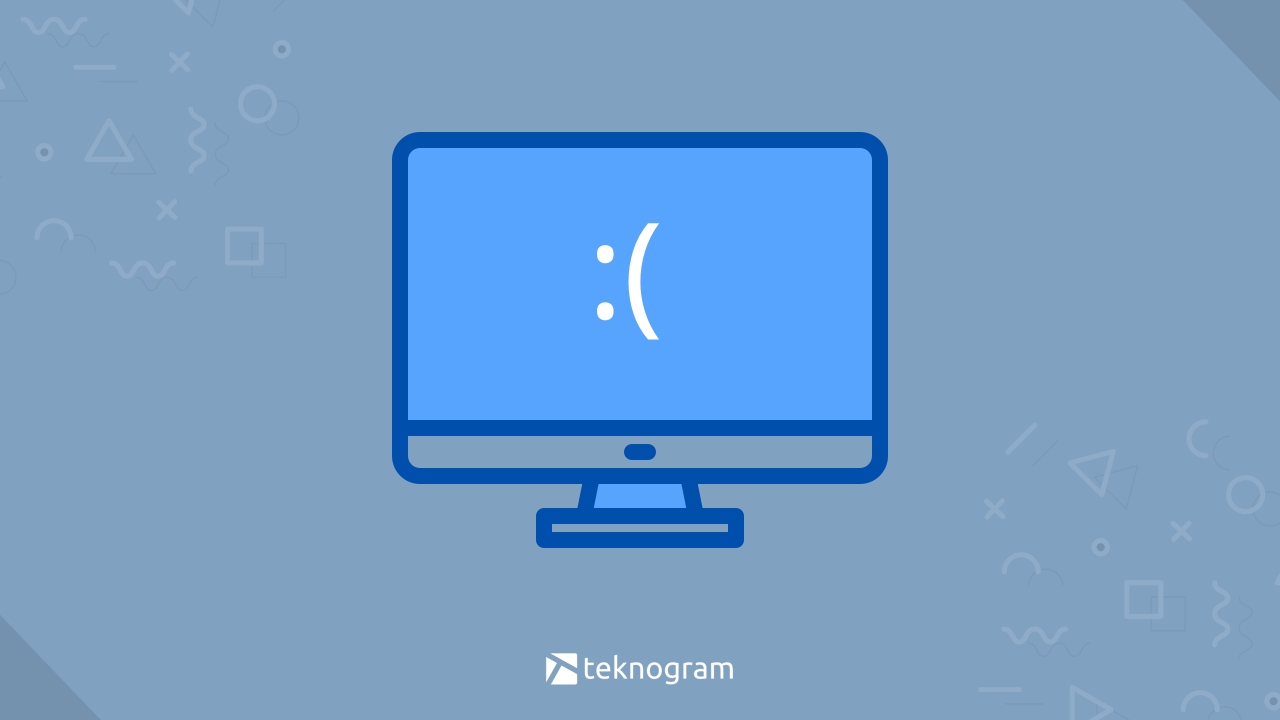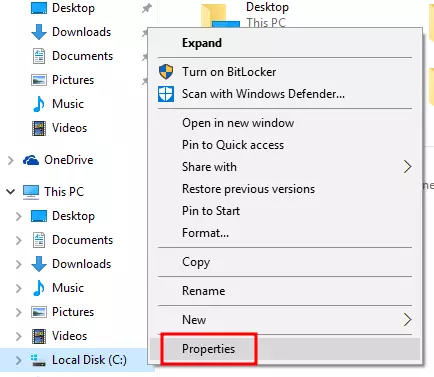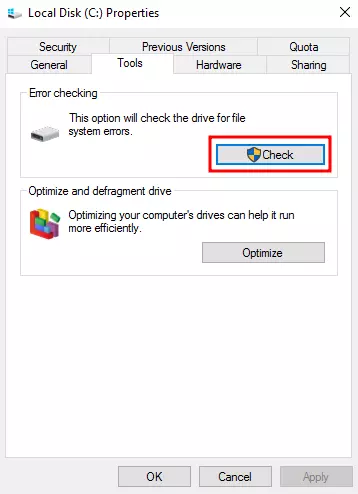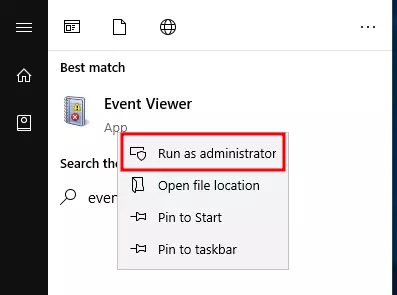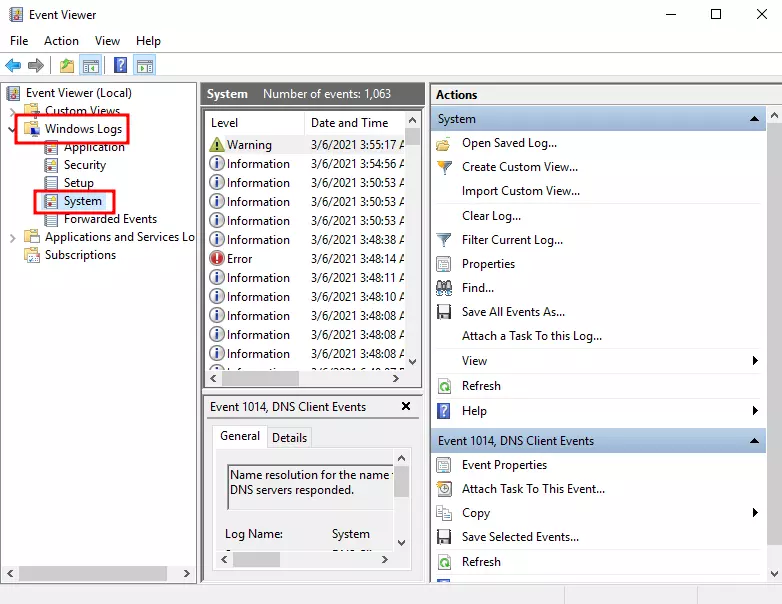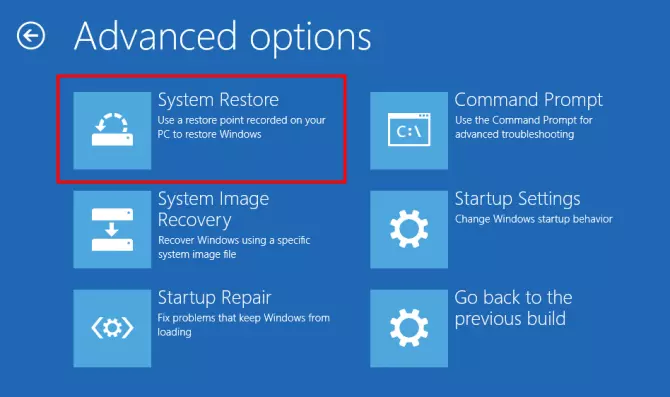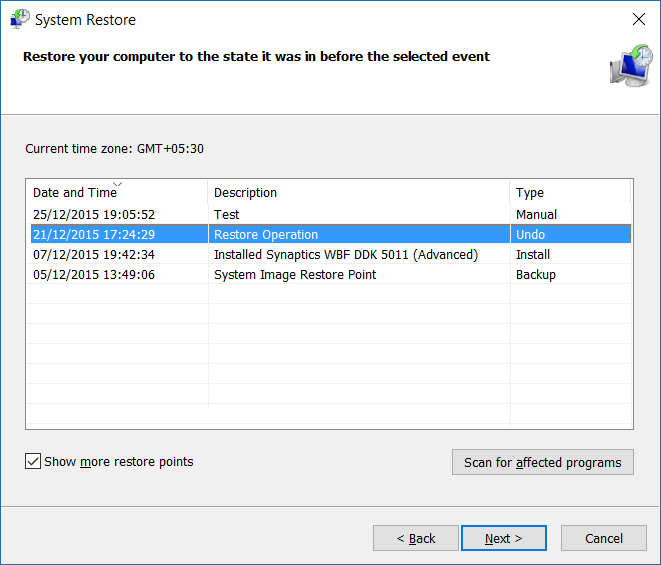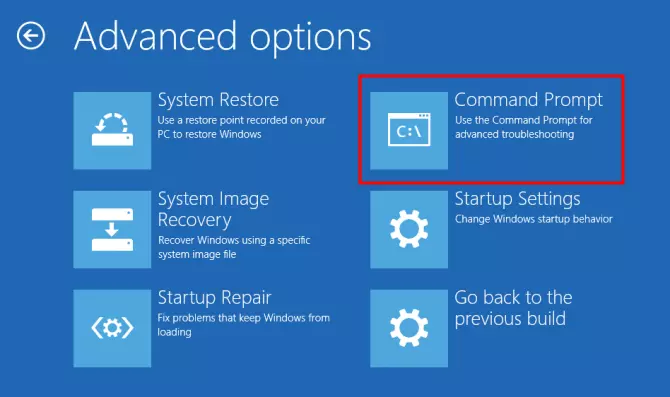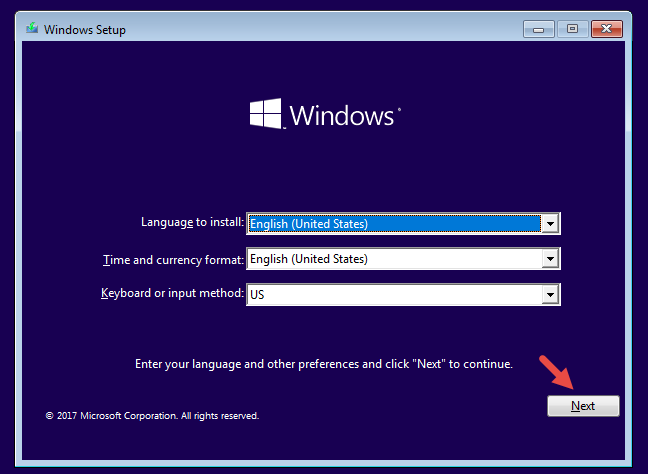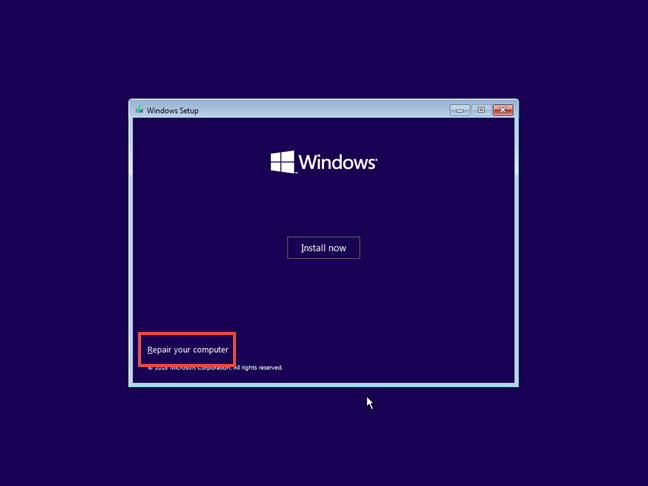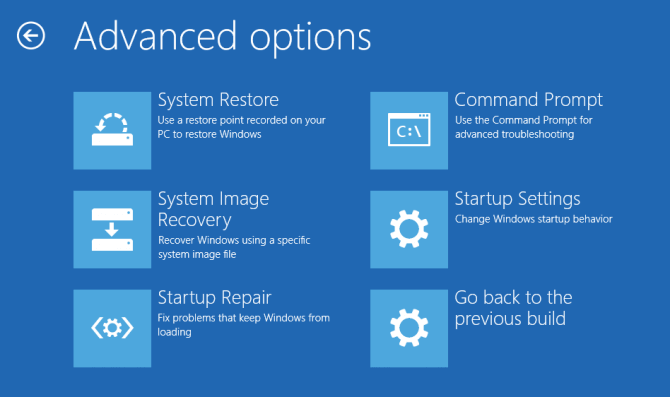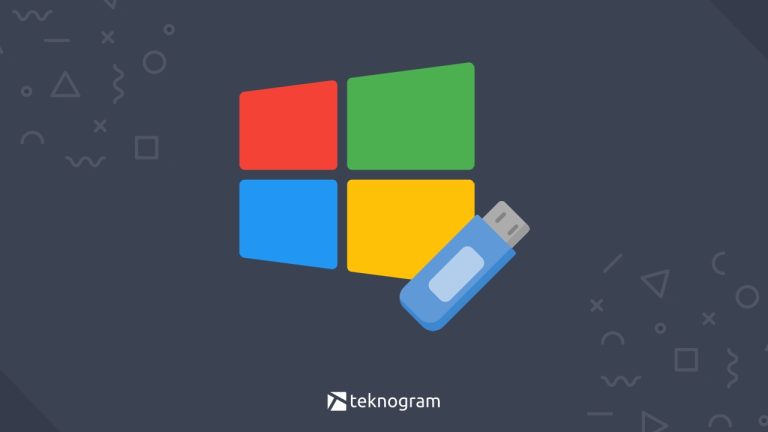Ketika Windows 10 sedang bermasalah, terkadang akan muncul secara tiba-tiba layar biru yang bertuliskan ‘Your PC ran into a problem and needs to restart’.
Jika kamu mengalami hal ini, kamu tidak perlu panik.
Cukup tunggu sampai komputer restart sendiri dan windows 10 akan kembali normal.
Namun, jika setelah restart tampilan tersebut masih muncul lagi, kamu bisa mengikuti beberapa cara mengatasi Your PC Ran Into Problem berikut ini.
Penyebab
Munculnya tampilan Your PC Ran Into Problem bisa disebabkan oleh berbagai macam hal.
Kalau dijabarkan, mungkin bisa lebih dari 100 penyebab.
Namun, hal-hal yang paling sering menyebabkan munculnya Your PC Ran Into Problem adalah:
- Perubahan pada registry
- FIle system yang corrupt
- Masalah pada driver
- Terjangkit virus/malware
- Masalah koneksi hard drive
- Proses shutdown yang tidak benar
Kalau kamu menemui tampilan blue screen pada windows, mungkin salah satu hal di atas adalah penyebabnya.
Lalu, bagaimana cara memperbaikinya?
Simak langkah-langkahnya berikut ini.
Cara Memperbaiki Your PC Ran Into Problem
Ada beberapa cara yang bisa kamu lakukan untuk mengatasi Your PC Ran Into Problem.
Cara-cara tersebut akan terbagi menjadi 3 kondisi seperti yang ditunjukkan pada tabel di bawah ini.
| Kondisi | Cara Memperbaiki |
|---|---|
| Bisa Masuk Windows | 1. Masuk Safe Mode 2. Cek Disk 3. Bersihkan HDD 4. Cek System Log |
| Tidak Bisa Masuk Windows | 1. Lakukan System Restore 2. Restore Konfigurasi Registry |
| Stuck di Your PC ran into a problem | Lakukan Startup Repair |
Berikut adalah penjelasan untuk masing-masing cara.
Kondisi 1 – Bisa Masuk Windows
Meskipun kamu berhasil masuk ke windows setelah restart, kamu tetap perlu melakukan beberapa perbaikan untuk mencegah munculnya tampilan your PC ran into a problem.
Tentu saja, jika kamu bisa login ke windows, maka cara memperbaikinya akan cenderung lebih mudah.
Cara yang bisa kamu lakukan antara lain adalah sebagai berikut.
1. Masuk Safe Mode
Safe mode adalah fitur diagnostic yang tersedia di WIndows 10.
Dengan masuk ke safe mode, kamu bisa melakukan beberapa perbaikan seperti menghapus file yang bermasalah, uninstall driver, menghapus virus, dll.
Bahkan, tanpa melakukan apapun, masuk ke safe mode bisa membantu untuk memperbaiki sistem yang bermasalah pada Windows.
Untuk memperbaiki masalah your PC ran into a problem dengan safe mode, ikuti langkah-langkah di bawah ini.
- Masuk ke safe mode dengan cara berikut ini: Cara Masuk Safe Mode
- Setelah berhasil masuk safe mode, matikan safe mode, dan boot secara normal.
- Cek apakah masalah your PC ran into a problem masih muncul atau tidak.
Jika sudah tidak muncul layar biru, maka masalah berhasil diatasi.
Namun, jika ternyata masih sering muncul, kamu bisa mencoba cara lain yang ada di bawah ini.
2. Cek Disk
Jika kamu menemui tampilan Your PC ran into a problem and needs to restart disertai dengan tulisan INACCESSIBLE_BOOT_DEVICE, maka hal tersebut disebabkan oleh file system yang bermasalah.
Oleh karena itu, cara mengatasinya adalah dengan melakukan cek disk dengan langkah-langkah berikut ini.
- Buka FIle Explorer
- Klik kanan pada Drive C: > kemudian pilih Properties.

- Pergi ke tab Tools kemudian klik Check > Scan Drive

- Tunggu proses pengecekan sampai selesai
3. Bersihkan HDD
Maslaah Your PC ran into a problem juga bisa disebabkan oleh harddisk atau memori yang penuh.
Oleh karena itu, coba kamu cek hard disk pada komputer atau laptop yang kamu gunakan, khususnya untuk direktori C: di mana file system windows terinstall.
Jika space hard disk tersebut sudah hampir penuh (berwarna merah), maka kamu harus menghapus atau memindahkan file-file tertentu.
Jika ada file berukuran besar yang sudah tidak penting, sebaiknya kamu hapus saja.
Namun, jika file tersebut adalah file yang penting, kamu bisa memindahkannya ke direktori lain atau memindahkannya ke harddisk eksternal.
Baca Juga: Cara Menghapus Chromium
4. Cek System Log
Cara lain untuk mengatasi Your PC ran into a problem adalah dengan mengecek system log di Event Viewer.
Dengan cara ini, kamu bisa menemukan penyebab blue screen, terutama jika berkaitan dengan driver yang bermasalah.
Caranya adalah sebagai berikut.
- Klik start menu, kemudian cari Event Viewer.
- Pada Event Viewer, klik kanan kemudian pilih Run as Administrator.

- Klik panah pada WIndows Logs, kemudian pilih System.

- Cek informasi yang ditampilkan di panel tengah. Cek apakah tanggalnya sesuai dengan waktu blue screen terjadi. Jika sesuai, kamu bisa langsung cari kode error yang ditunjukkan di internet.
Baca Juga: Cara Mematikan Update Windows 10
Kondisi 2 – Tidak Bisa Masuk Windows
Jika setelah restart kamu tidak bisa masuk windows dan malah menemukan tampilan blue screen dengan tulisan Your PC did not start correctly, ikuti langkah-langkah berikut.
Pertama, coba klik Restart terlebih dahulu.
Jika setelah restart berhasil masuk ke windows, maka sudah aman.
Tapi jika setelah restart masih mendapatkan tampilan blue screen, kamu harus memilih Advanced Options.
Di sini, kamu akan mendapatkan beberapa pilihan.
Untuk mengatasi masalah blue screen, ada 3 cara yang bisa kamu lakukan.
1. Lakukan System Restore
Langkah-langkahnya adalah sebagai berikut.
- Pada tampilan Advanced Options, pilih System Restore.

- Pilih salah satu restore point pada jendela System Restore. Pilih tanggal sebelum windows kamu mengalami Your pc ran into problem.

- Klik Next
- Tunggu sampai prosesnya selesai.
- Restart komputer
2. Restore Konfigurasi Registry
JIka kamu tidak bisa menggunakan system restore, kamu bisa mencoba untuk melakukan restore registry.
Salah satu penyebab terjadinya blue screen bisa jadi adalah adanya file registry yang diubah atau bahkan hilang.
Untungnya, file registry tersebut masih bisa dikembalikan dengan mengikuti langkah-langkah di bawah ini.
- Pilih Command Prompt pada Advanced Options.

- Pilih akun windows yang biasa kamu gunakan.
- Pada command prompt yang terbuka, ketikkan perintah di bawah ini satu per satu secara berurutan (ketik kemudian tekan Enter). Ingat! Harus sama persis!
C:
CD Windows\System32
CD config
DIR
CD regback
DIR CD..
REN default default1
ren sam sam1
ren security security1
ren software software1
ren system to system1
CD regback
copy * c:\windows\system32\config- Jika sudah selesai sampai baris terakhir, keluar dari command prompt dengan mengetikkan perintah exit dan tekan Enter.
- Pada tampilan Choose an option, pilih Turn off your PC kemudian hidupkan lagi komputer/laptop kamu.
Kondisi 3 – Stuck di Your PC ran into a problem
Kondisi lain yang mungkin kamu alami terkait dengan blue screen your pc ran into a problem adalah stuck atau macet di tampilan itu dan tidak bisa kemana-mana.
Sudah di restart tetap saja kembali ke tampilan error tersebut.
Kalau kamu mengalami ini, cara yang harus kamu lakukan adalah menyiapkan terlebih dahulu Bootable USB Windows dan boot melalui USB tersebut.
Setelah berhasil booting ke USB, kamu akan mendapatkan tampilan seperti instalasi Windows 10.
Langkah-langkah yang harus kamu lakukan adalah:
- Klik Next

- Klik Repair Your Computer

- Pilih Troubleshoot, kemudian Advanced Options.

Nah, di sini kamu bisa mendapatkan 6 pilihan yang sama seperti kondisi nomor 2 yang sudah dijelaskan di atas.
Untuk memperbaikinya, kamu bisa pilih Startup Repair atau System Recovery.
Jika kedua cara di atas masih tidak berhasil, kamu bisa melakukan restore registry seperti yang dijelaskan pada cara ke 2 kondisi 2.
Itulah beberapa cara untuk mengatasi “Your PC ran into a problem and needs to restart”.
Intinya, jika kamu mengalami masalah tersebut, tunggu sampai restart terlebih dahulu.
Jika memang restart tidak menyelesaikan masalah, kamu bisa mencoba beberapa cara yang sudah dijelaskan di atas.
Dan jika ada kendala saat mengikuti tutorial di atas, kamu bisa bertanya melalui kolom komentar yang ada di bawah ini.
Selamat mencoba, semoga berhasil.