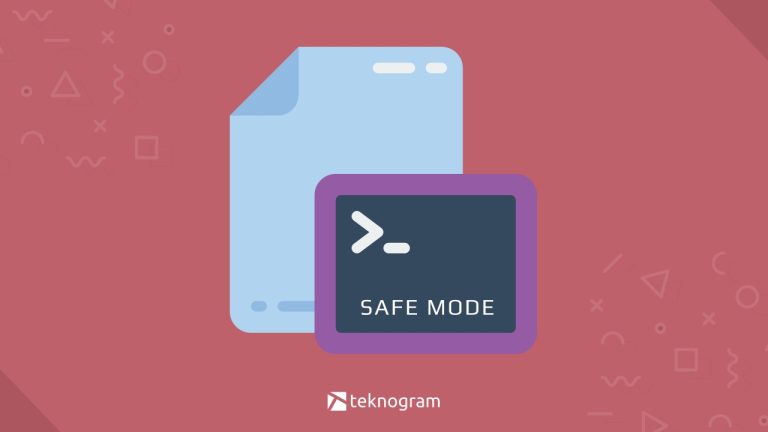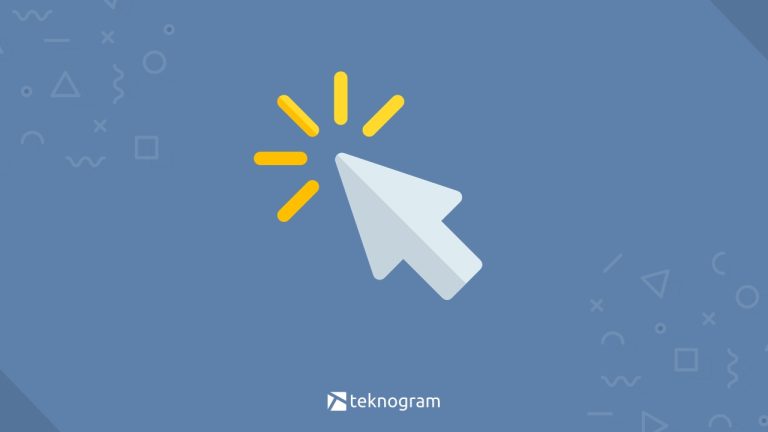Setelah melakukan screenshot di laptop, umumnya file tersebut akan disimpan secara otomatis ke folder Screenshot dan disalin ke Clipboard.
Jika kamu baru pertama kali melakukan screenshot, mungkin kamu akan bingung di mana kamu bisa menemukan hasilnya.
Nah, jika kamu menggunakan Windows, kamu bisa melihat hasil screenshot di laptop dengan 3 cara berikut ini.
1. Lihat di Folder Screenshot
Cara ini berlaku jika kamu melakukan screenshot dengan menggunakan kombinasi tombol Windows + Print Screen (Prtsc).
Di Windows, hasil screenshot dengan cara ini akan otomatis disimpan ke folder bernama Screenshots yang ada di direktori user.
Cara melihatnya adalah sebagai berikut:
Buka File Explorer
Klik Pictures

Double klik folder Screenshots

Hasil screenshot bisa kamu lihat di dalam folder tersebut
Umumnya, hasil screenshot akan bernama Schreenshot (1), Schreenshot (2), dst. dan akan diurutkan berdasarkan screenshot yang pertama.
Ubah Lokasi Penyimpanan Screenshot
Jika kamu ingin mengubah lokasi folder penyimpanan screenshot, kamu bisa melakukannya dengan cara berikut ini.
Buka File Explorer
Klik Pictures
Klik kanan pada folder Screenshots, kemudian klik Properties

Klik tab Locations

Klik Move

Pilih lokasi Folder yang kamu inginkan
Klik Apply

Klik OK untuk menyimpan perubahan
2. Paste ke Aplikasi Paint
Selain tersimpan di folder Screenshots, Windows juga akan secara otomatis mengcopy hasil screenshots ke dalam Clipboard.
Dengan demikian, kamu bisa melihat hasil screenshotnya dengan melakukan paste ke aplikasi pengolah gambar, misalnya seperti Paint.
Berikut adalah cara melihat screenshot laptop dengan Paint:
Setelah melakukan screenshot, buka aplikasi Paint

Tekan CTRL + V atau klik ikon Paste

Hasil screenshotmu akan langsung ditampilkan pada aplikasi Paint

Untuk menyimpannya, klik ikon Save di pojok kanan atas

Pilih lokasi folder penyimpanan
Tekan Save untuk mengkonfirmasi
Dengan cara ini, kamu juga bisa sekaligus mengedit hasil screenshot sebelum menyimpannya, misalnya seperti menambahkan teks, memotong, menambahkan panah, dll.
3. Simpan dengan Snipping Tool
Di Windows 10 dan Windows 11, kamu bisa melakukan screenshot laptop dengan aplikasi bawaan bernama Snipping Tool.
Dengan aplikasi ini, kamu bisa melakukan screenshot pada area tertentu saja. Jadi, kamu tidak perlu mengeditnya lagi dengan aplikasi tambahan.
Jika kamu melakukan screenshot dengan Snipping Tool, maka hasil screenshot bisa langsung kamu tentukan sendiri setelah menyeleksi area yang ingin kamu screenshot.
Cara menggunakannya adalah sebagai berikut:
Buka Start Menu
Cari aplikasi Snipping Tool
Klik Snipping Tool

Klik New

Pilih area yang ingin kamu screenshot dengan klik dan tarik kotak yang ditampilkan
Pada jendela hasil screenshot, klik ikon Save untuk menyimpan screenshot

Pilih lokasi folder penyimpanan
Klik Save
Selesai, kamu bisa melihat hasil screenshot pada folder tersebut
Itulah beberapa cara melihat hasil screenshot di laptop, khususnya untuk pengguna Windows 10 dan Windows 11.
Dengan cara tersebut, kamu sudah bisa mulai menggunakan hasil screenshot untuk berbagai keperluan, misalnya seperti memasukkannya dalam dokumen word, menjadikannya sebagai wallpaper, dll.
Jika ada masalah saat mengikuti petunjuk di atas, silakan kamu tanyakan pada kolom komentar di bawah ini.
Selamat mencoba.

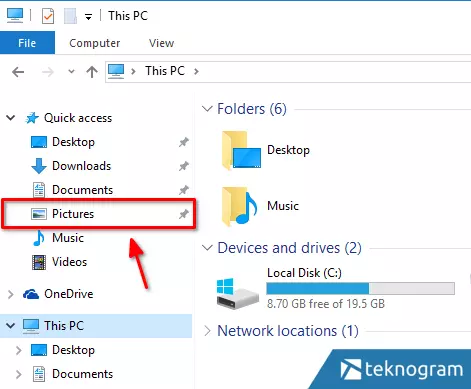
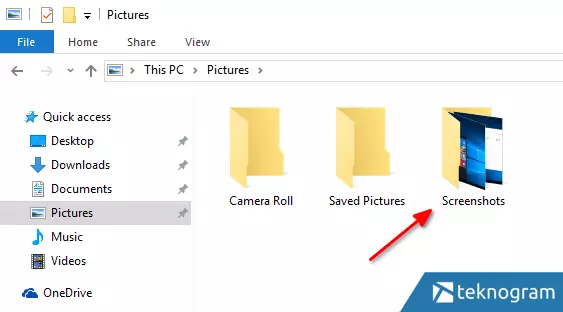
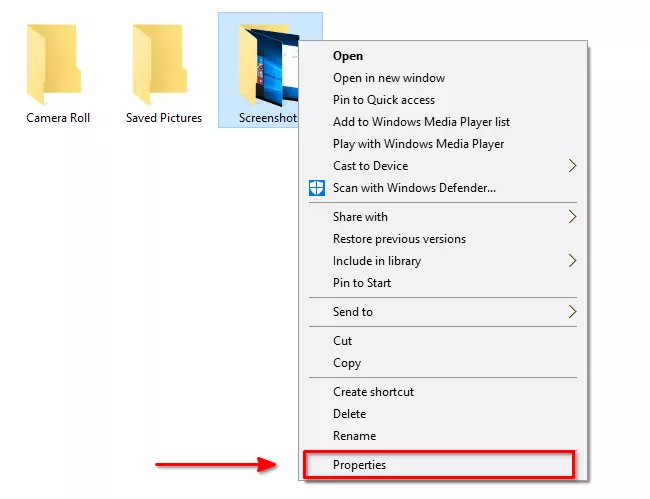
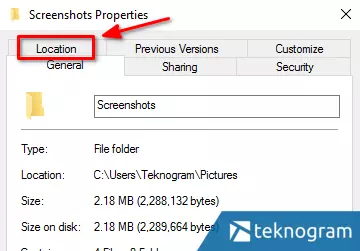
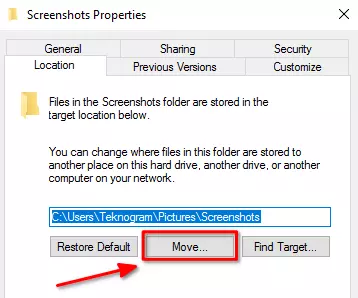
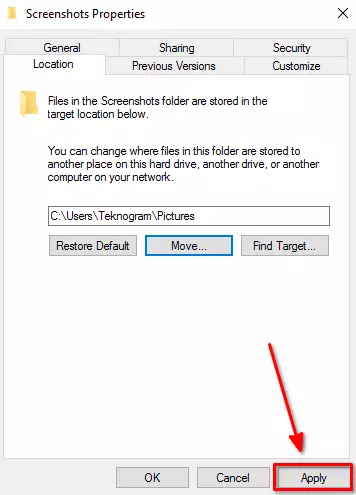
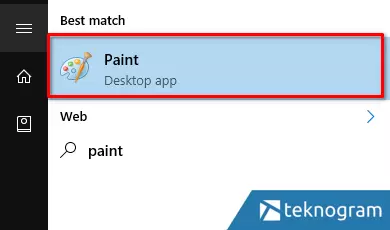
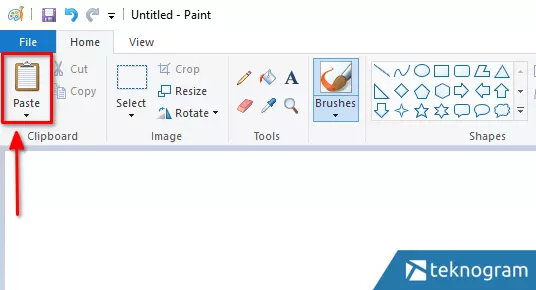
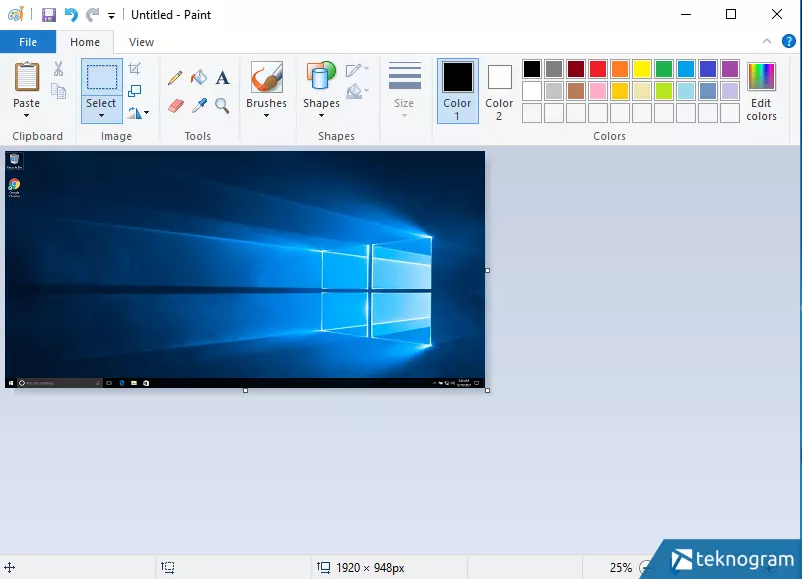
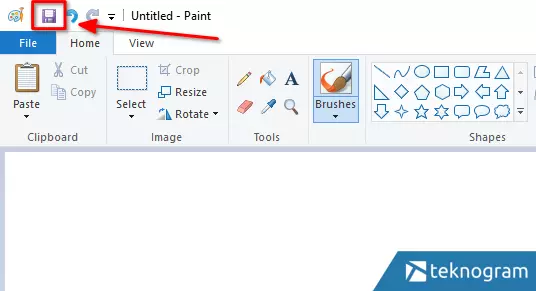
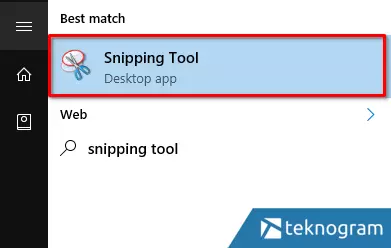
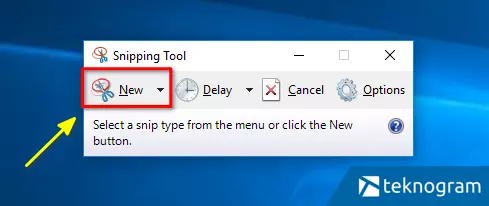
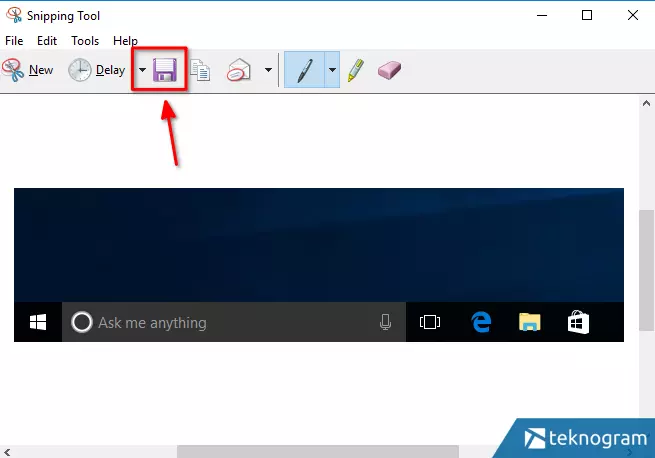
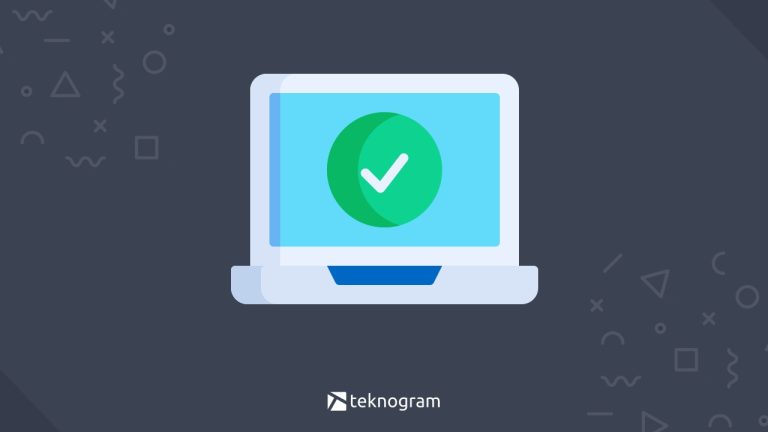
![[Lengkap] Cara Masuk BIOS di PC dan Laptop (Semua Merek)](https://teknogram.id/wp-content/uploads/2022/11/cara-masuk-bios-768x432.jpg)