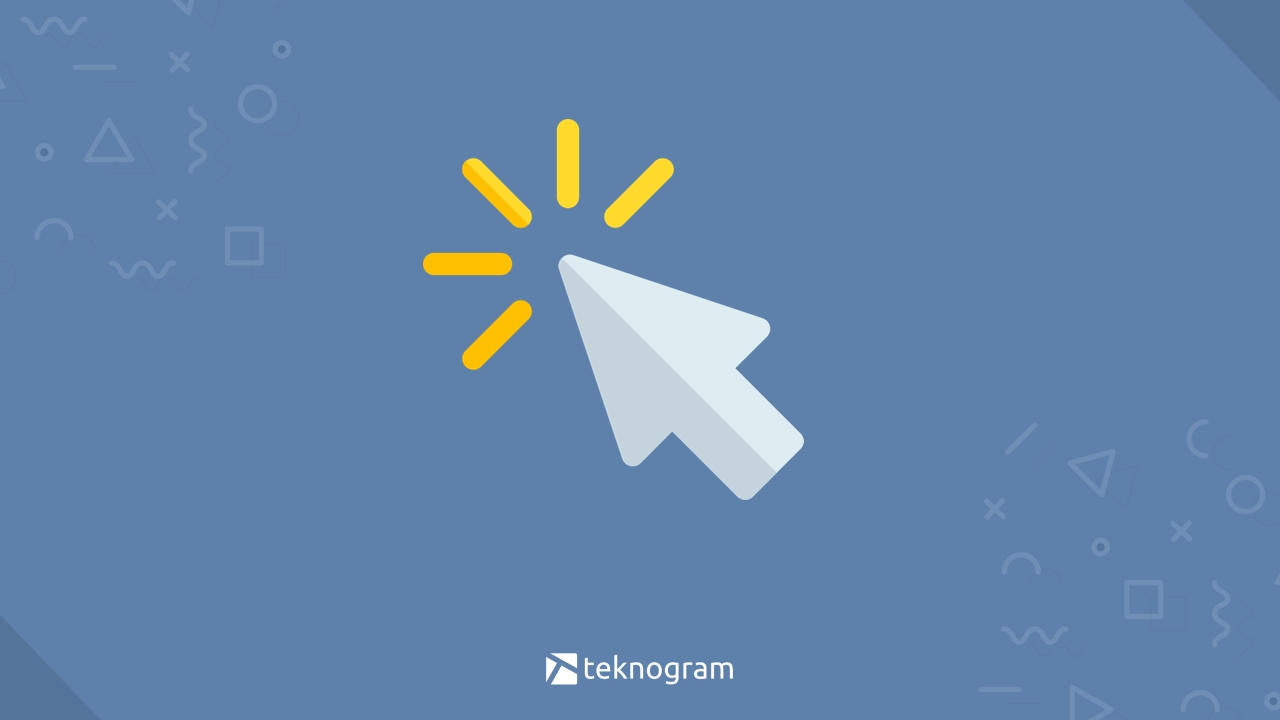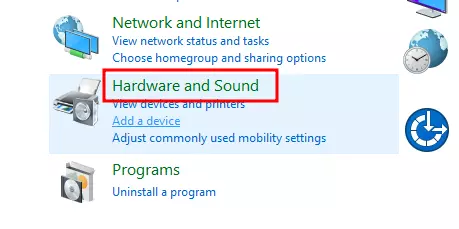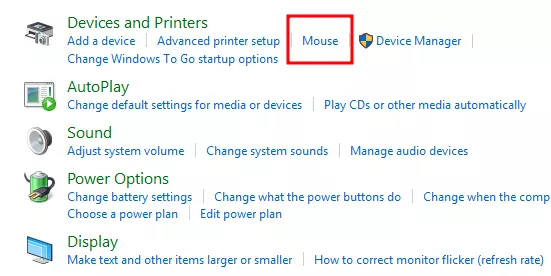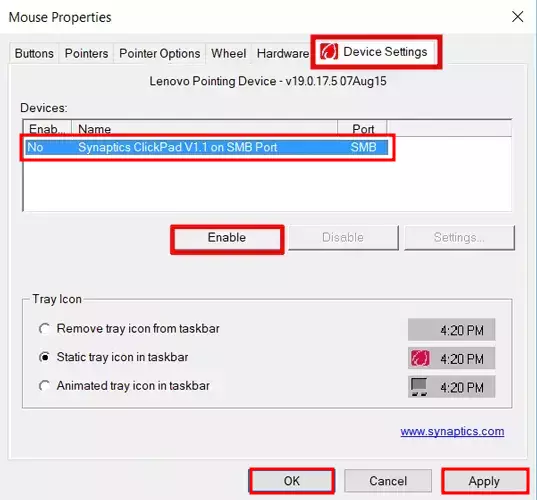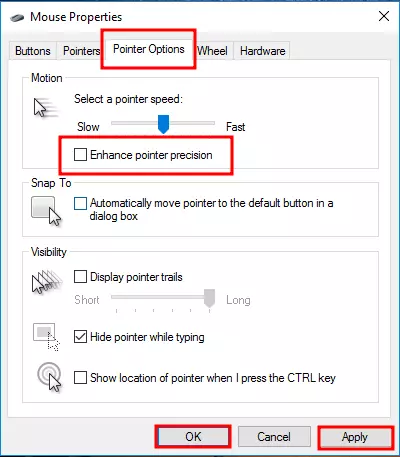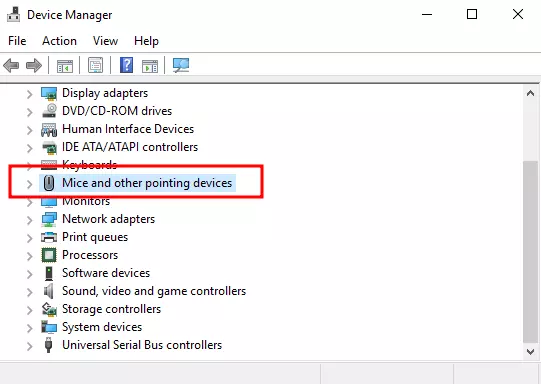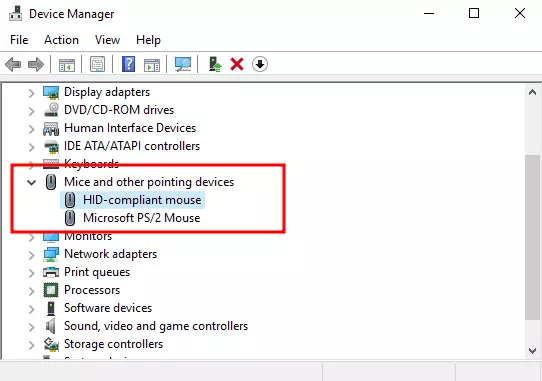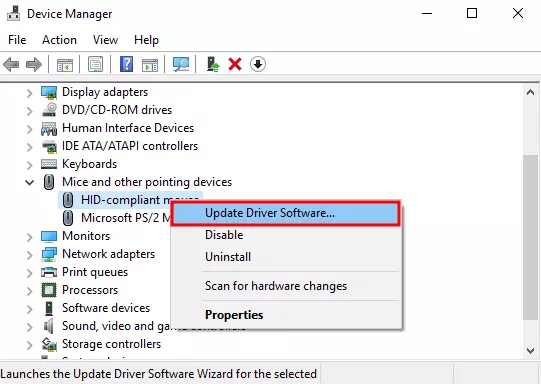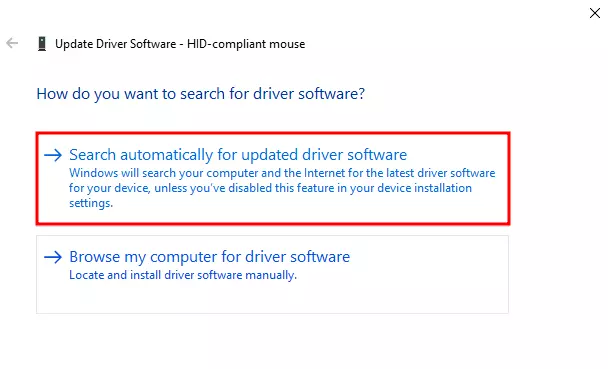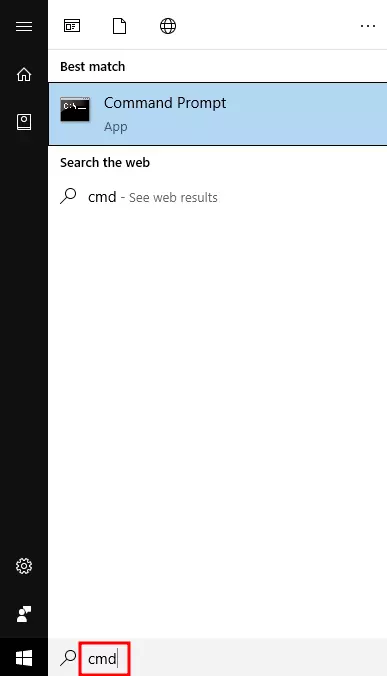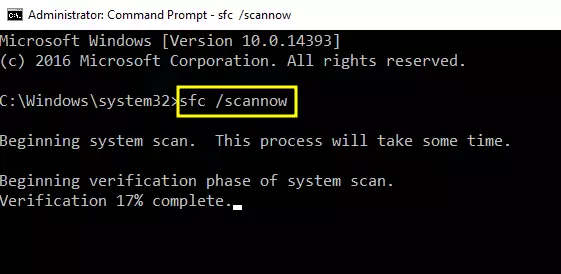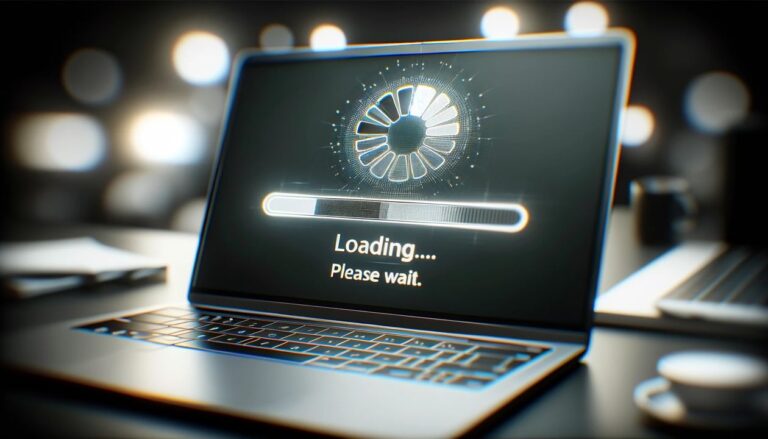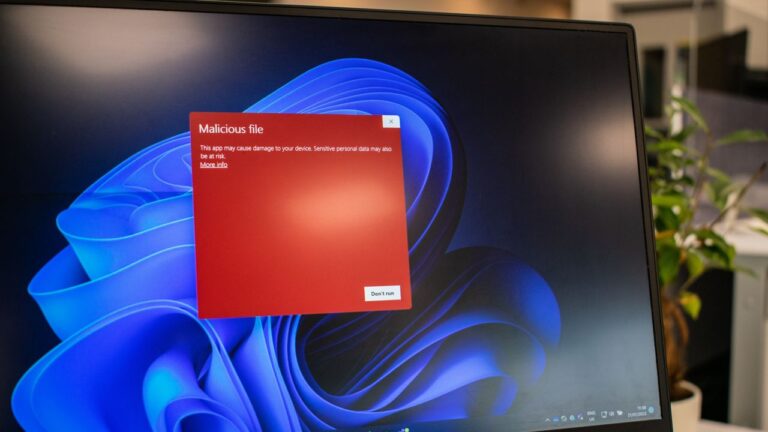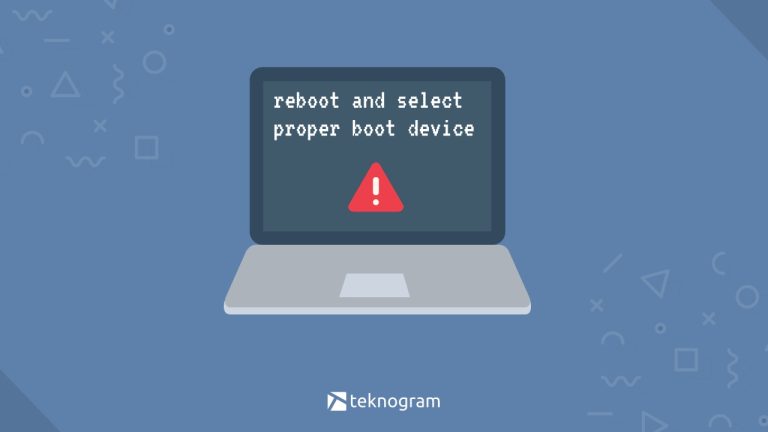Kursor yang tiba-tiba tidak bisa bergerak memang sangat mengganggu, terutama saat sedang bekerja dengan laptop.
Jika kamu mengalami masalah dengan kursor laptopmu, kamu bisa memperbaikinya dengan beberapa cara yang kami ulas di bawah ini.
Cara ini bisa digunakan untuk mengatasi berbagai macam permasalahan pada kursor, seperti kursor tidak bergerak (freeze), kursor lompat-lompat, dan sebagainya.
Langsung saja, simak penjelasannya berikut ini.
Penyebab Kursor Laptop Tidak Bergerak
Kursor laptop yang tidak bergerak bisa disebabkan oleh beberapa hal, di antaranya adalah:
- Masalah konektivitas (Mouse)
- Kesalahan pengaturan mouse atau touchpad
- Driver yang tidak up-to-date
- Mencabut mouse terlalu keras
- Menekan touchpad dengan keras
- Kerusakan pada hardware
- Dan lain-lain
Jika masalah pada kursor disebabkan oleh hal-hal di atas, umumnya masih bisa diperbaiki dengan mudah melalui pengaturan yang ada di sistem operasinya, khususnya yang menggunakan Windows.
Nah, untuk memperbaikinya, silakan kamu ikuti langkah-langkahnya di bawah ini.
Cara Memperbaiki Kursor Laptop yang Tidak Bergerak
Berikut adalah beberapa cara memperbaiki kursor laptop yang tidak bergerak.
Kamu bisa coba satu per satu terlebih dahulu. Jika cara yang satu tidak berhasil, baru kamu lanjut ke cara yang lainnya.
⚠️ Penting
Karena kursormu tidak bisa digerakkan, maka kamu harus menggunakan keyboard untuk memasukkan input.
Caranya adalah sebagai berikut:
- Pindah ke atas, bawah, kiri, kanan: gunakan tombol arah panah.
- Pindah opsi: gunakan tombol Tab.
- OK atau Klik: gunakan tombol Enter.
- Keluar/Exit: gunakan tombol Alt + F4.
1. Cek Konektivitas USB

Jika kamu menggunakan Mouse, silakan cek terlebih dahulu konektivitas USB-nya.
Kamu bisa cabut dan pasang kembali kabel colokan Mouse-nya ke laptop. Jika masih tidak bisa, coba pasang pada port USB yang berbeda.
Jika tidak berhasil, silakan coba cara lainnya di bawah ini.
2. Coba Gunakan Tombol Fn
Jika kamu menggunakan Touchpad untuk menggerakkan kursor, coba cek terlebih dahulu apakah touchpadmu sudah diaktifkan atau belum.
Di beberapa tipe laptop, terdapat tombol function yang bisa digunakan untuk mengaktifkan dan menonaktifkan touchpad.
Coba cek apakah ada logo touchpad pada tombol F1 – F12 yang ada di laptopmu.
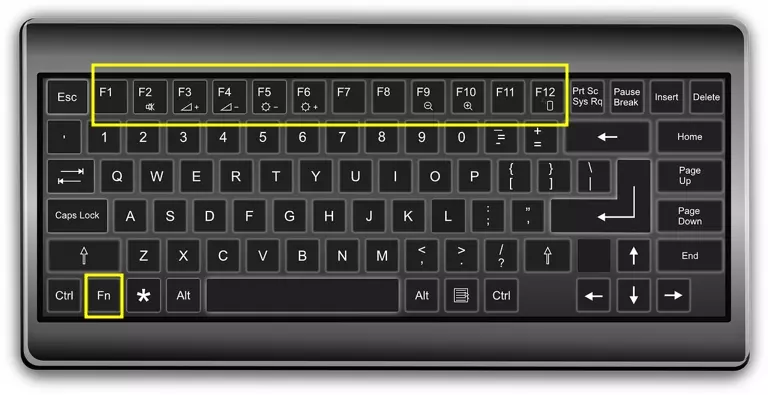
Jika ada, coba tekan Fn + Fx, di mana Fx adalah tombol yang ada logo touchpadnya.
Jika masih tidak bergerak, kamu bisa coba cara lain untuk memperbaiki touchpad yang tidak berfungsi.
3. Cek Mouse Properties
Kursor laptop yang tidak bisa bergerak juga bisa disebabkan oleh pengaturan mouse atau touchpad yang ter-disable.
Untuk mengatasinya, silakan ikuti langkah-langkah berikut ini.
Tekan tombol Windows untuk membuka Start Menu
Cari dengan mengetikkan control panel
Pilih Control Panel
Pilih Hardware and Sound

Pilih Mouse

Masuk ke tab Device Settings
Arahkan pada hardware yang ditampilkan (biasanya ditandai dengan nama Synaptics atau TouchPad)

Pilih Enable
Pilih Apply
Pilih OK untuk menyimpan pengaturan
⚠️ Ingat
Gunakan tombol Tab dan arah panah pada keyboard untuk berpindah serta tombol Enter untuk memilih.
Bagaimana jika ternyata sudah di-enable?
Jika sudah enable, berarti masalahnya bukan pada pengaturan tersebut. Silakan coba cara lainnya di bawah ini.
4. Cek Enhanced Pointer Precision
Penyebab lain dari masalah pada kursor bisa jadi dikarenakan fitur Enhanced Pointer Precision telah diaktifkan.
Fitur ini sebenarnya digunakan untuk meningkatkan presisi dari pointer atau kursor laptop.
Namun, pada beberapa kasus, fitur ini malah menyebabkan kursor laptop tidak bisa bergerak, khususnya di Windows 10.
Untuk memperbaikinya kamu bisa menonaktifkan fitur tersebut dengan cara berikut ini.
Tekan tombol Windows untuk membuka Start Menu
Cari dengan mengetikkan control panel
Buka Control Panel
Pilih Hardware and Sound, kemudian pilih Mouse
Pada kotak Mouse Properties, pergi ke tab Pointer Options
Hapus centang pada Enhance pointer precision

Pilih Apply
Pilih OK
Terakhir, silakan cek apakah kursor sudah bisa bergerak atau belum
Jika masih belum bisa digerakkan, silakan coba metode lainnya di bawah ini.
5. Update Driver Mouse dan Touchpad
Hal lain yang bisa menyebabkan kursor laptop tidak bergerak adalah karena drivernya sudah usang.
Dengan kata lain, kamu harus mengupdate driver mouse atau touchpad laptop kamu agar tetap bisa berfungsi dengan baik.
Cara mengupdate driver mouse atau touchpad adalah sebagai berikut.
Tekan kombinasi tombol Windows + R
Ketikkan
devmgmt.mscTekan Enter
Pada jendela Device Manager yang terbuka, arahkan ke Mice and other pointing device dengan menekan tombol Tab kemudian arah panah bawah

Tekan tombol arah panah kanan untuk melakukan expand
Arahkan ke driver yang memiliki tulisan mouse dengan menekan panah bawah lagi

Tekan tombol SHIFT + F10
Pilih Update Driver Software

Pilih Search Automatically for updated driver software

Tunggu proses update sampai selesai
Cek apakah kursor laptopmu sudah bisa digerakkan atau belum
Jika masih belum bisa, silakan coba cara selanjutnya di bawah ini.
⚠️ Catatan
Cara di atas digunakan untuk mengupdate driver Mouse. Jika kamu menggunakan Touchpad, maka silakan update driver yang bertuliskan Touchpad atau Synaptic dengan cara yang sama.
6. Scan Melalui Command Prompt
Cara ini akan mengandalkan Command Prompt atau CMD untuk melakukan scan dan memperbaiki masalah kursor pada Windows.
Untuk melakukannya, silakan ikuti langkah-langkah berikut ini.
Tekan tombol Windows di keyboard
Ketikkan cmd

Tekan CTRL + SHIFT + Enter untuk masuk ke mode Administrator CMD
Pada jendela Command Prompt yang terbuka, ketikkan perintah
sfc /scannowTekan Enter untuk melanjutkan proses
Tunggu sampai prosesnya selesai

Jika sudah selesai, lakukan restart laptop dengan mengetikkan perintah
shutdown -rkemudian tekan EnterSilakan cek apakah kursor sudah normal atau belum
7. Service Hardware
Jika kursor laptopmu masih tidak bisa bergerak setelah mencoba beberapa cara di atas, kemungkinan terdapat kerusakan pada hardwarenya.
Cara yang paling mudah untuk memperbaikinya adalah dengan membawanya ke tempat service laptop.
Jika kamu bisa bongkar laptop sendiri, kamu bisa cek apakah ada kabel yang terputus, sensor mouse yang rusak, dan sebagainya.
Jika masalah terdapat pada touchpad, mungkin kamu juga harus mengganti touchpad sesuai dengan merk dan tipe laptopmu.
💡 Rangkuman
Untuk memperbaiki kursor laptop yang tidak bisa bergerak, cara yang bisa kamu lakukan di antaranya adalah:
- Cek konektivitas USB
- Mengaktifkan kursor dengan tombol FN
- Mengaktifkan kursor melalui Mouse Properties
- Menonaktifkan Enhanced Pointer Precision
- Mengupdate driver mouse atau touchpad
- Melakukan scan kerusakan melalui Command Prompt, dan
- Membawanya ke tempat service laptop jika terdapat kerusakan pada hardware.
Nah, itulah beberapa cara mengatasi kursor laptop yang tidak bergerak, baik di Windows 10, Windows 8, ataupun Windows 7.
Saat kamu ingin memperbaikinya, pastikan keyboardmu berfungsi normal karena kamu akan membutuhkannya untuk memasukkan inputan ataupun memilih opsi tertentu.
Jika ada kendala dalam mengikuti langkah-langkah di atas, silakan bertanya pada kolom komentar yang ada di bawah ini.
Sekian, semoga berhasil.