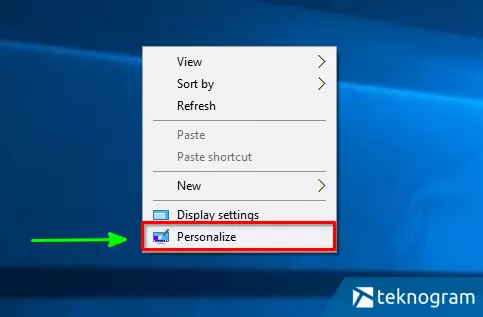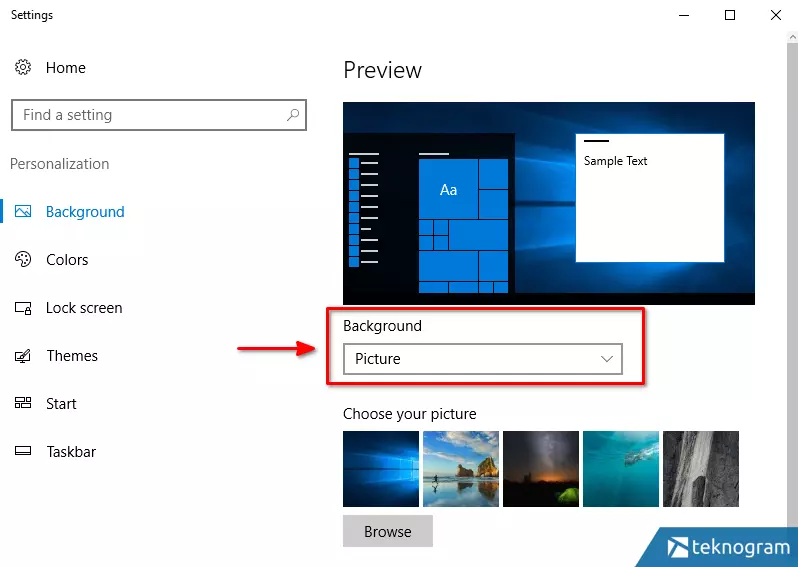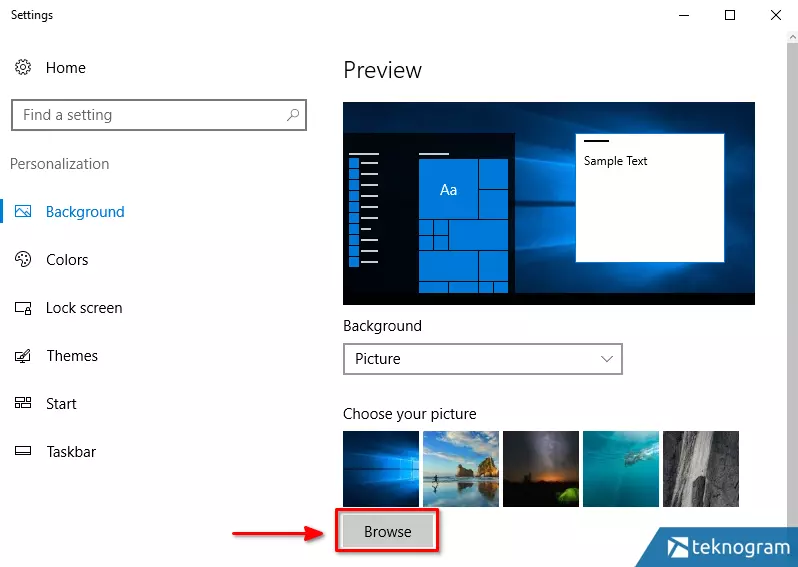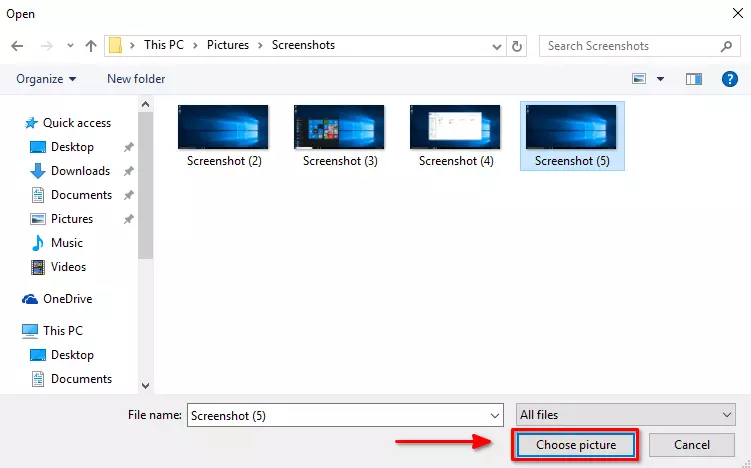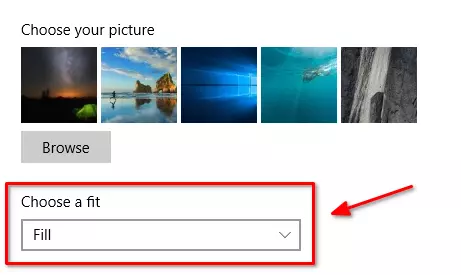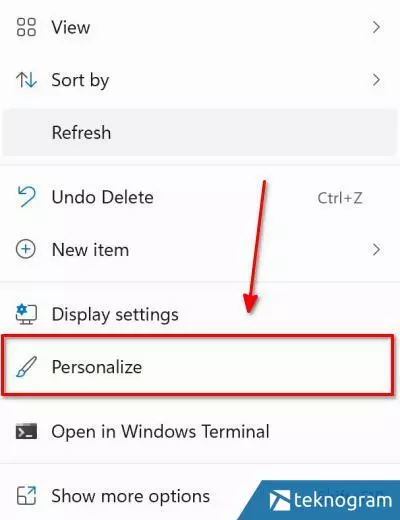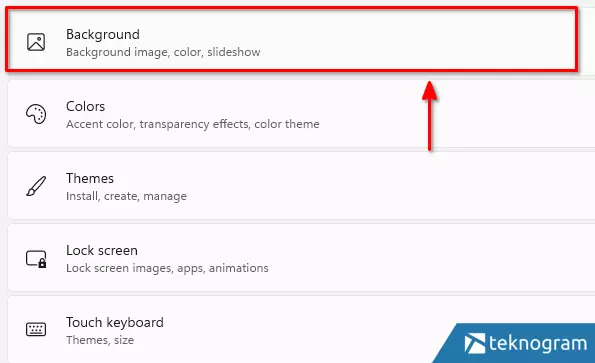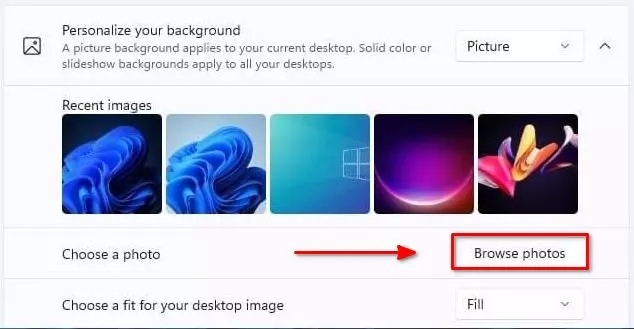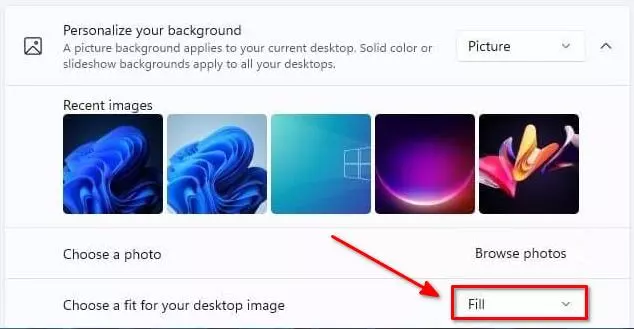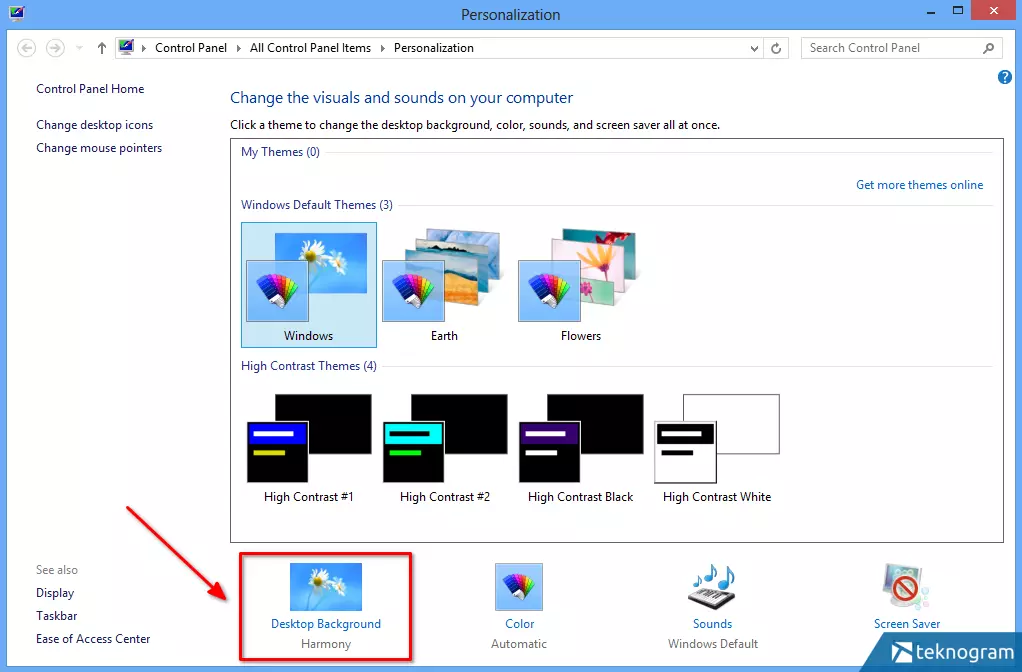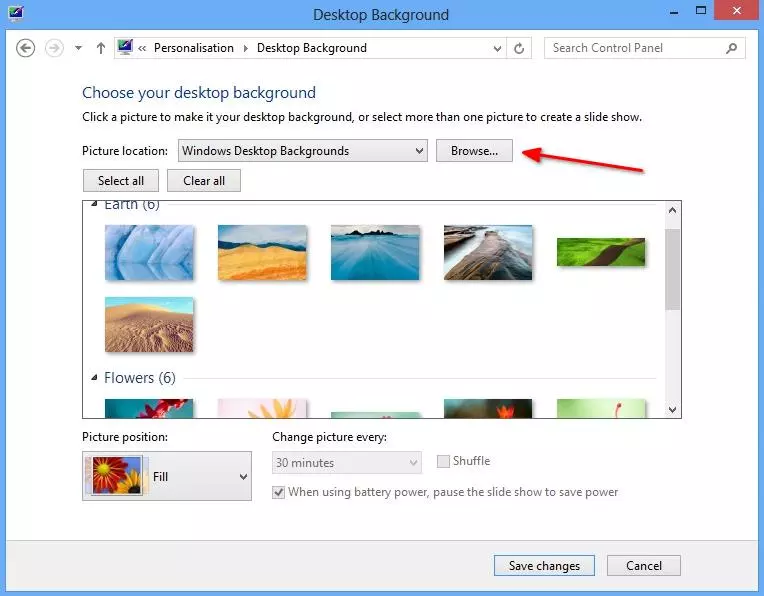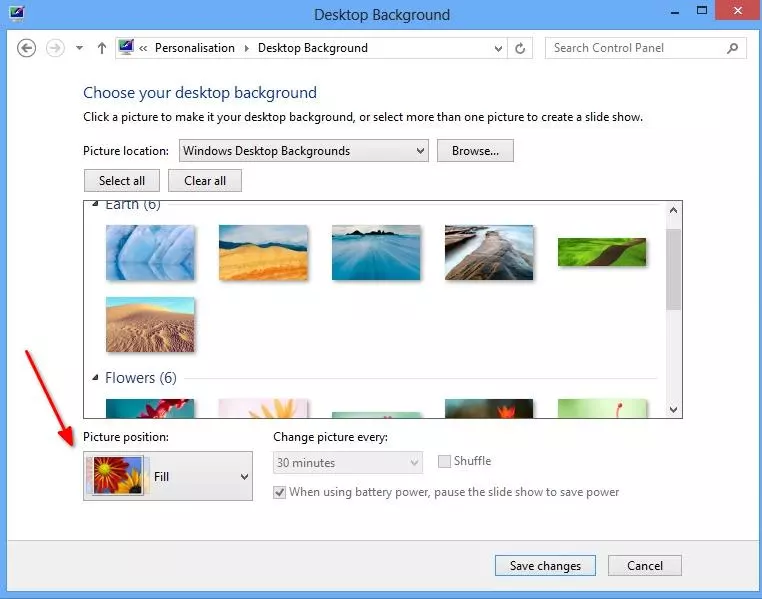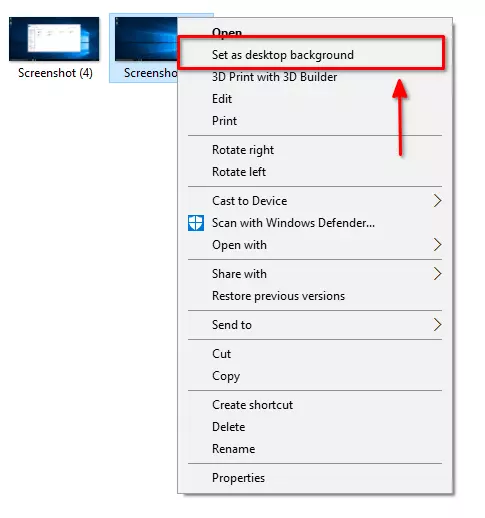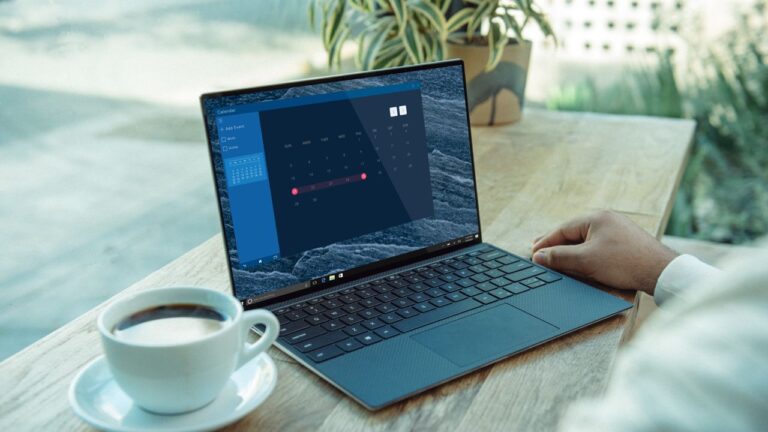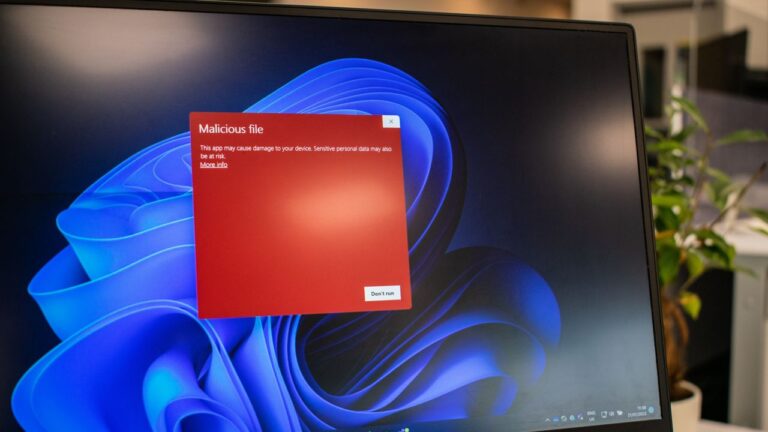Wallpaper di laptop bisa diganti dengan mudah melalui menu pengaturan yang ada di Windows.
Namun, beda versi Windows akan beda juga letak dan nama pengaturannya.
Nah, di bawah ini, kamu bisa coba beberapa cara mengganti wallpaper laptop untuk pengguna Windows 10, Windows 11, serta Windows 7 dan 8.
Cara Mengganti Wallpaper Windows 10
Untuk pengguna Windows 10, kamu bisa mengganti wallpaper melalui menu Personalize dengan mengikuti langkah-langkah berikut ini.
Klik kanan pada Desktop
Pilih Personalize

Cari menu Background pada pengaturan yang terbuka
Pilih Pictures pada kotak Background

Klik Browse

Pilih gambar atau foto yang ingin dijadikan wallpaper
Klik Choose picture untuk mengkonfirmasi

Jika ingin mengubah posisi gambar, silakan ubah opsi pada kolom Choose a fit

Selesai, wallpaper laptopmu berhasil diganti
Klik ikon Close untuk menutup jendela pengaturan
Cara Mengganti Wallpaper Windows 11
Untuk mengganti wallpaper di windows 11, caranya hampir sama dengan Windows 10, hanya saja berbeda di nama menu dan tampilannya.
Cara mengganti wallpaper Windows 11 adalah sebagai berikut:
Klik kanan pada Desktop
Pilih Personalize

Klik Background pada menu Personalization

Klik Browse photos

Pilih foto yang ingin kamu jadikan sebagai wallpaper
Pada kolom Choose a fit for your desktop image, pilih salah satu posisi wallpaper yang kamu inginkan (Fill, Fit, Strecth, Tile, atau Center)

Selesai, wallpaper di Windows 11 telah berhasil diganti
Cara Mengganti Wallpaper Windows 7 dan 8
Windows 7 dan 8 memiliki letak pengaturan yang berbeda untuk mengganti walpaper karena kedua versi Windows ini masih menggunakan tampilan yang lama.
Berikut adalah cara mengganti wallpaper di Windows 7 atau Windows 8:
Klik kanan pada Desktop
Pilih menu Personalize
Pada jendela yang terbuka, klik Desktop Background

Pilih salah satu gambar yang sudah tersedia atau pilih gambar lain dengan mengklik Browse

Pilih file gambar yang ingin kamu jadikan wallpaper
Pilih salah satu Pictures Position (Fill, Fit, Strecth, Tile, atau Center)

Klik Save Changes untuk menyimpan pengaturan
Silakan cek apakah wallpaper laptopmu sudah sesuai atau belum
Jika belum, kamu bisa pilih gambar lain atau ubah Pictures Position-nya
Jangan lupa untuk klik Save Changes
Cara Cepat Mengganti Wallpaper Laptop
Selain melalui pengaturan, kamu juga bisa mengganti wallpaper laptop dengan memilih foto atau gambar melalui File Explorer.
Caranya adalah sebagai berikut:
Buka File Explorer
Cari gambar atau foto yang ingin dijadikan wallpaper laptop
Klik kanan pada file tersebut
Pilih Set as desktop background

Selesai, wallpaper laptopmu akan langsung berubah setelah memilih menu tersebut
Cara di atas bisa kamu gunakan di semua versi Windows, mulai dari Windows 7, 8, 10, dan 11.
Nah, itulah beberapa cara mengganti wallpaper di laptop yang bisa kamu coba.
Dalam memilih wallpaper, sangat direkomendasikan untuk menggunakan gambar atau foto yang beresolusi tinggi, minimal sama atau lebih besar dari ukuran layar laptopmu.
Jika gambarnya terlalu kecil, maka wallpapermu akan terlihat pecah dan kurang enak untuk dilihat.
Selamat mencoba.