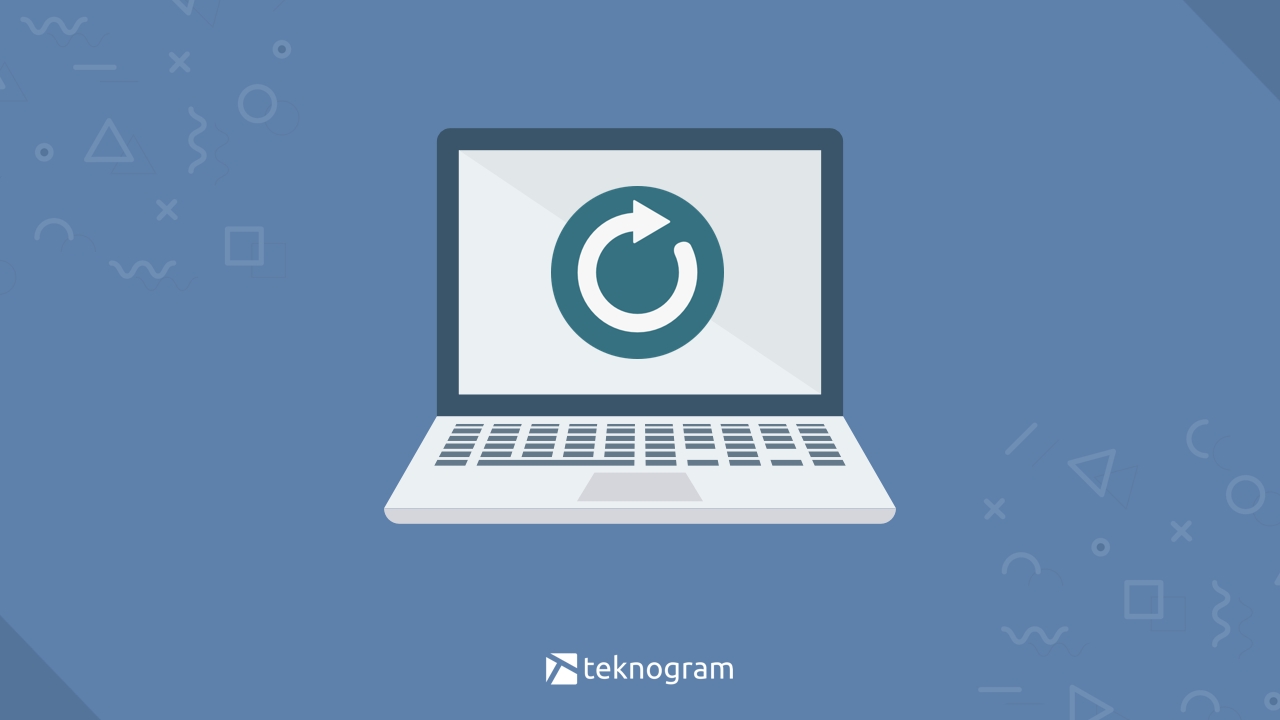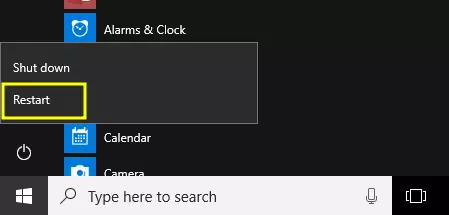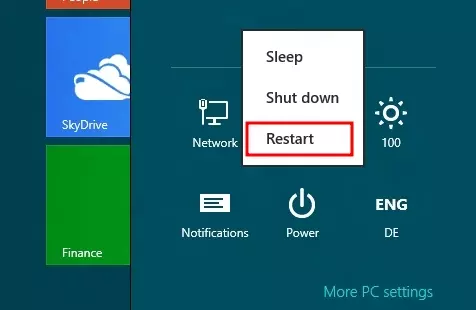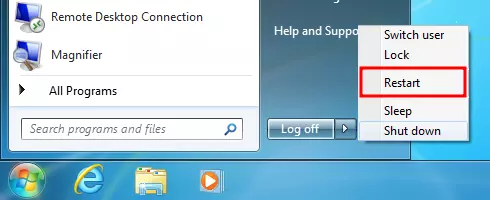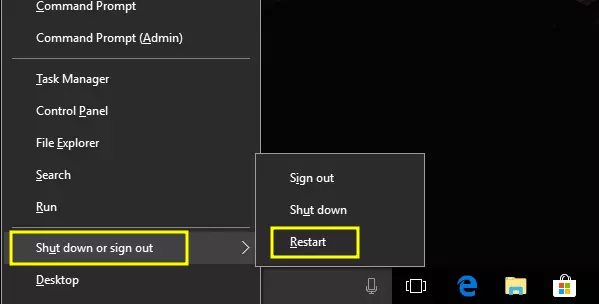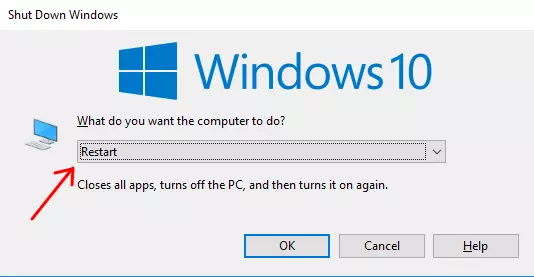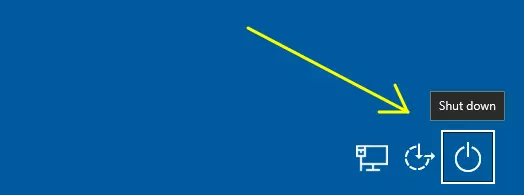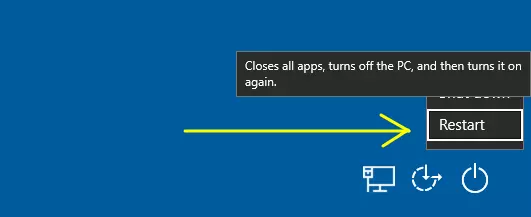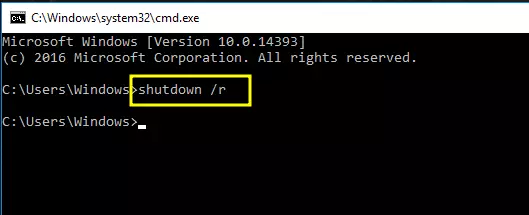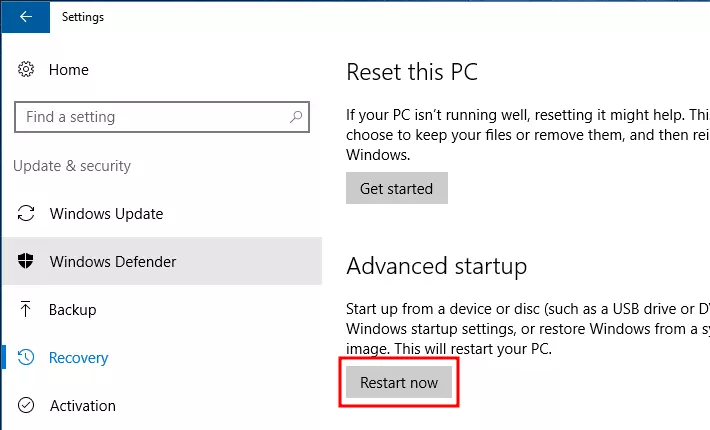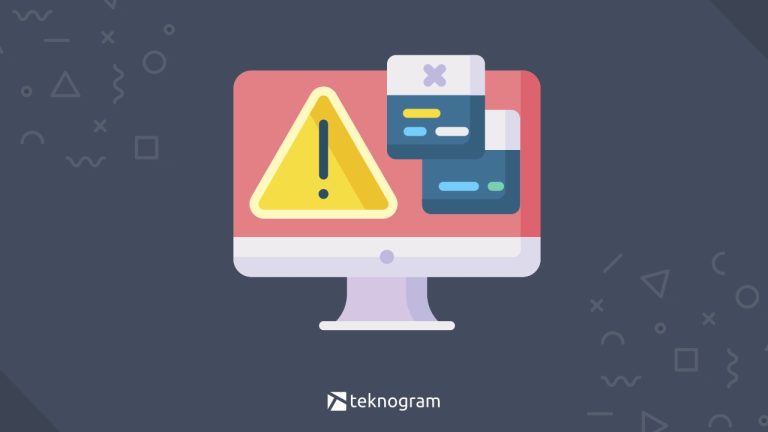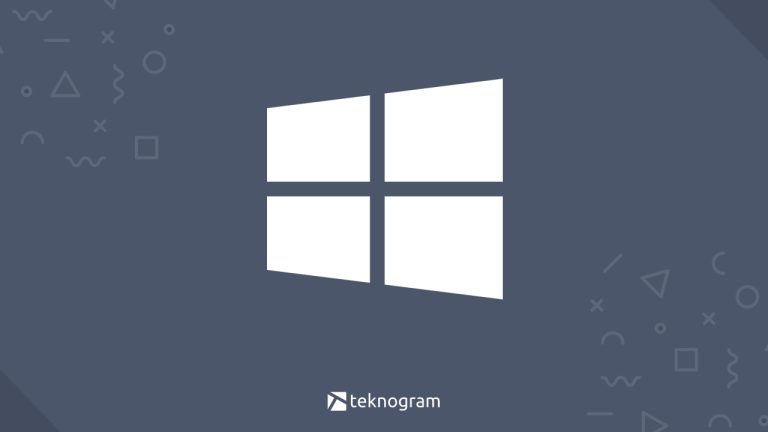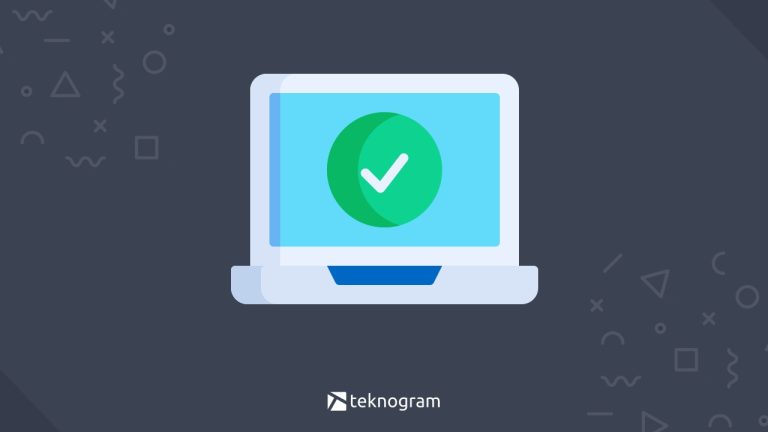Mau restart laptop tapi tidak tahu caranya?
Jika iya, maka kamu bisa coba beberapa cara restart laptop yang ada di bawah ini.
Kamu bisa merestart laptopmu dengan berbagai cara, seperti menggunakan Start Menu, Quick Access, dengan tombol Keyboard, dan lain-lain.
Langsung saja, simak penjelasan lengkapnya berikut ini.
Cara yang paling mudah dan umum digunakan untuk merestart laptop adalah melalui Start Menu.
Meskipun posisi Start Menu bisa berbeda-beda (tergantung versi Windows yang digunakan), namun tahapan yang dilakukan kurang lebih masih sama.
Langkah-langkahnya adalah sebagai berikut.
Windows 10
Klik Start Menu
Klik ikon Power
Pilih Restart

Windows 8
Arahkan kursor ke pojok kanan bawah
Klik ikon Settings
Klik ikon Power
Pilih Restart

Windows 7
Klik Start Menu
Klik panah di sebelah Shutdown
Pilih Restart

Cara Restart Laptop Melalui Quick Access
Selain menggunakan Start Menu, kamu juga bisa merestart laptop melalui Quick Access yang ada di Windows.
Caranya adalah sebagai berikut.
Tekan kombinasi tombol Windows + X
Tekan tombol U untuk membuka opsi Shut down or sign out
Pilih Restart

Cara Restart Laptop Dengan Keyboard
Jika kamu dalam posisi tidak bisa menggerakkan kursor atau touchpad sedang tidak berfungsi, kamu bisa merestart laptop dengan keyboard.
Ada 2 cara yang bisa kamu gunakan, yaitu dengan kombinasi tombol ALT + F4 dan CTRL + ALT + DEL.
Berikut adalah langkah-langkahnya.
Dengan ALT + F4
Tutup semua program atau aplikasi yang masih terbuka
Pada tampilan desktop, tekan tombol ALT + F4 secara bersamaan
Pada kotak yang muncul, tekan tombol panah bawah untuk memilih Restart

Tekan Enter untuk melanjutkan
Dengan CTRL + ALT + DEL
Tekan kombinasi tombol CTRL + ALT + DEL
Arahkan ke ikon Power dengan menekan tombol Tab

Tekan Enter pada ikon Power
Pilih Restart dengan menekan tombol panah bawah

Tekan Enter untuk melanjutkan
Cara Restart Laptop dengan Command Prompt
Selain menggunakan cara-cara di atas, kamu juga bisa merestart laptop melalui Command Prompt atau CMD.
Jika sewaktu-waktu kamu tidak bisa mengakses menu-menu yang dijelaskan di atas, maka kamu bisa memanfaatkan cmd saja.
Cara merestart laptop dengan CMD adalah sebagai berikut.
Tekan tombol Windows + R secara bersamaan
Ketikkan cmd
Tekan Enter
Pada jendela command prompt yang terbuka, ketikkan perintah
shutdown /rTekan Enter untuk melanjutkan
Tunggu sampai laptop restart

Cara Restart Laptop Melalui Advanced Startup
Jika kamu mengalami masalah dengan laptopmu, mungkin kamu perlu restart melalui Advanced Startup dan melakukan Troubleshooting di sana.
Cara ini bisa berguna untuk beberapa hal, misalnya untuk masuk Safe Mode atau masuk BIOS.
Langkah-langkahnya adalah sebagai berikut.
Klik Start Menu
Pilih ikon Settings
Pilih Update & Security
Pilih Recovery
Klik Restart Now di bawah tulisan Advanced Startup

Tunggu sampai laptop restart dan masuk ke layar berwarna biru
Untuk melakukan troubleshooting pada laptop, silakan pilih Troubleshoot. Jika ingin masuk Windows seperti biasa, kamu bisa pilih Continue.
Paksa Restart Laptop dengan Tombol Power
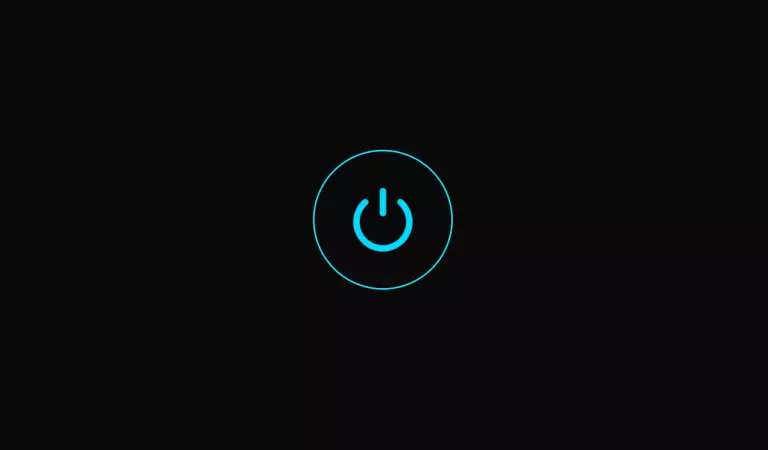
Cara terakhir yang bisa kamu lakukan untuk merestart laptop adalah dengan menggunakan Tombol Power.
⚠️ Penting
Cara ini sangat tidak disarankan. Hanya lakukan cara ini jika dalam kondisi darurat, misalnya seperti laptop hang, ngefreeze, dan sebagainya.
Dengan cara ini, kamu akan melakukan restart laptop secara paksa dengan mematikan laptop kemudian mengaktifkannya kembali.
Ada beberapa pendapat yang mengatakan bahwa cara ini bisa merusak komponen laptopmu kalau terlalu sering dilakukan. Namun, hal ini tidak menjadi masalah jika force restart hanya dilakukan sesekali, terutama jika tidak ada pilihan lain.
Untuk melakukan force restart, kamu bisa ikuti langkah-langkah berikut ini.
- Tekan dan tahan tombol power pada laptop
- Tunggu sampai laptop mati
- Jika sudah, kamu bisa hidupkan lagi laptopmu dengan menekan tombol power
💡 Rangkuman
Ada banyak cara yang bisa dilakukan untuk merestart laptop, di antaranya adalah:
- Melalui Start Menu Windows
- Melalui Quick Access di Windows
- Menggunakan tombol ALT + F4 atau CTRL + ALT + DEL pada keyboard
- Menggunakan perintah shutdown di Command Prompt
- Melalui menu Advanced Startup di Windows 10, dan
- Memaksa restart dengan tombol Power
Nah, itulah beberapa cara restart laptop yang bisa kamu coba.
Dalam merestart laptop, pastikan kamu menggunakan cara yang umum terlebih dahulu melalui menu yang ada di sistem operasi yang kamu gunakan.
Jika tidak bisa, baru kamu coba cara alternatif lain yang sudah dijelaskan di atas.
Jika ada kendala dalam mengikuti langkah-langkah di atas, kamu bisa bertanya pada kolom komentar yang ada di bawah ini.
Sekian, selamat mencoba.