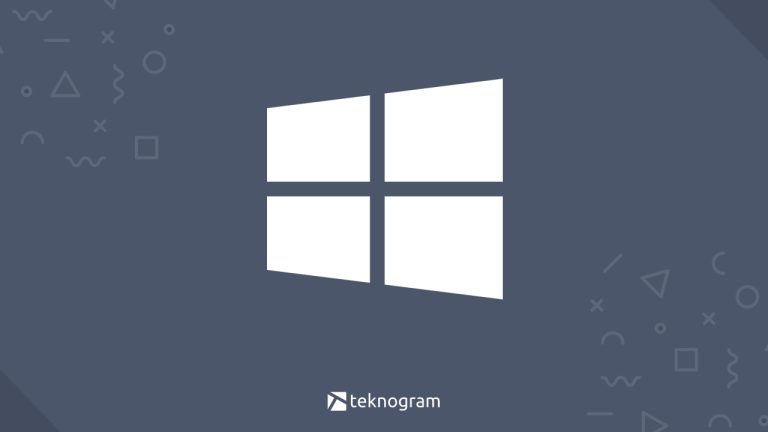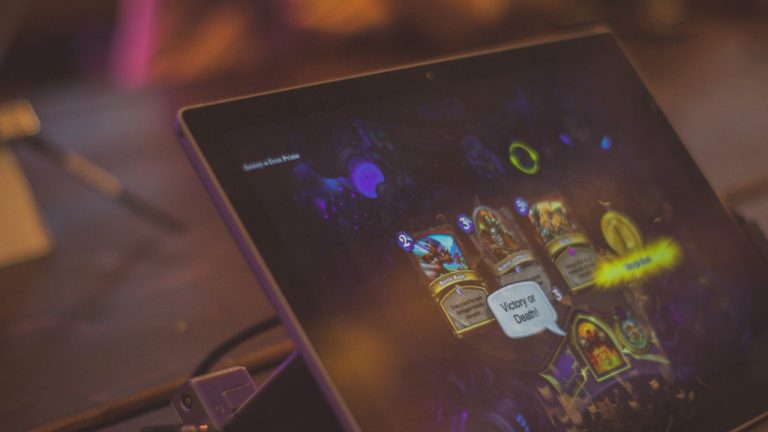Laptop Tidak Bisa Connect WiFi? Begini Cara Mengatasinya!
Kerjaan kamu terganggu karena laptop yang tidak bisa connect ke WiFi?
Atau malah jadi ketinggalan film terbaru gara-gara WiFi yang bermasalah?
Jangan sampai problem WiFi malah ganggu aktivitas dan hiburan kamu.
Yuk, simak artikel ini untuk solusi memperbaiki laptop yang tidak bisa connect WiFi.
Penyebab Laptop Tidak Bisa Connect WiFi
Sebagai salah satu teknologi yang menghubungkan kita dengan jaringan internet, WiFi menjadi item terpenting untuk menunjang berbagai aktivitas.
Terasa menjengkelkan saat produktivitas kita terganggu akibat tidak mendapatkan akses internet karena WiFi yang bermasalah.
Berikut adalah penyebab laptop tidak bisa connect WiFi yang sering terjadi.
1. Jangkauan Sinyal yang Lemah
Jarak laptop dengan router WiFi yang terlalu jauh bisa menjadi salah satu alasan laptopmu sulit menangkap jaringan.
2. Masalah Pada Perangkat Driver
Perangkat driver yang rusak atau ketinggalan zaman dapat menyebabkan WiFi tidak terkoneksi dengan baik dikarenakan perangkat tersebut sudah tidak kompatibel untuk digunakan.
3. Masalah Pada Router atau Modem
Periksa kembali apakah ada kabel yang router yang dicabut atau aliran listriknya terganggu, kamu juga bisa memulai ulang router dan menghidupkannya kembali.
Cara Mengatasi Laptop Tidak Bisa Connect WiFi
Langkag-langkah sederhana ini bisa kamu coba untuk mengatasi masalah pada laptop yang tidak bisa connect ke WiFi.
1. Memeriksa Sinyal dan Lokasi
Pindahkan laptop kamu ke tempat yang tidak jauh dari perangkat router berada (sekitar 10-15 kaki dari router) dan usahakan terdapat banyak dinding atau sekat lain untuk memperoleh sinyal yang lebih kuat.
2. Restart Laptop dan Router
Melakukan boot ulang pada laptop dan router dapat membantu memperbaiki masalah konektivitas dengan cara membersihkan cache dengan performa yang lebih fresh.
Berikut cara restart router yang bisa kamu coba.
- Cabut semua kabel pada perangkat router, melepaskannya dapat menghilangkan listrik statis pada saluran sehingga konektivitas jaringan dapat lancar kembali.
- Tunggu minimal 30 detik, lalu sambungkan kembali.
- Aktifkan router, tunggu sekitar 2 menit dan kamu bisa mencoba menghubungkan kembali WiFi dengan laptop.
3. Memeriksa Driver Adapter Jaringan
Tidak bisa menyambungkan WiFi ke laptop bisa dikarenakan adaptor jaringan kamu tidak dikenali oleh sistem, sehingga melakukan instal ulang dapat membantu mengembalikan koneksi internet.
Lakukan langkah-langkah ini untuk instal ulang adaptor jaringan.
- Klik kanan pada Menu start windows, pilih opsi Device Manager.
- Buka tab Network Adapters.
- Klik kanan pada nama adaptor jaringan nirkabel kamu, lalu klik Uninstall device.
- Centang kotak Delete the driver software for this device, klik Uninstall.
- Setelah selesai, adaptor jaringan kamu akan hilang dari daftar, maka kamu bisa lakukan instal ulang.
- Buka kembali Device manager, lalu pilih tombol dengan gambar layar dan kaca pembesar bertuliskan Scan for hardware changes.
- Adaptor jaringan nirkabel yang baru saja kamu uninstall biasanya akan muncul kembali dalam daftar Network Adapters.
- Restart laptopmu dan coba kembali mengkoneksikannya dengan WiFi.
4. Memeriksa Perangkat Lain
Periksa jaringan WiFi menggunakan perangkat lain untuk mengetahui apakah memang benar WiFi yang bermasalah atau hanya terjadi di laptop yang kamu gunakan.
Kamu juga bisa mencoba menggunakan beberapa browser internet, terkadang situs web atau server tertentu mati dan tidak bisa digunakan.
5. Menggunakan Koneksi Kabel (Ethernet) Sementara
Kabel Ethernet adalah kabel penghubung komputer dengan jaringan lainnya yang dapat menghubungkan perangkatmu ke internet.
Kelebihan dari penggunaan kabel ethernet adalah konektivitas internet yang lebih cepat dan handal pada perangkat yang dihubungkannya.
Sehingga penggunaan kabel ethernet bisa menjadi solusi bagi kamu yang memiliki perangkat dengan masalah koneksi ke WiFi.
Kapan Harus Menghubungi Penyedia Layanan Internet atau Teknisi?
Jika masalah jaringan WiFi masih terus berlanjut dan mulai mengganggu produktifitasmu, tidak ada salahnya untuk menghubungi pihak penyedia layanan internetmu, jika;
1. Masalah Terjadi Berulang
Kamu sudah mencoba berbagai cara di atas, namun tidak ada yang berhasil atau sempat berhasil namun permasalahan terus kambuh?
Ini saatnya kamu relax dan menghubungi pihak penyedia layanan atau teknisi berpengalaman untuk menyelesaikan semuanya.
2. Masalah Dengan Perangkat Keras
Walaupun mungkin memerlukan biaya tambahan, perangkat modem atau router yang sudah usang bahka rusak perlu diganti untuk mendapatkan akses internet WiFi yang optimal.
Berikut adalah tanda-tanda modem atau router yang sudah rusak.
- Koneksi internet sangat lambat atau bahkan tidak bisa sama sekali.
- Usia router yang sudah sangat lama.
- Router atau modem sering panas.
- Banyak kabel yang rusak atau tidak dalam kondisi yang bagus dan membahayakan.
Singkatnya, laptop yang tidak bisa connect ke WiFi bisa diperbaiki dengan berbagai cara seperti mendekatkan router dengan laptop saat membutuhkan akses internet, memulai ulang laptop beserta routernya, melakukan instal ulang driver, hingga menggunakan kabel ethernet untuk konektivitas yang lebih baik.
Jika semua cara sudah kamu coba namun tidak mendapatkan hasil yang lebih baik, kamu bisa menghubungi pihak provider untuk mengatasi permasalahan WiFimu.
Penggantian modem atau router mungkin perlu dilakukan jika router mengalami penurunan fungsi atau berusia sudah cukup lama karena seiring berjalannya waktu, layanan provider akan terus memperbarui kualitas dan keamanan dalam penggunaan internet demi kepuasan pelanggannya.