Jika kamu punya aplikasi yang sudah tidak terpakai di laptop, sebaiknya kamu hapus saja agar tidak memenuhi hard disk.
Ketika hard disk mulai penuh, hal ini bisa menyebabkan performa laptop kamu turun dan akhirnya bisa menyebabkan lag. hang, dan lain-lain.
Nah, di bawah ini, kamu bisa mencoba berbagai cara menghapus aplikasi di laptop, baik di Windows 10, Windows 8, ataupun Windows 7.
Langsung saja, simak penjelasannya berikut ini.
Windows 10
Untuk windows 10, ada beberapa cara yang bisa kamu gunakan untuk menghapus aplikasi, yaitu melalui Start Menu, Settings, atau Control Panel.
Langkah-langkahnya adalah sebagai berikut.
Klik Start Menu.
Cari salah satu aplikasi yang ingin kamu hapus.
Klik kanan pada ikon aplikasi tersebut.
Pilih Uninstall.
Konfirmasi lagi dengan memilih Uninstall.
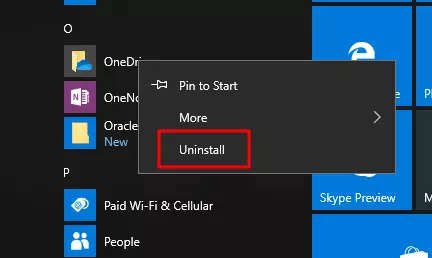
Sebagai catatan, tidak semua jenis aplikasi bisa dihapus atau diuninstall dengan cara ini.
Jika aplikasi yang kamu maksud adalah salah satunya, maka kamu bisa gunakan cara alternatifnya di bawah ini.
Melalui Settings
Klik Start Menu.
Pilih ikon Settings.
Pada jendela Windows Settings, pilih System > Apps & Features.
Di bagian Apps & features, scroll dan carilah aplikasi yang ingin kamu hapus.
Jika sudah ketemu, klik dan pilih Uninstall.
Konfirmasi dengan memilih lagi Uninstall.
Ikuti petunjuk pada jendela yang ditampilkan (umumnya hanya perlu pilih Yes atau Next).
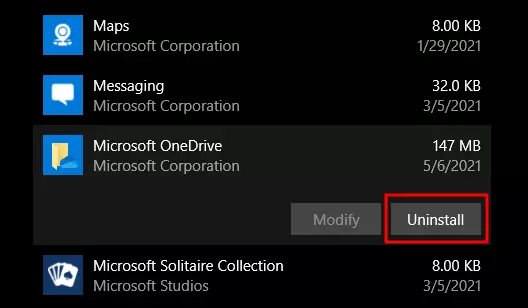
Melalui Control Panel
Selain melalui halaman Settings, kamu juga bisa menghapus aplikasi di laptop melalui Control Panel Windows 10.
Langkah-langkahnya adalah sebagai berikut.
Klik Start Menu.
Cari dengan mengetikkan control panel.
Pilih Control Panel pada hasil pencarian teratas.
Pilih Programs > Uninstall a program.
Pada jendela daftar aplikasi yang ditampilkan, klik salah satu aplikasi yang ingin kamu hapus.
Pilih Uninstall/Change.
Lakukan sesuai petunjuk yang ditampilkan program (biasanya cukup klik Next).
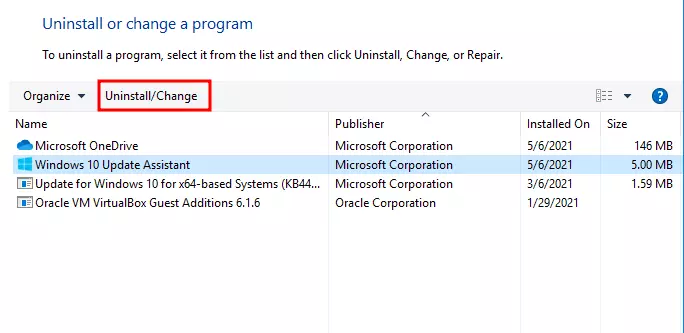
Dengan mengikuti langkah-langkah di atas, maka aplikasi yang kamu uninstall akan terhapus dari laptop.
Windows 8
Cara menghapus aplikasi di Windows 8 kurang lebih sama seperti di Windows 10, bedanya hanya di tata letak menunya saja.
Untuk menghapus aplikasi di Windows 8, kamu bisa ikuti langkah-langkah berikut ini.
Arahkan kursor ke Start Menu (pojok kiri bawah).
Klik kanan pada bagian tersebut, kemudian pilih Programs and Features.
Pada jendela yang terbuka, pilih salah satu aplikasi yang ingin kamu hapus dengan mengkliknya.
Selanjutnya, pilih Uninstall/Change.
Akan terbuka jendela uninstaller aplikasi yang kamu pilih, di sini kamu hanya perlu mengikuti instruksinya saja (biasanya cukup dengan mengklik tombol Next).
Tunggu sampai proses uninstall selesai.
Selesai, aplikasi tersebut telah berhasil kamu hapus.
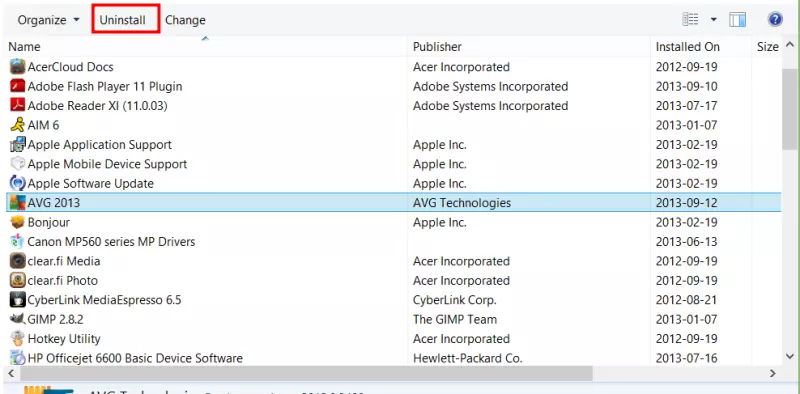
Windows 7
Bagi kamu yang masih menggunakan Windows 7, menghapus aplikasi juga bisa dilakukan melalui Control Panel.
Berikut adalah langkah-langkah menghapus aplikasi di Windows 7.
Klik Start menu.
Pilih Control Panel.
Pilih Programs.
Pada bagian Programs and Features, pilih dengan mengklik salah satu aplikasi yang ingin kamu hapus.
Pilih Uninstall.
Ikuti instruksi yang ditampilkan program sampai proses uninstall selesai.
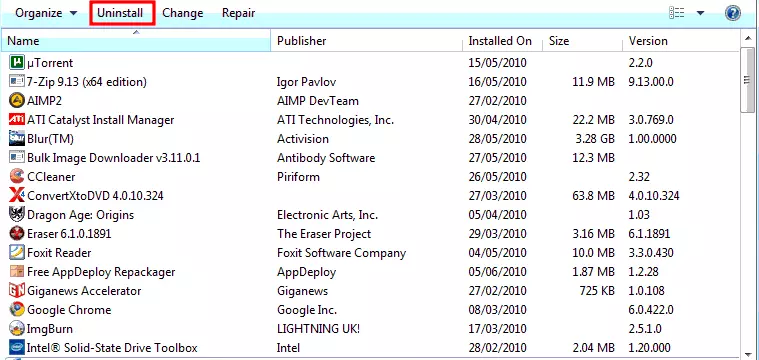
Hapus File Sampah yang Tidak Terpakai
Terkadang, aplikasi yang kamu hapus masih menyisakan file-file yang tidak terpakai di laptop.
File ini biasanya disebut sebagai junk file atau file sampah.
Karena sudah tidak digunakan lagi, ada baiknya kamu juga menghapus file sampah ini agar tidak memenuhi hard disk laptop kamu.
Langkah-langkah menghapus junk files adalah sebagai berikut.
Tekan kombinasi tombol Windows + R secara bersamaan.
Pada jendela yang terbuka, ketikkan %appdata%

Tekan Enter untuk melanjutkan.
Akan terbuka jendela File Explorer di direktori AppData, pilihlah salah satu folder aplikasi yang baru saja kamu hapus (biasanya nama aplikasi dan nama foldernya sama).
Jika tidak ada nama folder yang cocok, kemungkinan sudah ikut terhapus saat proses uninstall, kamu bisa langsung close saja File Explorernya.
Jika ada folder yang namanya mirip dengan aplikasi yang baru kamu hapus, langsung saja klik kanan pada folder tersebut kemudian pilih Delete.

Nah, itulah beberapa cara menghapus aplikasi di laptop yang bisa kamu coba.
Jika kamu pernah menginstall aplikasi yang hanya dipakai sebentar, sebaiknya segera kamu hapus saja dengan salah satu cara di atas.
Selain itu, menghapus aplikasi yang tidak terpakai juga disarankan untuk rutin dilakukan agar performa laptop tetap terjaga dengan baik (misalnya sebulan sekali).
Jika kamu menemui kendala saat menghapus aplikasi, kamu juga bisa bertanya pada kolom komentar yang ada di bawah ini.
Sekian, selamat mencoba.
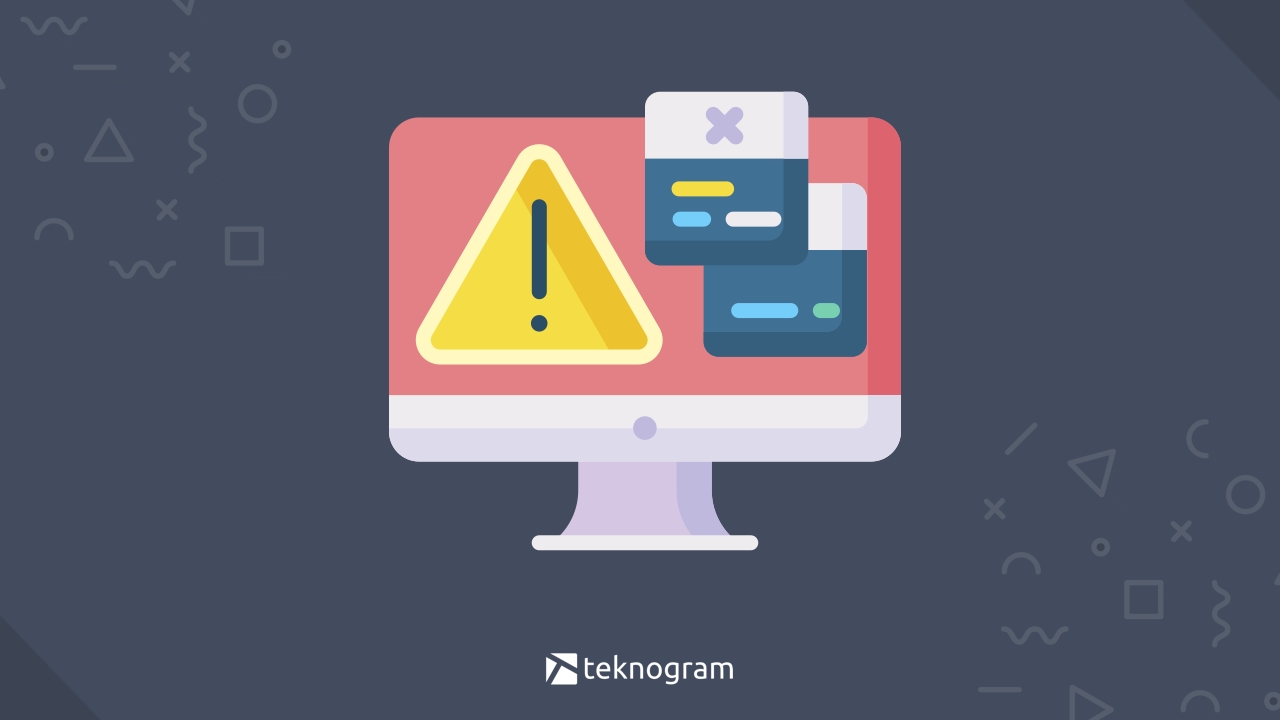
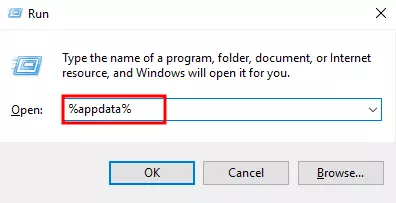
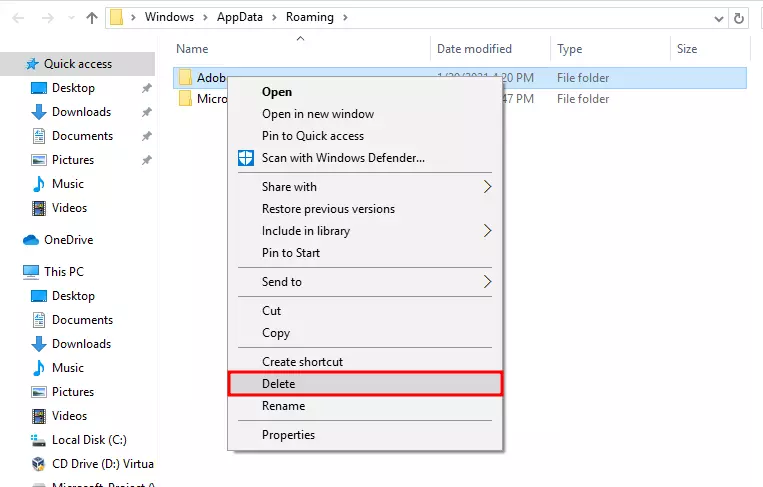
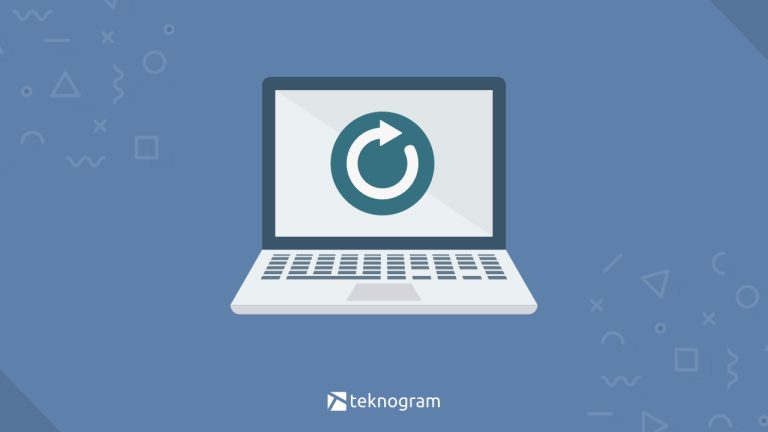


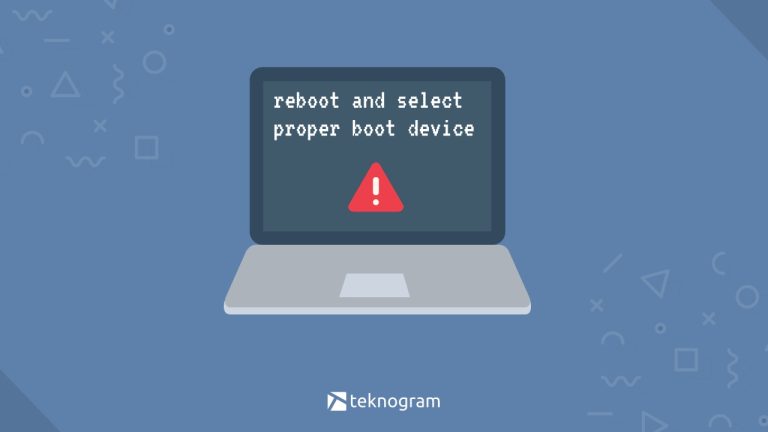
![[Lengkap] Cara Masuk BIOS di PC dan Laptop (Semua Merek)](https://teknogram.id/wp-content/uploads/2022/11/cara-masuk-bios-768x432.jpg)
