File RAR dan ZIP merupakan file arsip yang biasanya digunakan utnuk menggabungkan beberapa file menjadi satu atau mengecilkan ukuran file.
Ada banyak cara yang bisa dilakukan untuk membuka file RAR atau ZIP, salah satunya adalah dengan aplikasi tambahan.
Cara ini merupakan cara yang paling mudah, serta bisa dilakukan di semua perangkat PC, Laptop, maupun HP.
Selengkapnya, kamu bisa ikuti langkah-langkah membuka file RAR dan ZIP di bawah ini.
- Membuka File RAR dengan WinRAR
- Membuka File RAR dengan 7-Zip
- Membuka File RAR di Android
- Mengatasi File RAR Tidak Bisa Dibuka
Cara Membuka File RAR dan ZIP dengan WinRAR
Jika kamu ingin membuka file RAR di PC/Laptop, kamu bisa melakukannya dengan bantuan aplikasi WinRAR.
Aplikasi ini merupakan salah satu yang paling populer. Selain itu, penggunaannya juga cukup mudah.
Cara membuka file RAR/ZIP dengan WinRAR adalah sebagai berikut.
Unduh WinRAR dari situs resminya
Install dan ikuti petunjuknya sampai selesai
Setelah terinstall, silakan kamu buka File Explorer
Arahkan ke folder di mana file RAR/ZIP kamu berada
Klik kanan pada folder tersebut, kemudian pilih Extract Here

Tunggu sampai prosesnya selesai
💡 Tips
Sebagai alternatif, kamu juga bisa pilih Extract files untuk menentukan folder tujuannya.
⚠️ File RAR dipassword?
Jika file RAR/ZIP tersebut dipassword, maka akan muncul kotak konfirmasi yang meminta password.
Untuk membukanya, kamu hanya perlu memasukkan passwordnya kemudian klik OK.
Cara Melihat Preview File RAR
Jika kamu hanya ingin melihat file tanpa meng-extract-nya, kamu bisa double klik pada file RAR/ZIP tersebut.
Jika muncul pertanyaan “How do you want to open this file?” cukup klik WinRAR kemudian klik OK.
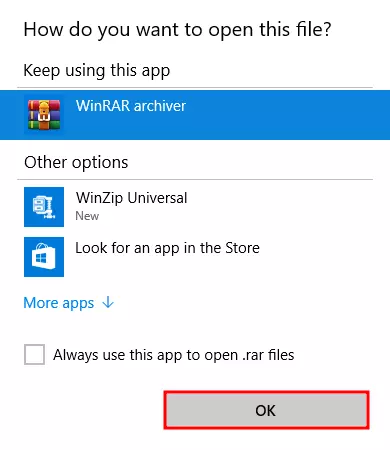
Setelah itu, WinRAR akan secara otomatis terbuka dan file yang ada di dalamnya akan ditampilkan.
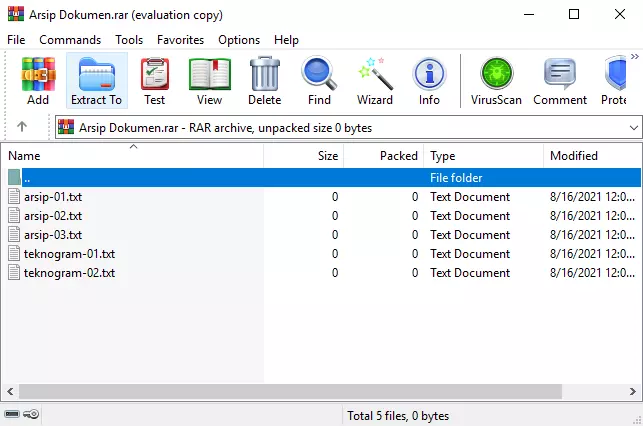
Kamu bisa double klik pada masing-masing file untuk melihat previewnya, misalnya jika file aslinya berbentuk text, gambar, atau yang lainnya.
Cara Ekstrak File RAR Part
Jika kamu memiliki file RAR berekstensi .part, kamu bisa mengekstraknya dengan langkah-langkah berikut ini.
Pastikan kamu sudah memiliki semua file partnya, mulai dari part1 sampai part terakhir.
Letakkan semua file part tersebut dalam 1 folder yang sama

Jika sudah, klik kanan pada file .rar.part1, kemudian klik Extract here

Tunggu sampai prosesnya selesai
Cara Membuka File RAR dan ZIP dengan 7-Zip
Selain menggunakan WinRAR, kamu juga bisa membuka file RAR/ZIP dengan 7-Zip.
Aplikasi ini bisa kamu unduh secara gratis dan bisa digunakan untuk semua sistem operasi, mulai dari Windows, Mac, bahkan Linux.
Untuk mengekstrak file RAR dengan 7-Zip, kamu bisa ikuti langkah-langkah berikut ini.
Unduh 7-zip dari situs resminya
Install dan ikuti petunjuknya sampai selesai
Buka file eksplorer dan arahkan ke folder lokasi file RAR atau ZIP yang ingin kamu buka
Klik kanan pada file tersebut
Pilih 7-Zip > Extract here

Klik OK
Tunggu prosesnya sampai selesai
💡 Tips
Untuk mengekstrak file di folder tertentu, kamu bisa pilih 7-Zip > Extract Files.
Cara Membuka File RAR dan ZIP di Android
Untuk pengguna HP Android, kamu bisa membuka dan mengekstrak file RAR atau ZIP dengan aplikasi yang bernama RAR.
Langkah-langkahnya adalah sebagai berikut.
Unduh dan install aplikasi RAR melalui PlayStore
Setelah terinstall, silakan kamu buka aplikasi RAR
Arahkan ke folder lokasi file RAR/ZIP yang ingin kamu buka
Klik file RAR atau ZIP yang ingin kamu buka

Klik ikon Extract yang ada tanda panah atasnya

Klik OK untuk mulai mengekstrak file RAR/ZIP

Hasil Extract bisa kamu lihat di folder yang sama dengan file RAR/ZIP tersebut
Cara Mengatasi File RAR/ZIP Tidak Bisa Dibuka
Terkadang, file RAR atau ZIP ada yang tidak bisa dibuka karena filenya corrupt.
Untuk mengatasi hal ini, kamu bisa menggunakan fitur repair archive yang dimiliki oleh aplikasi yang sudah disebutkan di atas.
Caranya adalah sebagai berikut.
Dengan WinRAR
Buka aplikasi WinRAR
Klik File > Open archive

Silakan pilih file RAR atau ZIP yang tidak bisa dibuka
Klik Tools > Repair archive

Pilih folder tujuan (klik Browse untuk mengganti)

Klik OK
Tunggu sampai proses perbaikan selesai
Jika sudah, kamu bisa cek dengan membuka file RAR/ZIP tersebut (biasanya ditandai dengan nama (rebuilt.namafile).
Dengan Aplikasi RAR Android
Buka aplikasi RAR
Pilih file RAR/ZIP yang ingin kamu buka dengan mencentang kotak di sebelah nama filenya

Klik ikon titik tiga di pojok kanan atas
Pilih Repair archive

Klik OK
Selesai, kamu bisa cek dengan membuka atau mengekstrak file RAR/ZIP yang baru saja diperbaiki
💡 Rangkuman
Untuk membuka file RAR atau ZIP, kamu bisa gunakan aplikasi seperti WinRAR (untuk Windows 10, 8, dan 7) atau RAR (untuk Android).
Untuk WinRAR, kamu hanya perlu klik kanan pada file RAR yang ingin kamu buka kemudian pilih Extract here.
Sedangkan untuk Android, kamu bisa klik salah satu file RAR kemudian klik ikon Extract yang ada di bagian atas.
Nah, itulah beberapa cara membuka file RAR dan ZIP yang bisa kamu coba, baik di PC, Laptop, maupun HP Android.
Jika ada kendala lain saat membuka file RAR, kamu bisa bertanya melalui kolom komentar yang ada di bawah ini.
Sekian, selamat mencoba.

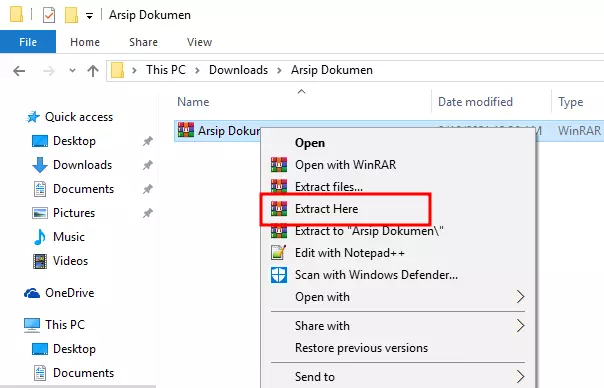
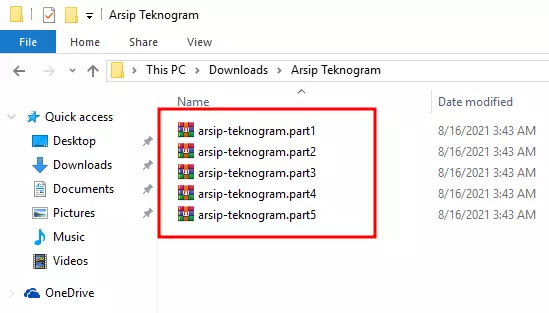
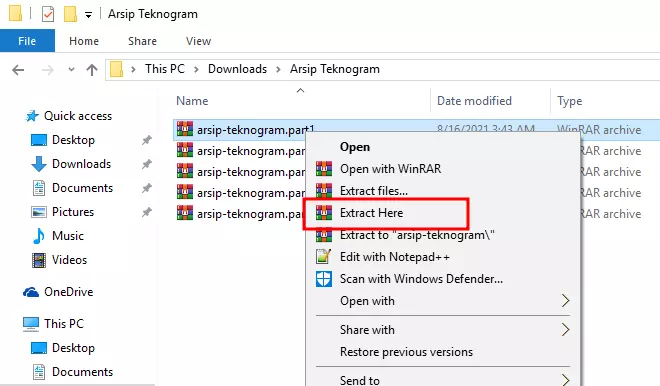
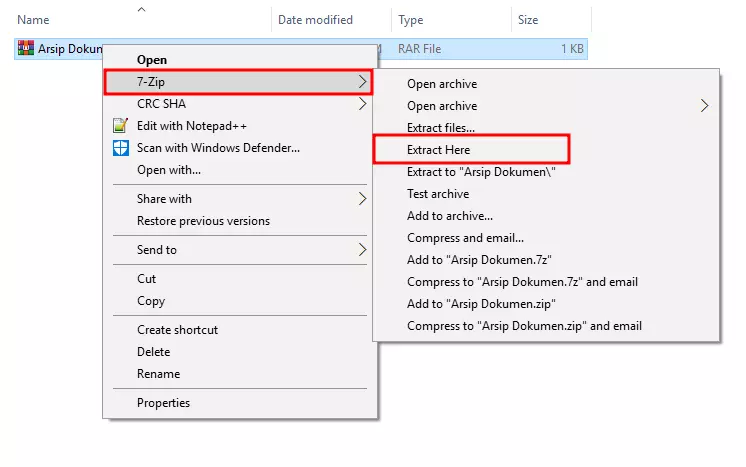
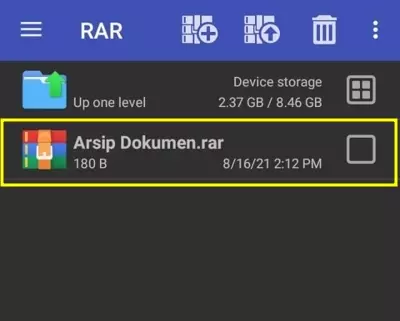
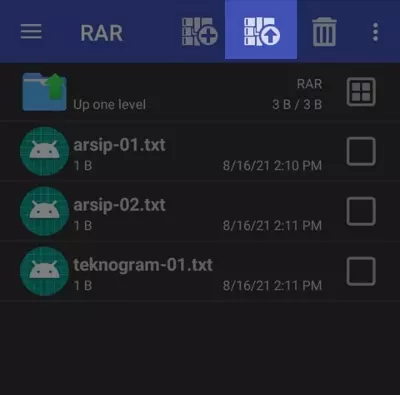
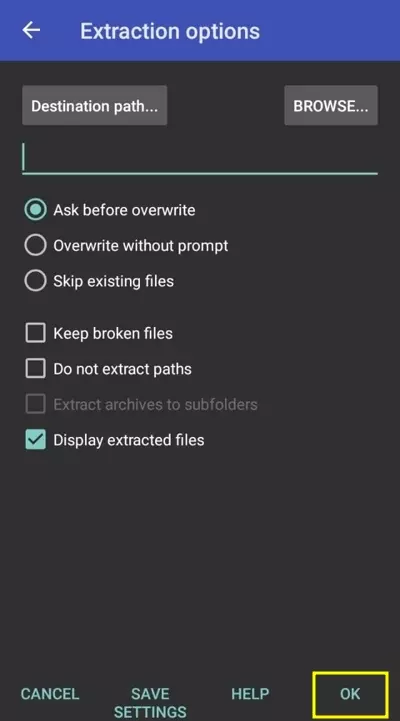
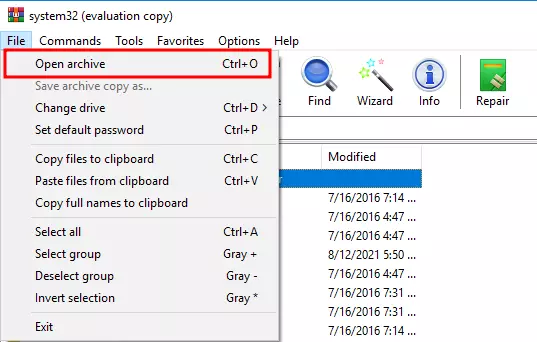
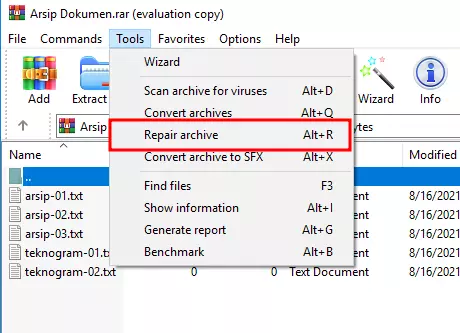
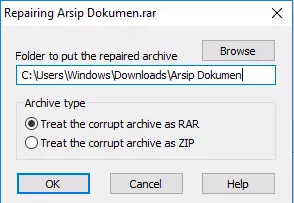
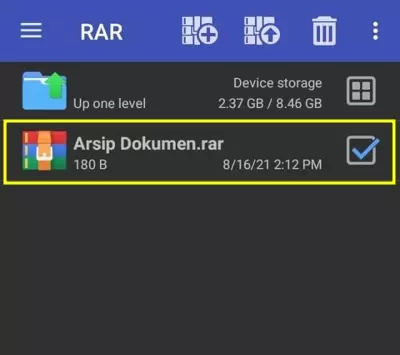
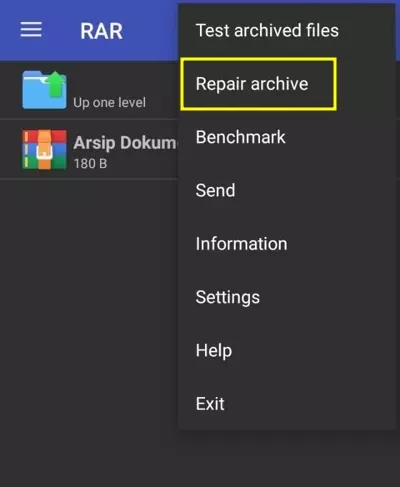
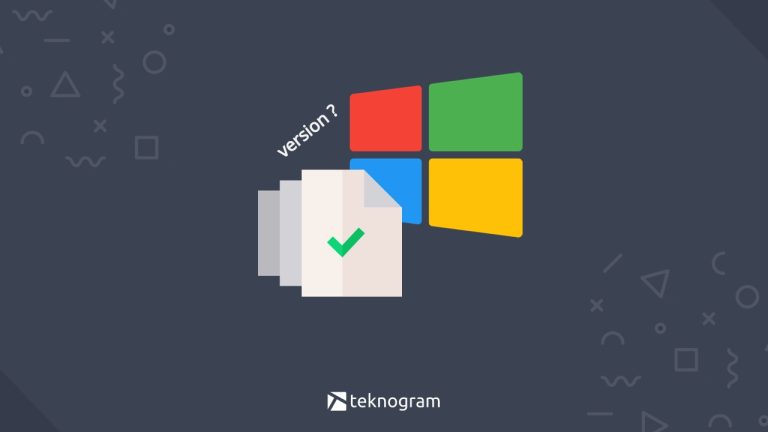
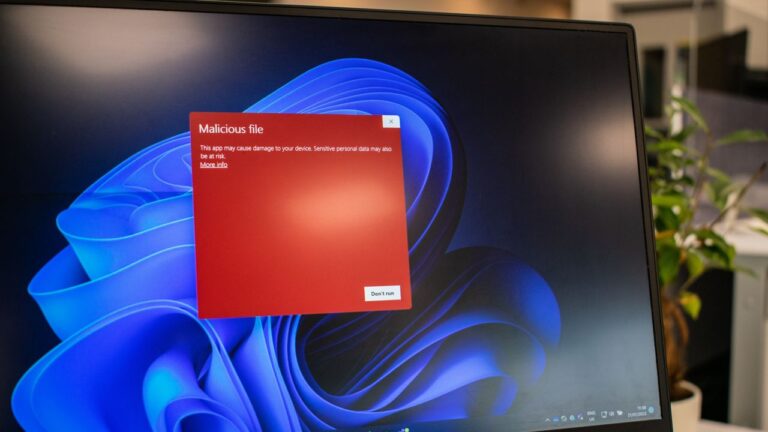
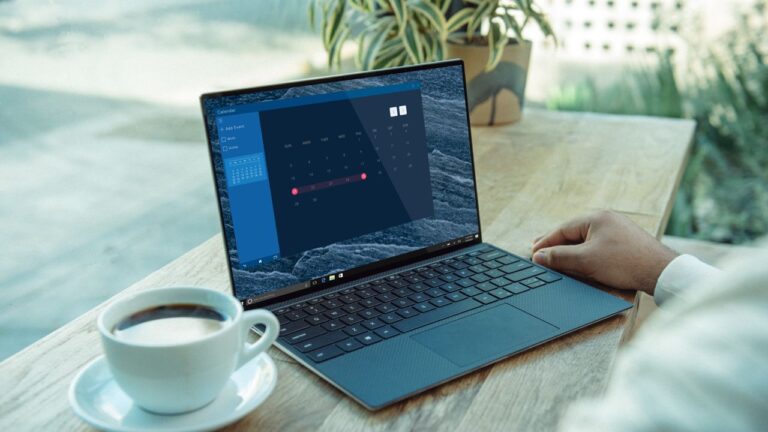


![[Lengkap] Cara Masuk BIOS di PC dan Laptop (Semua Merek)](https://teknogram.id/wp-content/uploads/2022/11/cara-masuk-bios-768x432.jpg)