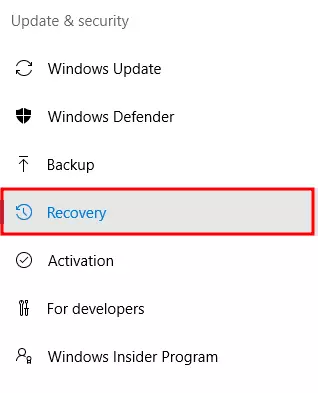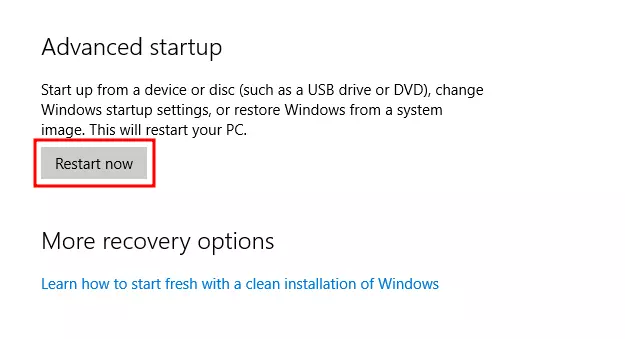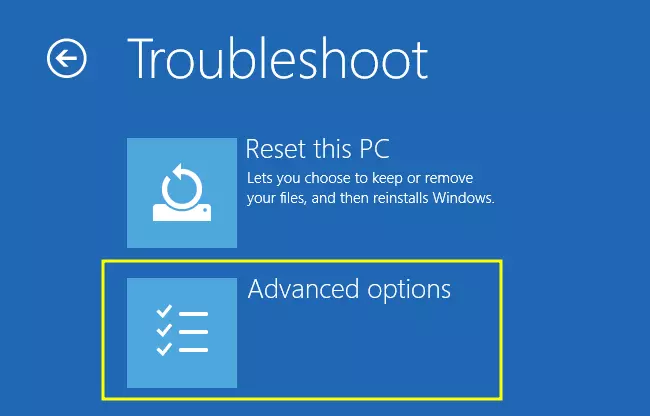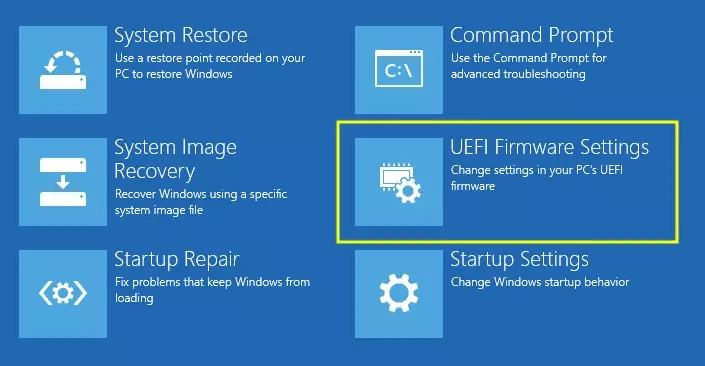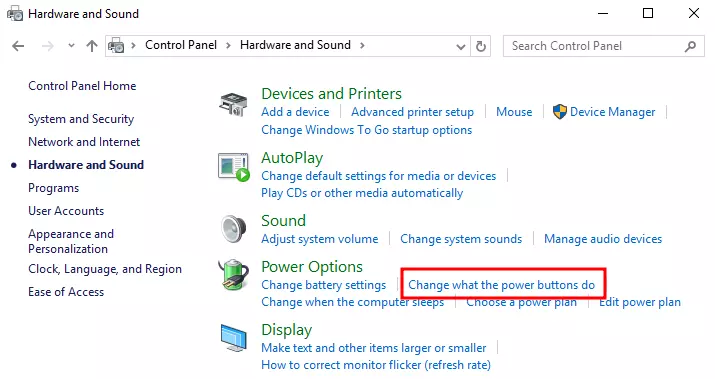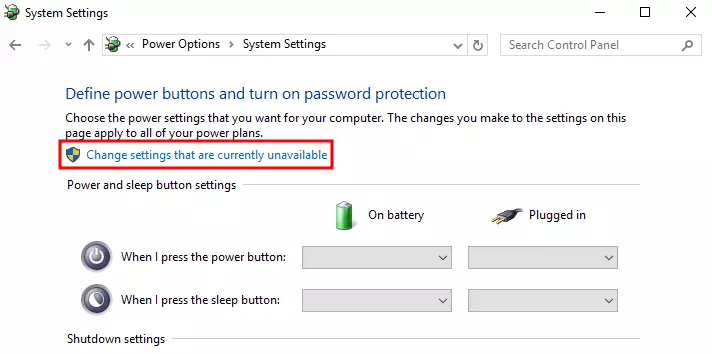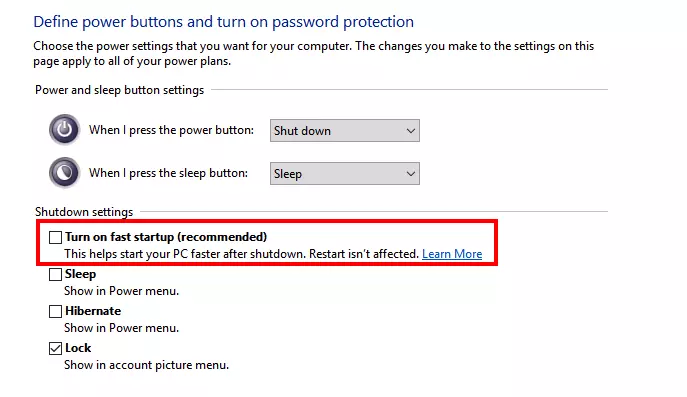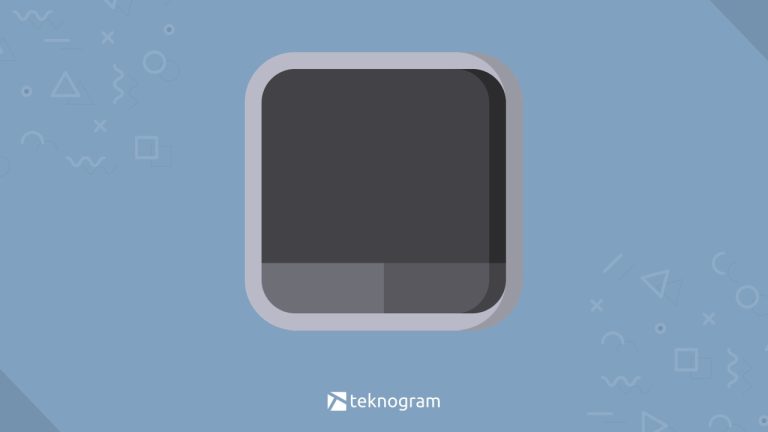Ingin masuk ke BIOS tapi tidak tahu caranya?
Tenang!
Masuk BIOS di PC atau laptop sebenarnya bukanlah hal yang susah.
Secara umum, kamu bisa masuk BIOS dengan menekan salah satu tombol yang ada di keyboardmu, biasanya antara ESC, F1, F2, dan seterusnya.
Namun, beda merk PC/Laptop juga akan beda cara masuknya.
Nah, di bawah ini, kamu bisa coba beberapa cara masuk bios untuk semua merk PC dan laptop, mulai dari Asus, Lenovo, HP, Acer, Dell, dan lain-lain.
Langsung saja, simak penjelasan lengkapnya berikut ini.
Cara Masuk BIOS dengan Tombol Keyboard
Di setiap laptop atau komputer, biasanya sudah memiliki kunci atau tombol BIOS sesuai dengan merk dan tipe laptopnya.
Dengan demikian, kamu cukup menekan salah satu tombol saja agar bisa masuk ke BIOS.
Berikut adalah cara masuk BIOS dengan tombol keyboard yang umum digunakan pada beberapa merk populer.
| Merek | Tombol BIOS |
|---|---|
| Acer | F2 atau DEL |
| Toshiba | F2 |
| MSI | DEL |
| Dell | F2 atau F12 |
| ASRock | F2 atau DEL |
| ASUS | F2 atau DEL |
| ECS | DEL |
| Gigabyte / Aorus | F2 atau DEL |
| HP | ESC atau F10 |
| Lenovo (Laptop) | F2 atau Fn + F2 |
| Lenovo (Desktop) | F1 |
| Lenovo (ThinkPad) | Enter kemudian F1 |
| Lenovo (IdeaPad) | F2 atau Fn + F2 |
| Microsoft Surface | Tekan dan tahan tombol volume + |
| Origin PC | F2 |
| Samsung | F2 |
| Zotac | DEL |
Kamu cukup menekan tombol sesuai merk di atas pada saat komputer atau laptopmu baru dinyalakan (booting).
💡 Tips
Tekan tombol BIOS secara cepat dan berulang-ulang saat PC/laptopmu baru dinyalakan agar tidak keduluan dengan proses booting OS yang digunakan.
Masih belum bisa masuk BIOS dengan tombol di atas?
Kalau begitu, kamu bisa coba cara lainnya di bawah ini.
Cara Masuk BIOS Tanpa Keyboard
Jika kamu tidak bisa menggunakan tombol keyboard pada tabel di atas, kamu bisa masuk BIOS melalui Advanced Startup di Windows.
Advanced startup merupakan fitur recovery yang dimiliki sistem operasi Windows, khususnya Windows 10 dan Windows 8.
Selain bisa untuk recovery, fitur ini juga bisa digunakan untuk masuk BIOS tanpa keyboard.
Langkah-langkahnya adalah sebagai berikut.
Windows 10
Klik Start Menu
Klik Ikon Settings
Pilih Update & Security
Pilih Recovery

Klik Restart now di bawah tulisan Advanced startup

Tunggu sampai muncul layar berwarna biru
Pilih Troubleshoot, kemudian Advanced options

Pilih UEFI Firmware Settings

Klik Restart
Tunggu sampai kamu masuk ke BIOS
Windows 8
- Arahkan kursor ke pojok bawah kanan
- Klik Settings
- Klik tombol Power
- Tekan dan tahan tombol SHIFT
- Klik Restart
- Tunggu sampai kamu masuk ke layar berwarna biru
- Lakukan hal yang sama seperti Windows 10, yaitu klik Troubleshoot > Advanced options > UEFI Firmware Settings
- Klik Retart lagi
- Tunggu sampai masuk BIOS
Cara Masuk BIOS Melalui Command Prompt
Kamu juga bisa masuk ke BIOS melalui command prompt atau CMD dengan langkah-langkah sebagai berikut.
- Klik Start Menu
- Cari dengan mengetikkan cmd
- Klik kanan pada Command Prompt, kemudian klik Run as Administrator
- Pada jendela command prompt yang terbuka, ketikkan perintah
shutdown.exe /r /o - Tekan Enter
- Tunggu sampai Windows restart dan masuk ke Advanced Startup options
- Pilih Troubleshoot > Advanced options > UEFI Firmware Settings
- Klik Restart
Cara Mengatasi Tidak Bisa Masuk BIOS
Sudah mencoba semua cara di atas tapi tetap tidak bisa masuk BIOS?
Kalau begitu, kemungkinan kamu mengaktifkan fitur Fast Startup pada Windows yang kamu gunakan.
Fitur ini sebenarnya digunakan agar kamu bisa booting lebih cepat saat menyalakan PC/laptop.
Namun, terkadang fitur ini malah menyebabkan PC/laptop tidak bisa masuk ke BIOS.
Untuk memperbaikinya, silakan kamu matikan fitur Fast Startup dengan langkah-langkah berikut ini.
Klik kanan pada Start Menu
Buka Control Panel
Klik Hardware and Sound
Pada Power Options, pilih Choose what the power button do

Pilih Change settings that are currently available

Hapus centang pada Turn on fast startup

Klik Save changes
Restart PC atau Laptopmu, kemudian coba masuk BIOS dengan tombol yang sudah dijelaskan di atas
💡 Rangkuman
Untuk masuk ke BIOS, kamu bisa gunakan tombol ESC, F1 sampai F12, atau DEL pada keyboard, di mana tombol BIOS ini akan bervariasi untuk setiap merk PC/Laptop yang kamu gunakan (LIhat Tabel).
Jika tidak ingin menggunakan tombol, maka kamu bisa memanfaatkan fitur Advanced Startup Windows yang bisa kamu akses melalui menu Settings atau Command Prompt.
Nah, itulah beberapa cara masuk BIOS yang bisa kamu coba.
BIOS sendiri merupakan bagian pada PC atau Laptop yang memuat konfigurasi-konfigurasi penting.
Jadi, dengan masuk bios kamu akan sangat terbantu untuk memperbaiki masalah pada PC/Laptopmu, misalnya seperti error Your PC ran into a problem atau reboot and select proper boot device.
Jika ada kendala dalam mengikuti langkah-langkah di atas, kamu bisa tanyakan pada kolom komentar yang ada di bawah ini.
Sekian, semoga berhasil.
![[Lengkap] Cara Masuk BIOS di PC dan Laptop (Semua Merek)](https://teknogram.id/wp-content/uploads/2022/11/cara-masuk-bios.jpg)