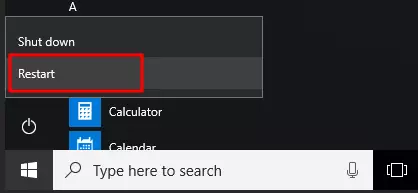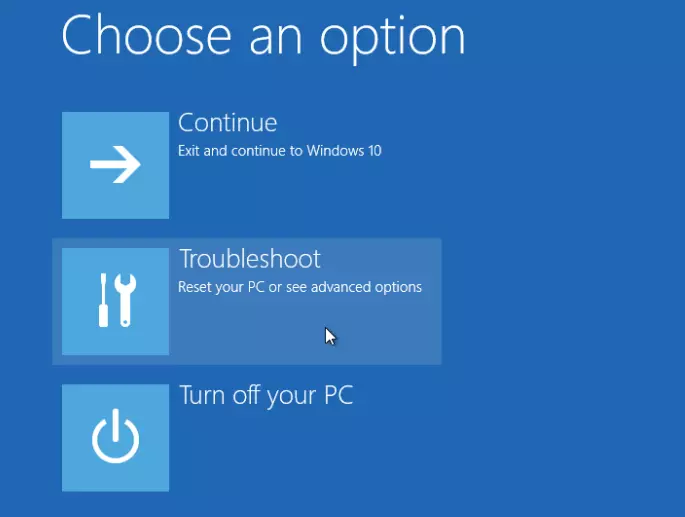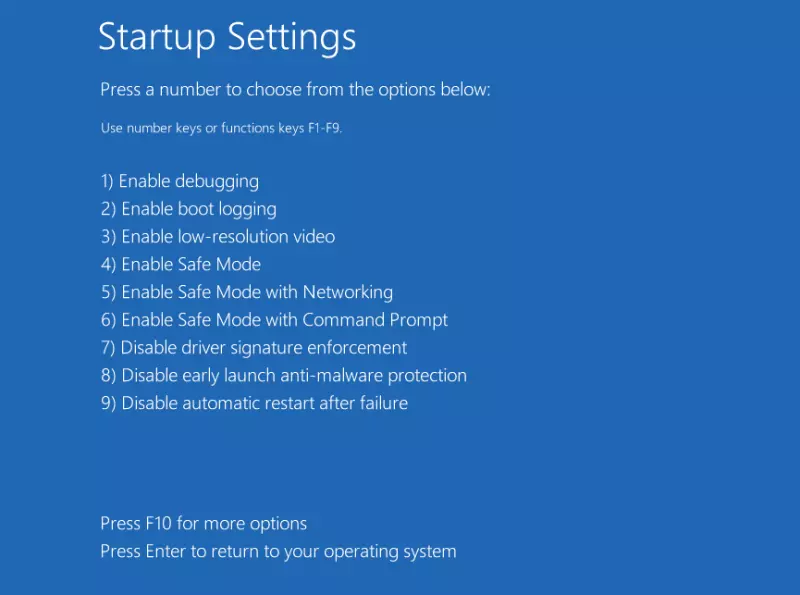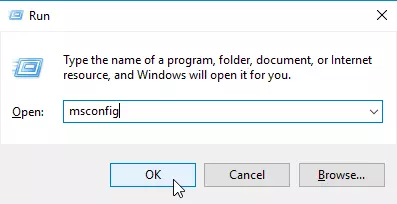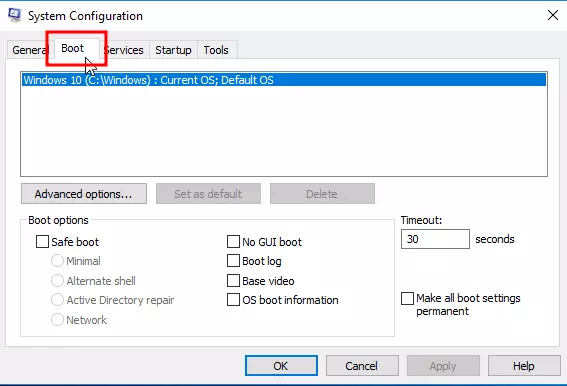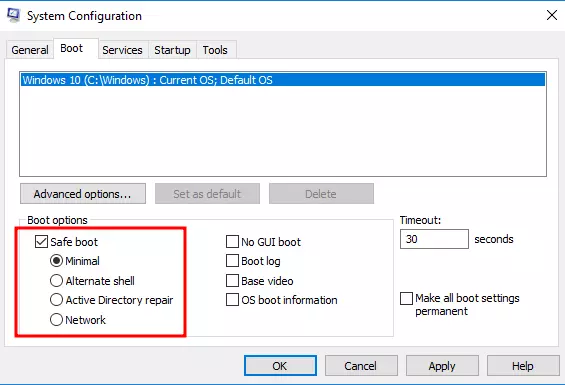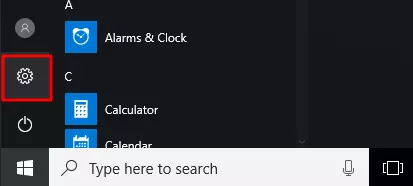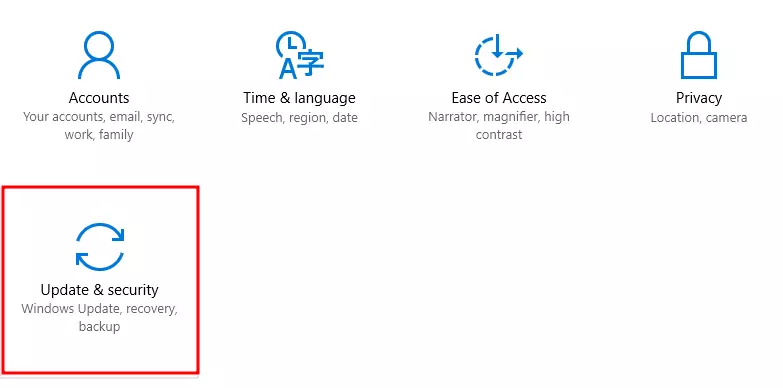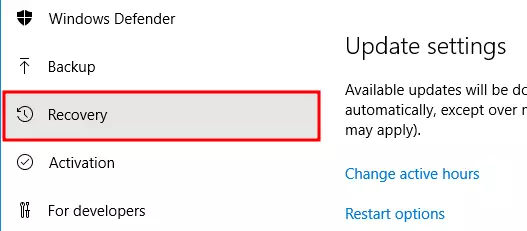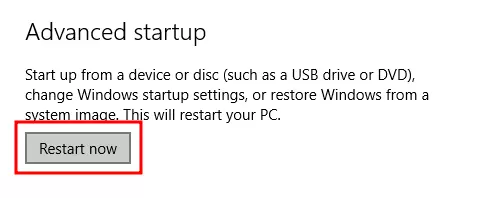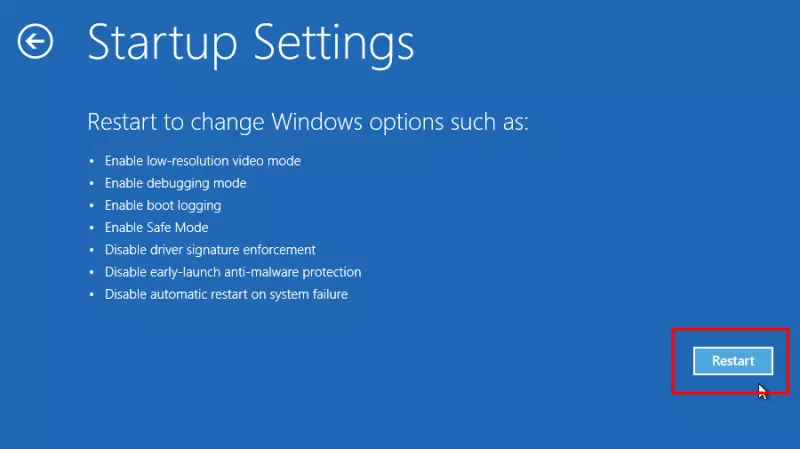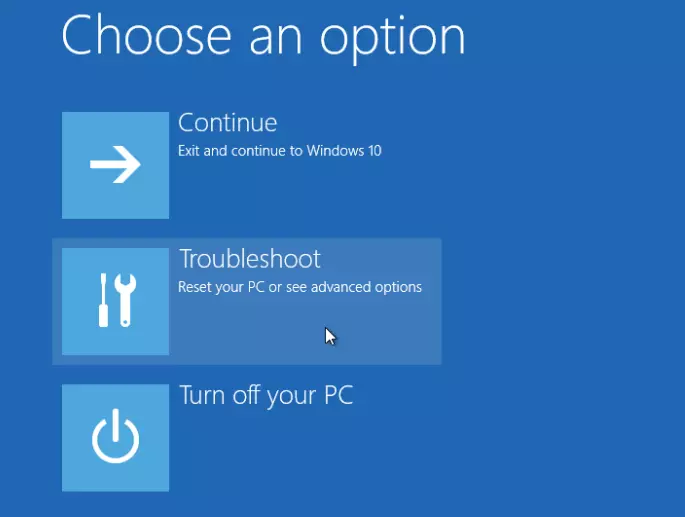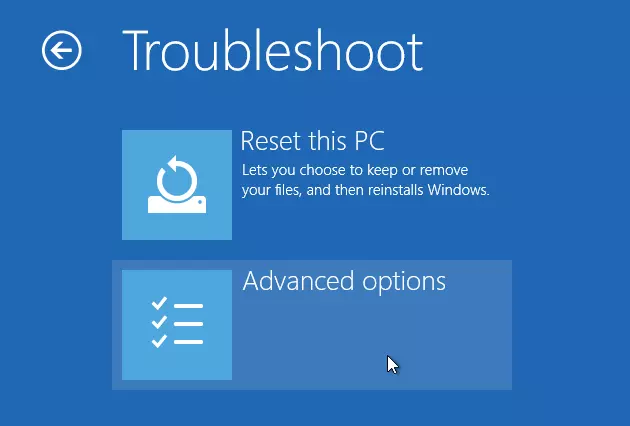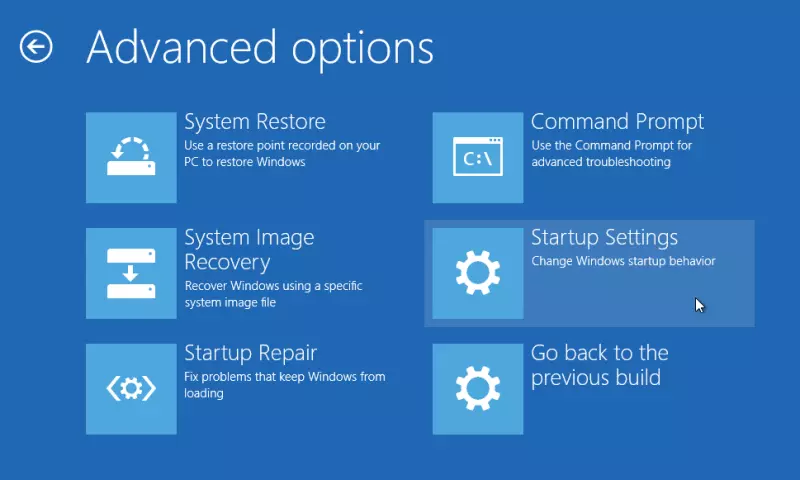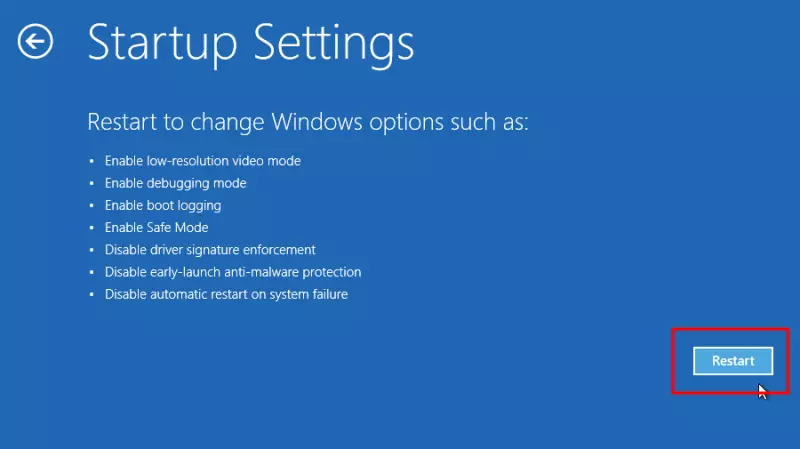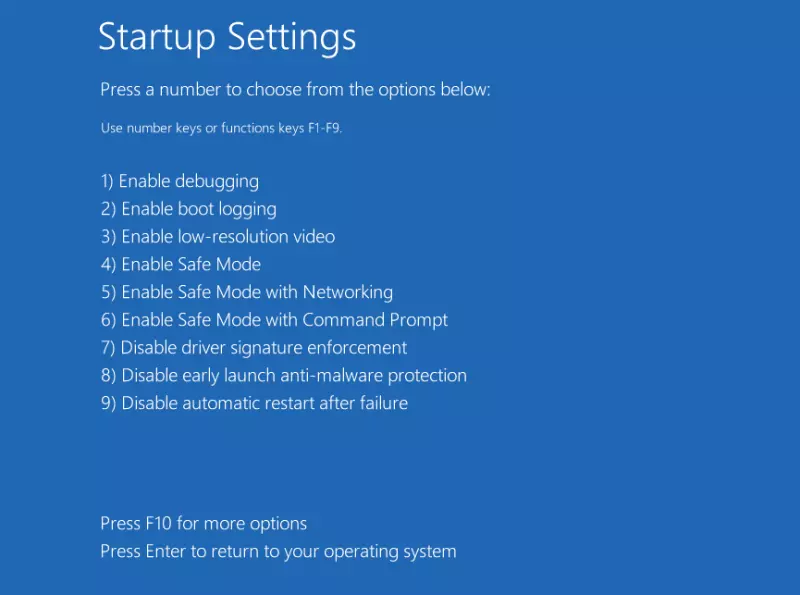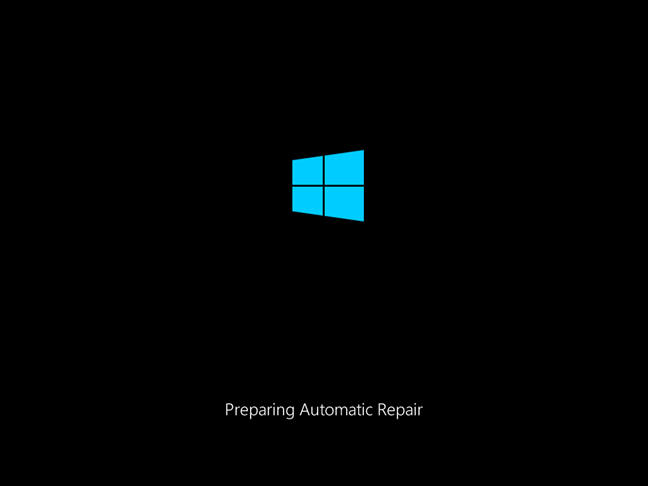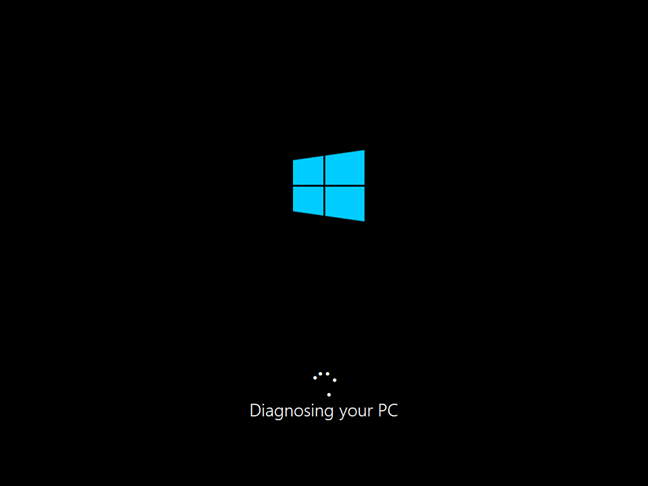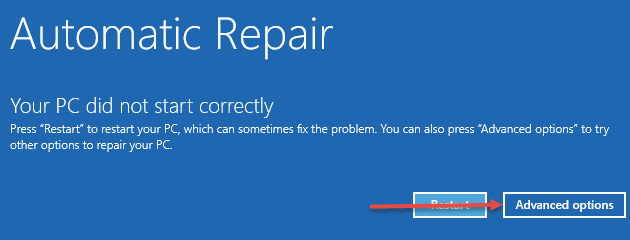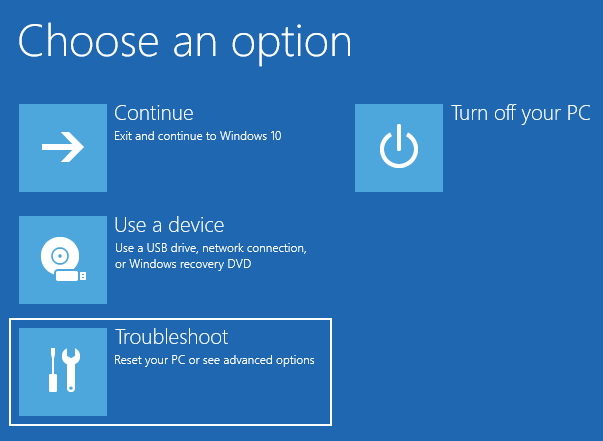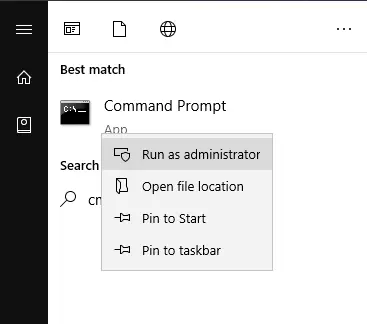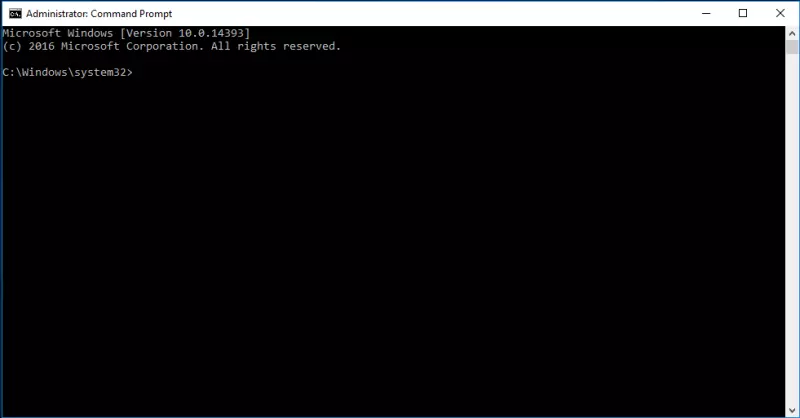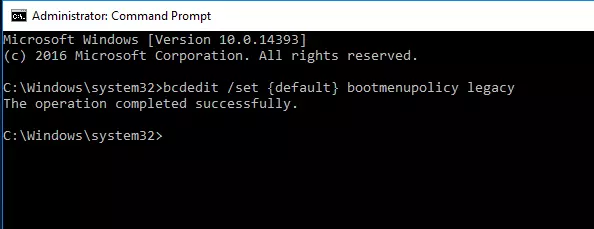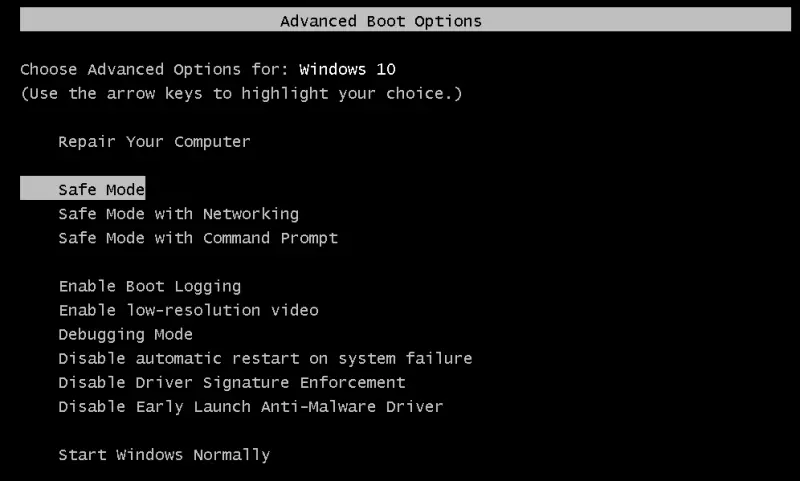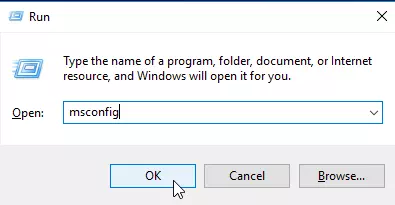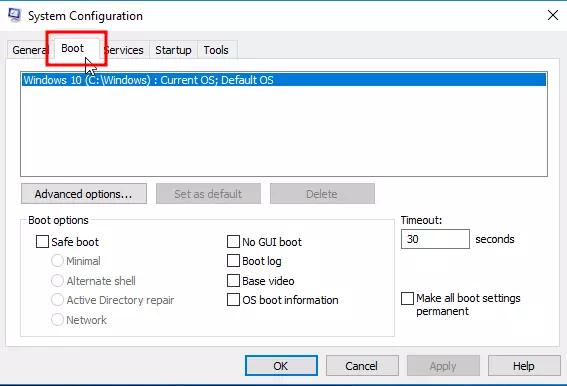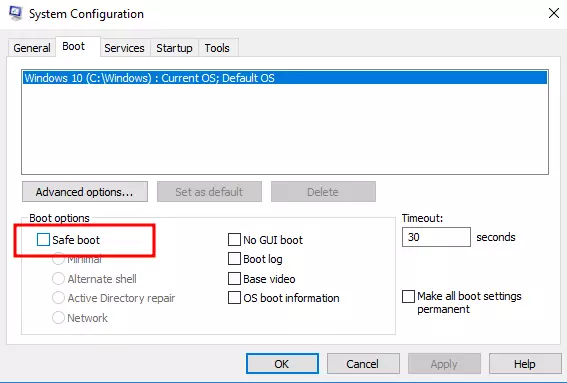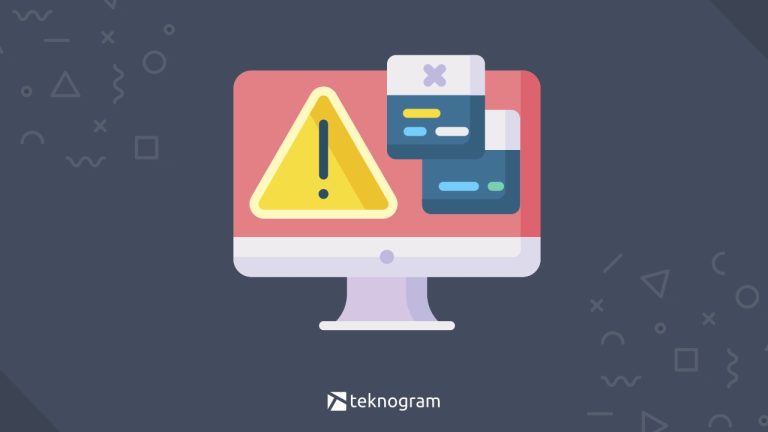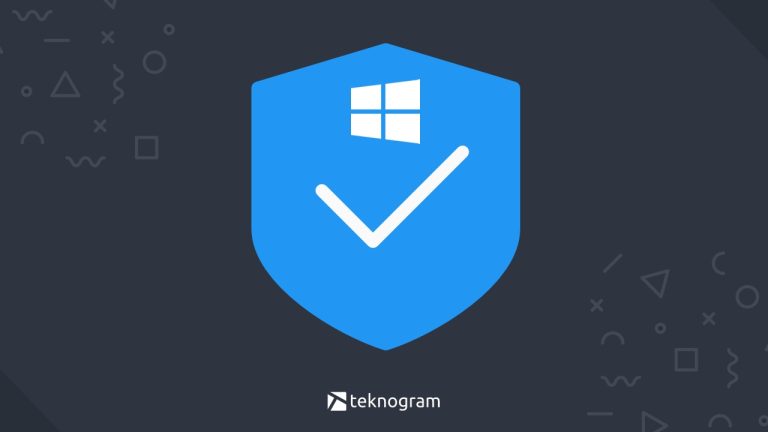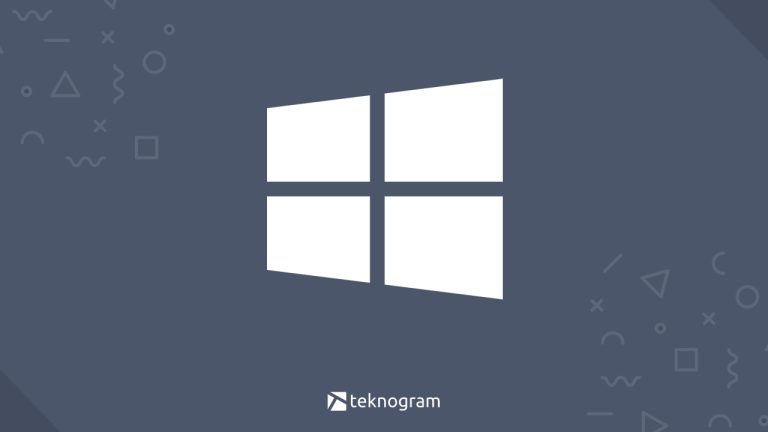Safe mode adalah fitur yang bisa digunakan untuk mengidentifikasi dan memperbaiki masalah yang terjadi pada Windows 10.
Jika kamu merasa Windows 10 yang kamu gunakan tidak berjalan dengan semestinya (seperti tidak bisa login, crash, atau tiba-tiba lag), kamu bisa coba masuk ke safe mode untuk memperbaikinya.
Bagaimana sih cara masuk ke safe mode?
Beberapa cara untuk masuk safe mode di windows 10 antara lain adalah sebagai berikut:
- Melalui Start Menu
- Mengatur MSConfig
- Melalui Settings
- Dengan Tombol Shift + Restart
- Melakukan Interrupt Normal Boot
- Dengan Tombol F8
Selengkapnya, simak langkah-langkah untuk tiap cara di bawah ini!
Cara pertama yang bisa kamu lakukan untuk masuk ke safe mode adalah dengan memanfaatkan start menu.
Caranya adalah sebagai berikut.
- Tekan dan tahan tombol SHIFT pada keyboard.
- Sambil menahan tombol SHIFT, klik Start Menu > pilih ikon power > pilih Restart.

- Selanjutnya kamu akan mendapatkan tampilan Choose an option. Pilih Troubleshoot > Advanced Options > Startup Settings > Restart.

- Selanjutnya silakan pilih jenis safe mode yang kamu inginkan. Untuk masuk ke safe mode standard, tekan tombol 4 atau F4 pada keyboard.

- Selanjutnya, kamu bisa login menggunakan akun yang biasa kamu gunakan untuk melanjutkan ke mode safe mode.
2. Mengatur MSConfig
Cara lain untuk bisa masuk ke safe mode adalah melalui Windows System Configuration (msconfig).
Berikut adalah langkah-langkah untuk masuk safe mode melalui msconfig.
- Tekan kombinasi tombol Windows + R, kemudian ketikkan msconfig dan tekan Enter atau OK.

- Pergi ke tab Boot

- Di bagian boot options, centang Safe Boot
- Terdapat 4 pilihan di bawah safe boot, untuk masuk ke safe mode standard, kamu bisa pilih minimal. Untuk masuk safe mode dengan command prompt, pilih Alternate Shell. Sedangkan untuk masuk safe mode dengan koneksi internet, pilih Network.

- Tekan Apply kemudian OK.
- Restart komputer/laptop, maka kamu akan masuk ke safe mode windows 10.
Perlu diingat, jika kamu menggunakan cara ini, kamu akan masuk ke safe mode setiap kali menyalakan komputer.
Untuk menonaktifkan safe mode, kamu bisa menggunakan cara berikut ini.
Baca Juga: Cara Mematikan Update Windows 10
3. Melalui Settings
Jika kamu dalam posisi bisa masuk atau login ke windows 10, kamu bisa masuk ke safe mode dengan Advanced Startup Tool yang ada pada menu Settings.
Langkah-langkahnya adalah sebagai berikut.
- Klik Start Menu kemudian pilih Ikon Settings

- Pilih Update & Security

- Di bagian panel kiri, pilih Recovery

- Klik Restart Now

- Pada tampilan Choose an option, pilih Troubleshoot > Advanced Options > Startup Settings > Restart

- Setelah restart, kamu akan mendapatkan tampilan Startup Settings yang menyediakan beberapa pilihan mode booting
- Untuk masuk ke safe mode standard, tekan tombol 4 atau F4 pada keyboard. Untuk masuk ke safe mode dengan koneksi internet, tekan 5 atau F5. Sedangkan untuk masuk safe mode dengan command prompt, tekan tombol 6 atau F6.
- Selesai, kamu bisa langsung login dengan akun windows yang biasa kamu gunakan untuk melanjutkan ke safe mode.
Baca Juga: Cara Mematikan Windows Defender
4. Masuk Safe Mode dengan Tombol Shift + Restart
Cara lain untuk masuk safe mode yang bisa kamu gunakan adalah dengan kombinasi tombol Shift + Restart.
Cara ini akan sangat berguna jika kamu tidak bisa login ke windows 10 dan hanya mentok sampai login screen saja.
Langkah-langkahnya adalah sebagai berikut.
- Pada login screen, tekan dan tahan tombol SHIFT pada keyboard.
- Sambil menahan tombol SHIFT, klik pada ikon Power, kemudian pilih Restart.

- Tunggu sampai restart, kemudian pada tampilan Choose an option, pilih Troubleshoot.

- Selanjutnya, pilih Advanced options.

- Pada layar Advanced Options, pilih Startup Settings. Jika kamu tidak menemukan Startup Settings, coba klik dulu See more recovery options.

- Nah, pada layar Startup Settings, pilih Restart di pojok kanan bawah.

- Setelah restart lagi, kamu akan mendapatkan tampilan Startup Settings dengan beberapa pilihan.

- Untuk masuk ke safe mode, pilih Standard Safe Mode dengan menekan tombol 4 atau F4 pada keyboard.
- Selesai, kamu bisa langsung login dengan akun yang ada dalam mode safe mode.
5. Melakukan Interrupt Normal Boot
Jika kamu ingin menggunakan cara ini, kamu harus sedikit memaksa windows 10 kamu agar memasuki Automatic Repair Mode.
Langkah-langahnya adalah sebagai berikut.
- Nyalakan komputer atau laptop kamu
- Sebelum selesai booting (layar logo windows) tekan dan tahan tombol power pada laptop untuk interrupt proses bootingnya sampai komputer/laptop mati.
- Nyalakan lagi, ulangi langkah di atas sampai 3 kali.
- Setelah mengulang sampai 3 kali, maka windows 10 akan masuk pada mode Automatic Repair ditandai dengan tulisan Preparing Automatic Repair.

- Selanjutnya, kamu akan disuruh untuk memilih akun untuk melanjutkan. Pilih saja akun yang biasanya kamu gunakan untuk masuk windows.
- Tunggu sampai windows 10 selesai melakukan automatic diagnosis.

- Selanjutnya, kamu akan mendapatkan tampilan Automatic Repair. Lanjutkan dengan memilih Advanced Options.

- Kemudian, pilih Troubleshoot.

- Selanjutnya, kamu bisa melakukan langkah-langkah yang sama seperti cara sebelumnya yaitu dengan memilih Advanced Options > Startup Settings > Restart. Lalu tekan tombol 4 atau F4 untuk masuk ke safe mode.
Baca Juga: Cara Mengatasi “Your PC ran into a problem” di Windows 10
6. Masuk Safe Mode dengan Tombol F8
Jika kamu menggunakan windows 7, kamu bisa masuk ke safe mode dengan menekan tombol F8 berkali-kali sebelum login.
Namun, fitur F8 atau Shift + F8 sudah tidak bisa digunakan lagi pada WIndows 10 ataupun Windows 8.
Untuk bisa kembali menggunakan F8 untuk masuk safe mode, kamu harus melakukan sedikit konfigurasi pada Boot Configuration Data.
Langkah-langkahnya adalah sebagai berikut.
Tekan tombol Start, kemudian ketikkan CMD, klik kanan pada Command Prompt, dan pilih Run as Administrator.

Tekan Yes, kemudian akan muncul Command Prompt dalam mode Administrator.

Ketikkan perintah berikut ini:
bcdedit /set {default} bootmenupolicy legacyTekan Enter

Tutup Command Prompt, kemudian Restart Windows 10 kamu
Sebelum muncul logo Windows, tekan tombol F8 berkali-kali sampai muncul tampilan Advanced Boot Options.

Selanjutnya, kamu bisa langsung pilih safe mode yang kamu inginkan untuk masuk ke windows 10 (gunakan tombol panah atas/bawah dan Enter untuk memilih).
Jika sudah selesai menggunakan safe mode, kamu bisa mengembalikan settingan bcdedit melalui command prompt dengan mengetikkan perintah berikut:
bcdedit /set {default} bootmenupolicy standardTekan Enter, maka fungsi F8 untuk safe mode akan kembali dinonaktifkan.
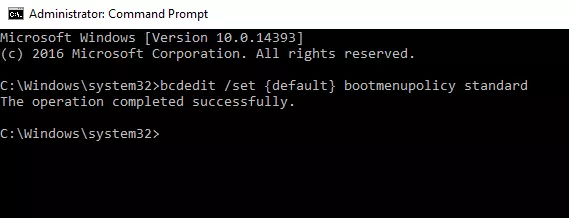
Jika ingin tetap menggunakan F8 untuk masuk ke safe mode, kamu tidak perlu menjalanakan perintah di atas.
Cara Keluar dari Safe Mode
Untuk menonaktifkan safe mode di windows 10, ikuti langkah-langkah berikut ini.
- Tekan tombol Windows + R, ketik msconfig kemudian tekan Enter atau OK.

- Pada jendela System Configuration, pergi ke tab Boot.

- Di bagian Boot options, hapus centang pada Safe Boot.

- Tekan OK.
- Selesai, Windows 10 akan kembali booting secara normal.
Itulah beberapa cara untuk masuk safe mode di Windows 10.
Jika komputer atau laptop kamu mengalami masalah seperti tidak bisa booting, tidak bisa login, atau masalah-masalah yang lainnya, kamu bisa coba untuk memperbaikinya dengan masuk ke safe mode.
Jika ada kendala untuk masuk ke safe mode, kamu bisa bertanya melalui kolom komentar yang ada di bawah ini.
Selamat mencoba.