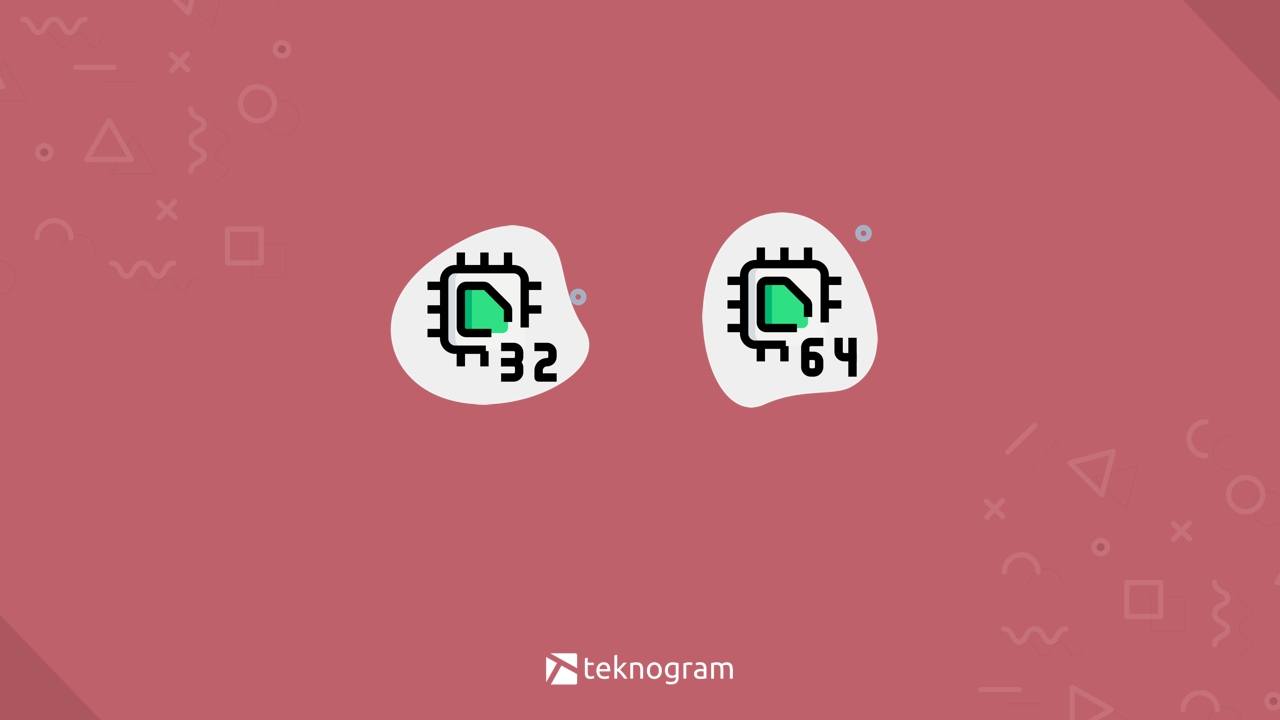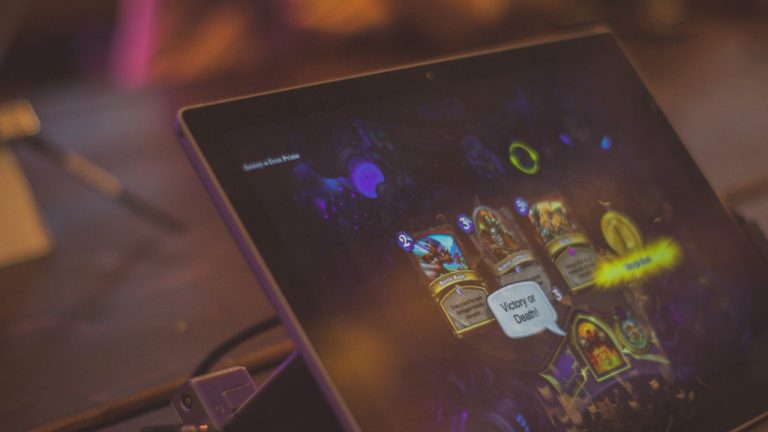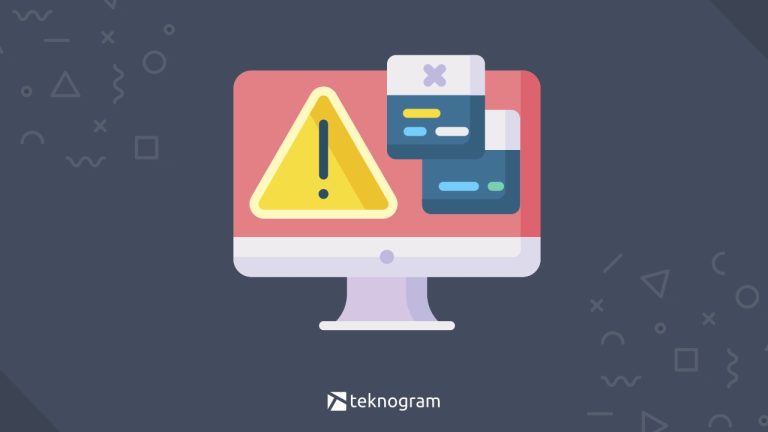Ketika kamu ingin menginstall software, biasanya sering diberi pilihan antara versi 32-bit atau 64-bit.
Mau 32-bit atau 64-bit sebenarnya tergantung dengan sistem operasi yang terinstall di laptop kamu.
Untuk mengetahuinya, kamu bisa langsung cek informasi sistem yang ada di laptop kamu.
Gimana caranya?
Simak penjelasan lengkapnya berikut ini.
Melalui System Information
Cara termudah untuk melihat bit laptop adalah dengan mengecek system information yang ada di Windows.
Cara ini bisa digunakan di semua versi Windows, baik Windows 10, Windows 8, ataupun Windows 7.
Langkah-langkahnya adalah sebagai berikut:
Windows 10
Untuk melihat bit laptop pada Windows 10, kamu bisa menggunakan salah satu dari beberapa cara berikut ini.
Cara #1:
Klik Start Menu.
Ketik System Information.
Pilih System Information.
Bit laptop kamu ada pada bagian System Type.
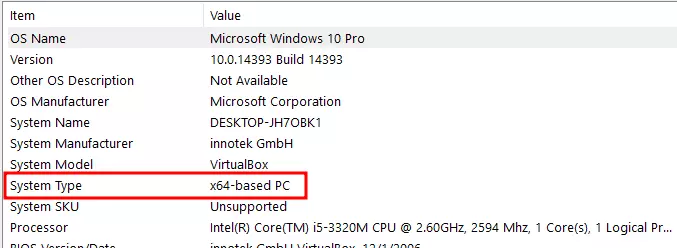
Cara #2:
Buka File Explorer atau tekan kombinasi tombol Windows + E.
Klik kanan pada This PC.
Pilih Properties.
Lihat di bagian System, bit laptopmu ada pada bagian System Type.
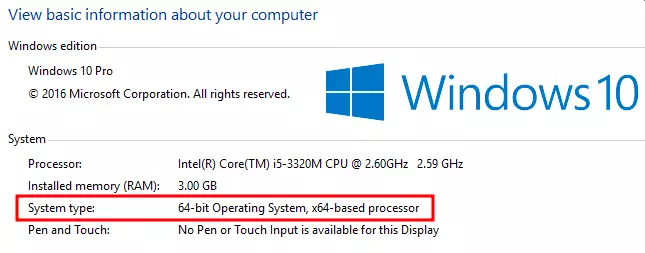
Windows 8
Untuk Windows 8, kamu bisa lakukan cara yang sama seperti Cara #2 pada Windows 10 di atas.
Sebagai alternatif, kamu juga bisa melihat bit laptop di Windows 8 dengan cara berikut ini.
Cara #1:
Klik Start Menu.
Cari dengan mengetikkan “system”.
Pilih System.
Bit laptop kamu akan tertera pada bagian System type.
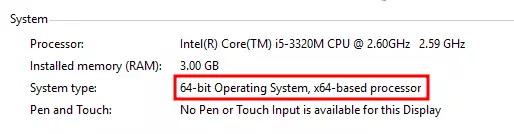
Cara #2:
Klik kanan pada Start Menu.
Pilih Control Panel.
Pilih System.
Pada bagian System, akan tertera bit laptop kamu di sebelah System type.
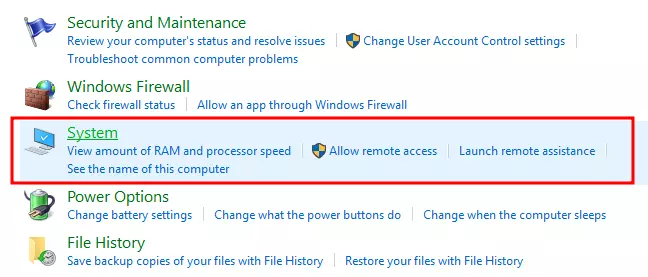
Windows 7
Untuk Windows 7, kamu juga bisa menggunakan cara yang sama dengan Cara #2 pada Windows 10 seperti yang sudah dijelaskan di atas.
Atau jika ingin lebih mudah, kamu bisa mengikuti langkah-langkah berikut ini.
Klik Start Menu.
Klik kanan pada Computer.
Pilih Properties.
Pada jendela System, lihatlah pada bagian System type, itulah bit laptop kamu.
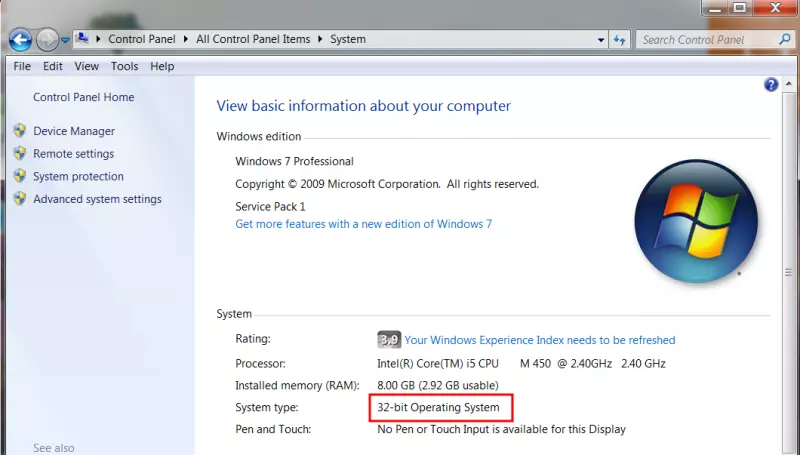
Windows XP
Jika kamu adalah pengguna setia Windows XP, kamu juga bisa melihat bit laptop dengan cara yang kurang lebih sama dengan penjelasan sebelumnya.
Bedanya hanya di nama-nama menunya saja, karena Windows XP sendiri merupakan seri Windows yang sudah jadul.
Berikut adalah langkah-langkah melihat bit laptop di Windows XP.
Klik Start Menu.
Klik kanan pada My Computer.
Klik Properties.
Pada jendela System Properties, pergi ke tab General.
Jika tulisannya hanya Windows XP, berarti laptop kamu 32-bit. Jika tulisannya Windows XP Professional x64 Edition, berarti laptop kamu termasuk 64-bit.
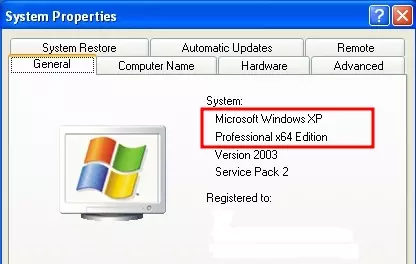
Melalui Command Prompt
Selain menggunakan cara-cara di atas, ada cara lain yang bisa kamu lakukan untuk melihat bit laptop.
Caranya adalah dengan memanfaatkan fitur Command Prompt pada Windows, baik Windows 10, 8, atau 7.
Cara ini memang agak sedikit advanced, dan akan sangat berguna ketika kamu tidak memiliki akses ke mouse atau touchpad di laptop.
Langkah-langkahnya adalah sebagai berikut.
Tekan kombinasi tombol Windows + R.
Pada jendela yang muncul, ketikkan cmd.
Tekan secara bersamaan tombol SHIFT + Enter untuk membuka Command Prompt sebagai administrator.
Pada jendela Command Prompt, ketikkan perintah
set pro.Bit laptop kamu akan tertera pada bagian PROCESSOR_ARCHITECTURE atau PROCESSOR_IDENTIFIER.
Jika terdapat tulisan AMD64 atau Intel64, itu menandakan bahwa laptop kamu termasuk versi 64-bit.
Jika yang muncul selain itu, maka laptop kamu termasuk versi 32-bit.
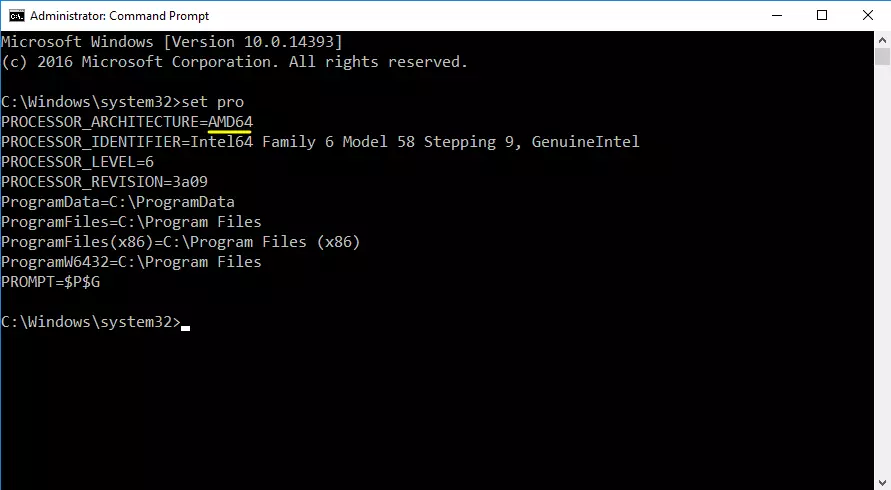
Itulah beberapa cara melihat bit laptop yang bisa kamu lakukan baik di Windows 10, Windows 8, ataupun Windows 7.
Mengetahui apakah bit laptop 32-bit atau 64-bit memanglah hal yang penting.
Hal ini karena keduanya bisa memiliki perbedaan dari segi sistem dan fitur, terutama jika berurusan dengan instalasi software atau driver.
Jika kamu masih kesulitan untuk mengecek bit laptop, kamu bisa bertanya melalui kolom komentar di bawah ini.
Sekian, selamat mencoba.