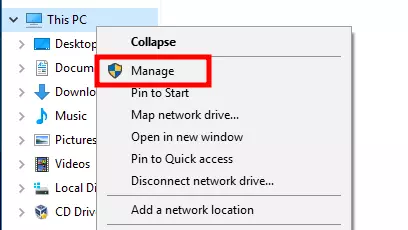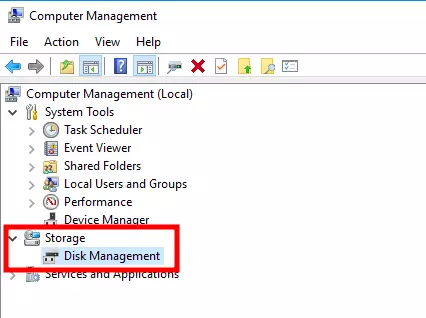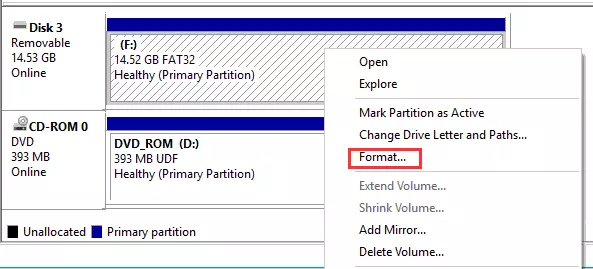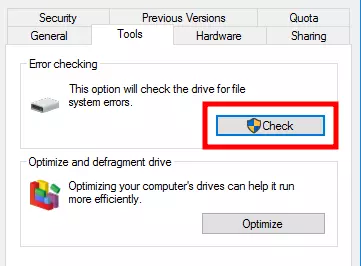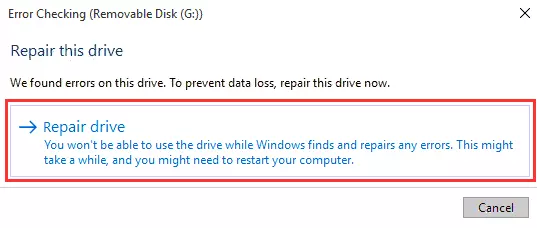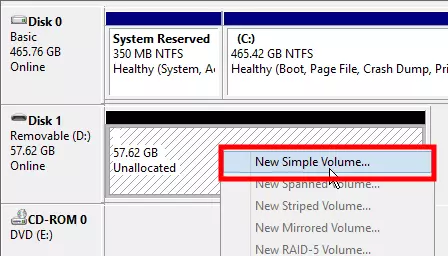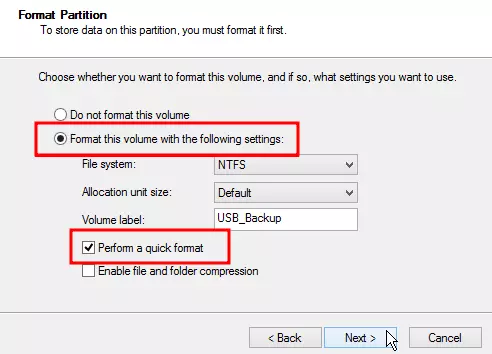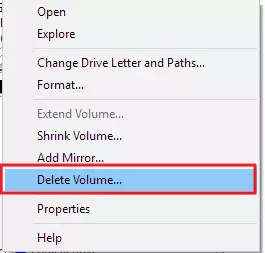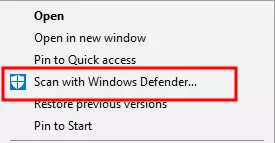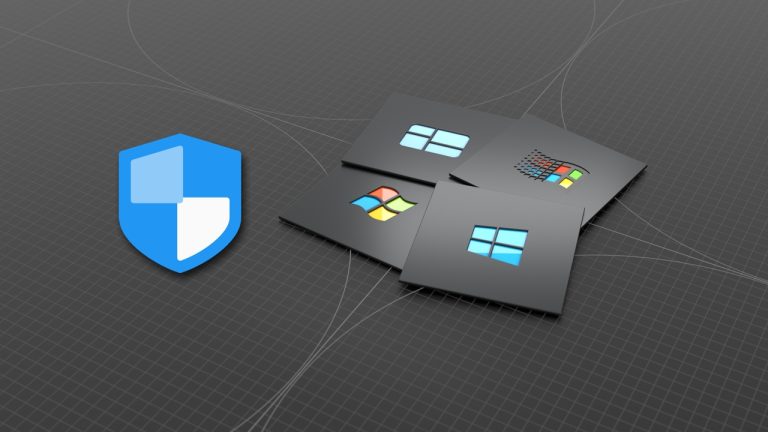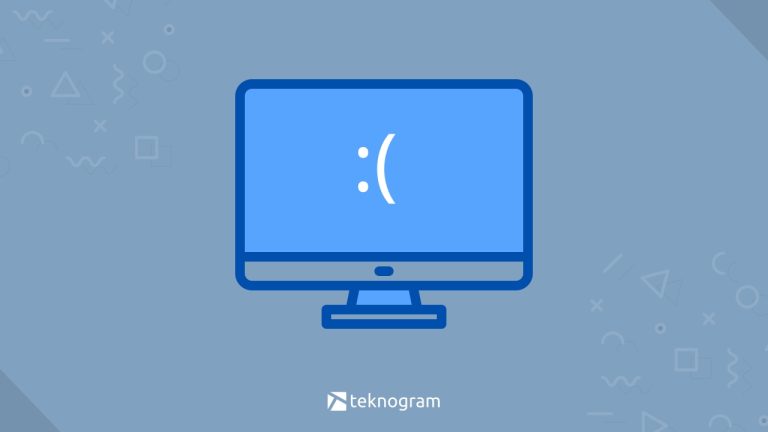Terkadang, flashdisk yang ingin diformat dapat mengalami error seperti “Windows was unable to complete the format”, “write protected”, dan sebagainya.
Flashdisk tidak bisa diformat biasanya disebabkan oleh beberapa hal, misalnya seperti masalah pada partisi, corrupt, terjangkit virus, dan lain-lain.
Nah, jika kamu sedang mengalami masalah tersebut, kamu bisa memperbaikinya dengan beberapa cara berikut ini.
⚠️ Penting
Sebelum melakukan cara di bawah ini, pastikan data-data penting yang ada di flashdisk tersebut sudah dibackup terlebih dahulu.
- 1. Format Melalui Disk Management
- 2. Pastikan Flashdisk Tidak Write Protected
- 3. Perbaiki Flashdisk Lewat CMD
- 4. Coba Format Melalui CMD
- 5. Scan dan Repair Flashdisk
- 6. Cek Unallocated pada Flashdisk
- 7. Delete dan Create Volume Flashdisk
- 8. Scan Virus atau Malware
- 9. Coba Format di OS Lain
- 10. Format Melalui Safe Mode
1. Format Melalui Disk Management
Cara pertama yang bisa kamu lakukan adalah dengan format flashdisk tersebut melalui disk management.
Langkah-langkahnya adalah sebagai berikut:
Buka File Explorer
Klik kanan pada This PC kemudian pilih Manage

Klik Disk Management

Klik kanan pada drive flashdisk kamu (biasanya ditandai dengan tulisan Removable)
Pilih Format

Pilih FAT32 pada file system
Klik Start
Tunggu sampai prosesnya selesai
Flashdisk masih tidak bisa diformat? Silakan coba cara lain di bawah ini.
2. Pastikan Flashdisk Tidak Write Protected
Penyebab lain dari flashdisk tidak bisa diformat bisa jadi karena flashdisk tersebut write protected.
Dengan kata lain, disknya hanya bisa dibaca saja, tidak bisa untuk hal lain, seperti copy, hapus, atau format.
Untuk mengatasinya, silakan ikuti langkah-langkah berikut ini.
Klik Start Menu
Ketik cmd, kemudian klik Command Prompt
Pada jendela Command Prompt, ketikkan perintah berikut ini satu per satu (tekan Enter per perintah).
DISKPARTLIST DISKSELECT DISK "NOMOR_DISK"ATTRIBUTES DISK CLEAR READONLY
⚠️ Penting
Ganti "NOMOR_DISK" dengan nomor disk tempat flashdisk kamu berada. Silakan perhatikan ukuran (size) yang ditampilkan.
Contoh penerapannya bisa kamu lihat pada gambar di bawah ini.
Pada contoh di bawah ini, flashdisk berukuran sekitar 8GB dan berada pada disk nomor 1.
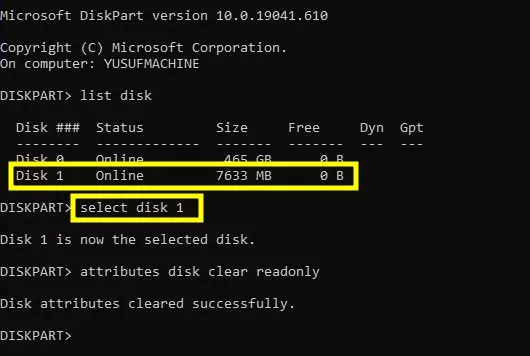
3. Perbaiki Flashdisk Lewat CMD
Cara lain yang bisa kamu lakukan untuk memperbaiki flashdisk yang tidak bisa diformat adalah dengan perintah CHKDSK.
Perintah ini akan melakukan cek dan perbaikan pada flashdisk yang corrupt.
Caranya adalah sebagai berikut.
- Buka Command Prompt
- Ketikkan perintah
CHKDSK HURUF: /f /r /xkemudian tekan Enter
⚠️ Penting
Ganti HURUF dengan letter atau huruf flashdisk kamu. Untuk melihatnya, silakan cek di file explorer.
Misalnya, pada contoh di bawah ini flashdisk memiliki letter atau huruf G:
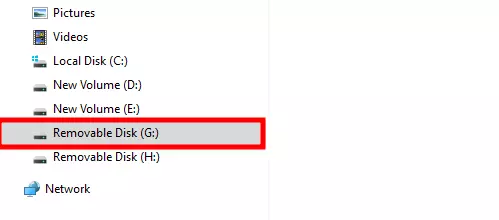
Maka, perintah yang dimasukkan adalah:
CHKDSK G: /f /r /xJika sudah selesai, silakan coba lakukan format flashdisk seperti biasa.
Jika masih belum bisa, silakan coba cara lainnya di bawah ini.
4. Coba Format Melalui CMD
Jika flashdisk tidak bisa diformat melalui file explorer, kamu bisa coba format flashdisk melalui command prompt.
Proses yang terjadi sebenarnya sama saja, namun kamu harus memasukkan informasinya secara manual, seperti nomor disk, format partisi, dll.
Untuk melakukannya, silakan kamu pelajari cara format flashdisk melalui cmd.
5. Scan dan Repair Flashdisk
Cara lain yang bisa digunakan untuk memperbaiki flashdisk adalah dengan melakukan scan dan repair.
Berikut adalah langkah-langkahnya.
Buka File Explorer
Klik kanan pada Flashdisk, pilih Properties
Pergi ke tab Tools
Klik Check

Pilih Repair drive

Tunggu sampai prosesnya selesai
Setelah berhasil direpair, kamu bisa coba memformat flashdisk tersebut apakah sudah bisa atau belum.
6. Cek Unallocated pada Flashdisk
Flashdisk tidak bisa diformat juga bisa disebabkan oleh partisi yang ternyata unallocated.
Unallocated berarti tidak bisa digunakan untuk apa-apa, alhasil juga tidak bisa diformat di Windows.
Untuk memperbaikinya, ikuti langkah-langkah berikut ini.
Buka File Explorer
Klik kanan pada This PC, pilih Manage
Klik Disk Management
Cek apakah flashdisk kamu unallocated atau tidak
Jika iya, klik kanan pada Unallocated disk tersebut, kemudian klik New Simple Volume

Pilih Format this volume with the following settings
Pilih NTFS atau FAT32 untuk File system, sisanya biarkan saja default
Centang Perform a quick format

Klik Next
Tunggu sampai prosesnya selesai
Cek lagi apakah flashdisk sudah bisa diformat atau belum
7. Delete dan Create Volume Flashdisk
Masih berhubungan dengan disk management, kamu bisa memperbaiki flashdisk yang tidak bisa diformat dengan menghapus kemudian membuat ulang partisinya.
⚠️ Penting
Ingat! Backup dulu data penting yang ada di flashdisk kamu (jika ada) karena cara ini cukup beresiko.
Berikut adalah langkah-langkahnya.
Buka disk management
Klik kanan pada drive flashdisk kamu
Klik Delete Volume

Konfirmasi penghapusan
Tunggu sampai prosesnya selesai
Setelah terhapus, klik kanan lagi pada drive flashdisk kamu, kemudian klik New Simple Volume
Selanjutnya, lakukan langkah yang sama seperti cara nomor 6
8. Scan Virus atau Malware
Cara selanjutnya yang bisa kamu lakukan adalah dengan melakukan scan virus atau malware pada flashdisk kamu.
Jika kamu punya antivirus andalan, kamu bisa menggunakannya untuk melakukan deep scan pada flashdisk.
Jika kamu pengguna Windows 10, kamu bisa memanfaatkan Windows Defender untuk melakukan scan.
Langkah-langkahnya adalah sebagai berikut.
Buka File Explorer
Klik kanan pada flashdisk kamu
Pilih Scan with Windows Defender

9. Coba Format di OS Lain
Jika flashdisk tidak bisa diformat dengan Windows, kamu bisa coba melakukan format di OS lain, misalnya dengan MacOS atau Linux.
Kamu bisa minta bantuan teman atau saudara kamu yang mungkin punya laptop dengan sistem operasi tersebut.
10. Format Melalui Safe Mode
Terakhir, kamu bisa coba memperbaikinya melalui safe mode windows.
Safe mode adalah mode diagnosa yang dimiliki oleh sistem operasi Windows.
Mode ini biasanya digunakan untuk memperbaiki masalah-masalah yang terjadi pada sistem operasi windows, misalnya seperti error Your pc ran into a problem atau yang lainnya.
Nah, kamu bisa juga memanfaatkan safe mode untuk melakukan format flashdisk.
Silakan pelajari cara masuk safe mode, kemudian lakukan format flashdisk melalui file explorer seperti biasanya.
Nah, itulah beberapa cara yang bisa kamu lakukan untuk mengatasi flashdisk yang tidak bisa diformat.
Jika ada kendala saat mengikuti langkah-langkah di atas, kamu bisa bertanya melalui kolom komentar di bawah ini.
Sekian, selamat mencoba.