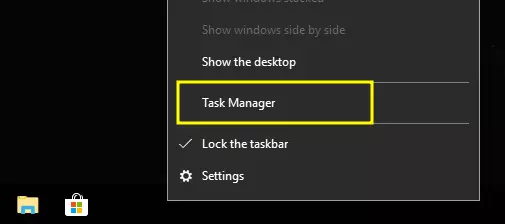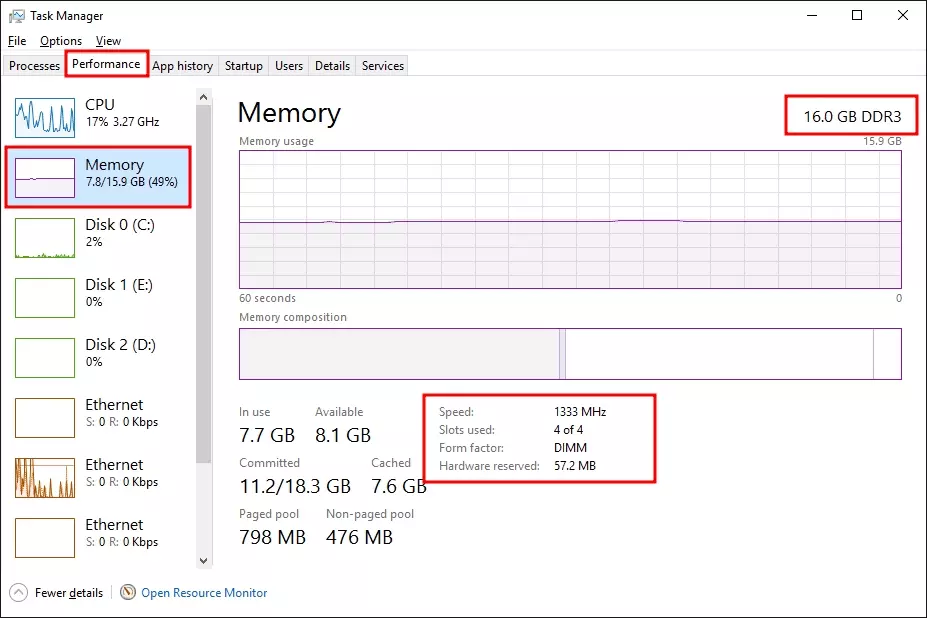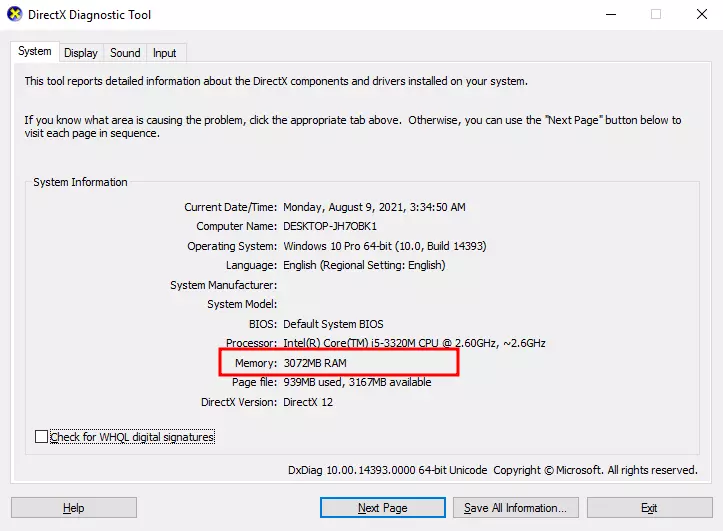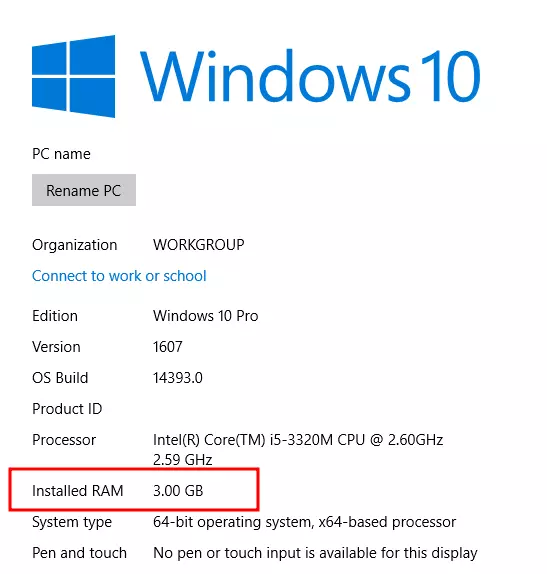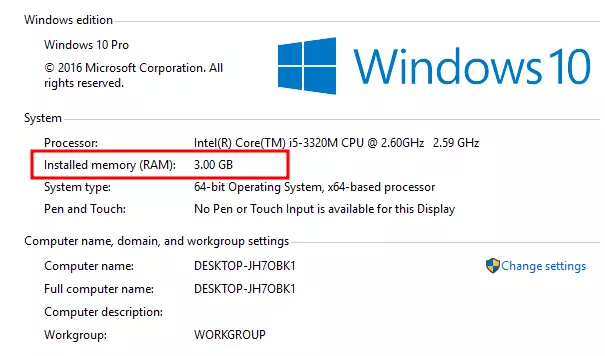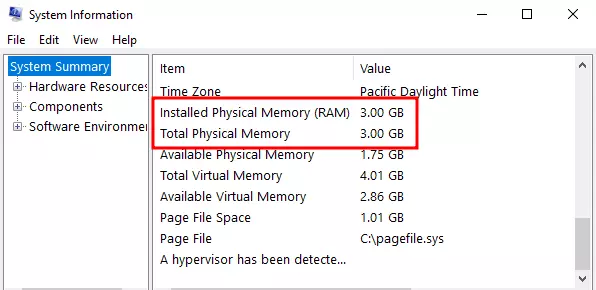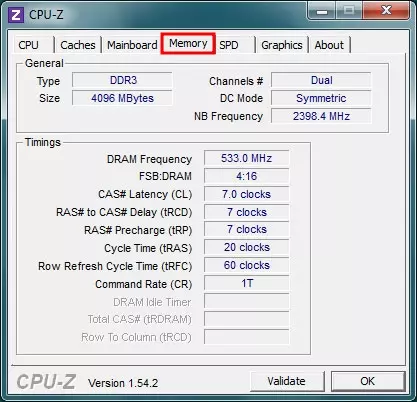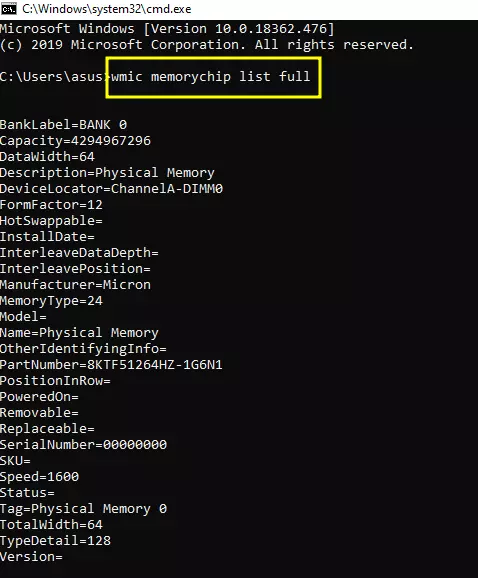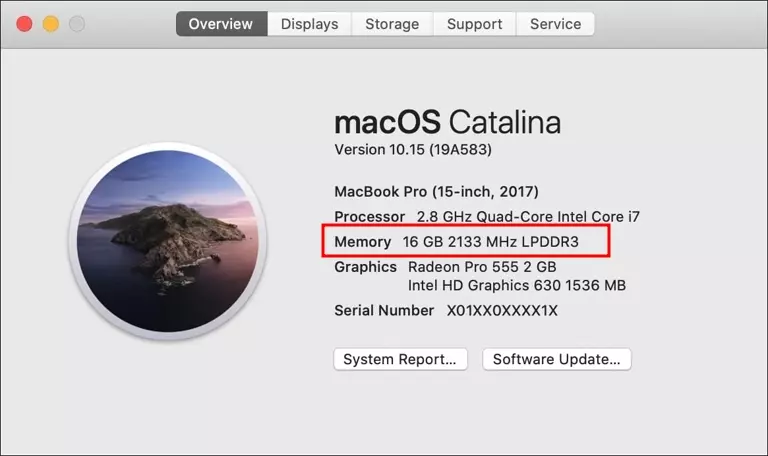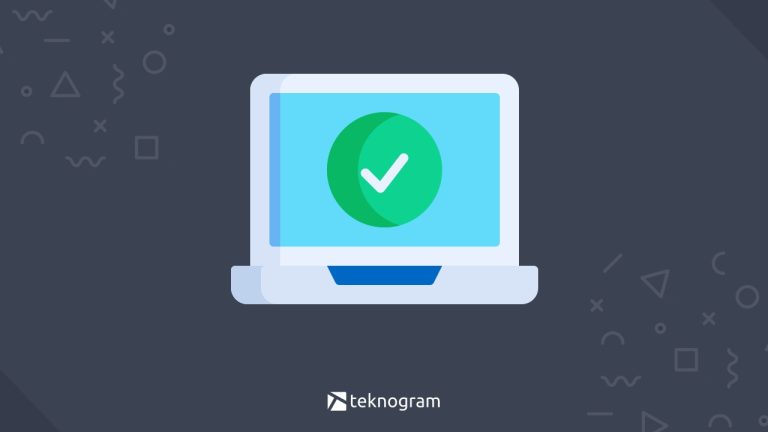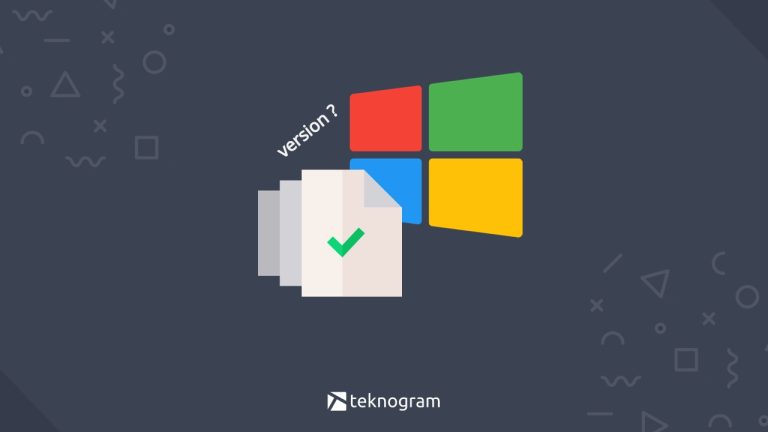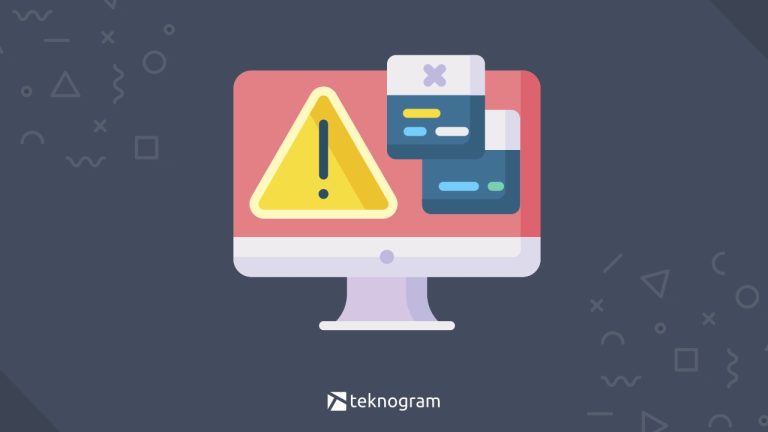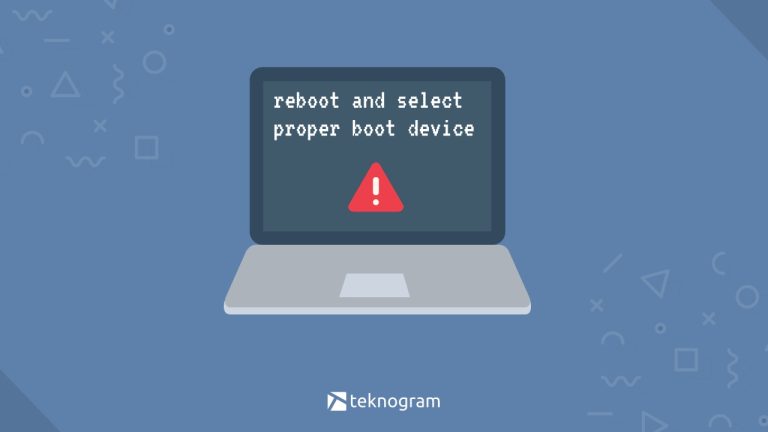Ingin tahu berapa RAM laptop yang kamu gunakan?
Tiap laptop tentu memiliki jumlah dan tipe RAM yang berbeda.
Untuk mengetahui RAM yang ada di laptop, kamu bisa ikuti beberapa cara yang kami ulas di bawah ini.
Cara di bawah ini bisa digunakan untuk mengetahui beberapa informasi dari RAM, yang meliputi:
- Ukuran
- Tipe DDR
- Slot yang tersedia
- Kecepatan
- dan lain-lain
Berikut adalah penjelasan lengkap tentang cara cek ram laptop.
Cara Cek RAM Laptop Windows
Untuk pengguna Windows, kamu bisa mengecek ram melalui beberapa cara.
Cara ini bisa digunakan hampir di semua versi WIndows, baik Windows 10, 8, 7, bahkan XP.
Melalui Task Manager
Cara cek ram melalui task manager adalah sebagai berikut.
Klik kanan pada taskbar
Buka Task Manager

Pergi ke tab Performance
Klik bagian Memory

Di situ, kamu bisa lihat spesifikasi RAM mulai dari ukuran, tipe DDR, kecepatan, slot yang digunakan, sampai form factornya.
Melalui DXDIAG
DXDIAG merupakan salah satu fitur yang banyak digunakan untuk mengecek spesifikasi laptop, salah satunya adalah RAM.
Berikut adalah cara melihat RAM laptop melalui DXDIAG.
Tekan tombol Windows + R secara bersamaan
Ketikkan dxdiag kemudian Enter
Jumlah RAM laptopmu bisa dilihat di bagian Memory

Pada Windows 10, RAM laptop juga bisa dilihat melalui menu About.
Cara mengaksesnya adalah sebagai berikut.
Klik Start Menu
Klik ikon Settings
Pilih System
Pilih About
RAM bisa kamu lihat di bagian Installed RAM

Melalui System Properties
Cara lain yang biasa digunakan untuk mengecek ram laptop adalah dengan melihat system properties yang ada di Windows.
Caranya adalah sebagai berikut.
Buka File Explorer
Klik kanan pada This PC
Pilih Properties
RAM laptop yang kamu gunakan bisa dilihat dibagian Installed Memory (RAM)

Melalui System Information
Cara selanjutnya yang bisa kamu gunakan untuk mengetahui RAM laptop adalah melalui System Information.
Selain bisa untuk melihat RAM, System Information juga bisa kamu gunakan untuk melihat tipe laptop dan bit laptop yang kamu gunakan.
Langkah-langkahnya adalah sebagai berikut.
Klik Start Menu
Ketikkan system information
Klik System Information pada hasil pencarian teratas
Pada jendela yang terbuka, scroll sampai kamu menemukan tulisan Installed Pyshical Memory (RAM) atau Total Pyshical Memory. Di situlah jumlah RAM laptopmu.

Melalui Aplikasi CPU-Z
Untuk melihat ram laptop, kamu juga bisa menggunakan aplikasi pihak ketiga yang bernama CPU-Z.
Aplikasi ini bisa menampilkan informasi lengkap tentang RAM yang kamu gunakan, mulai dari tipe DDR, ukuran, channel, kecepatan, dll.
Caranya adalah sebagai berikut.
Unduh aplikasi CPU-Z
Double klik pada file yang terdownload untuk mulai menginstall
Ikuti petunjuknya sampai selesai
Setelah terinstall, silakan buka aplikasi CPU-Z, bisa melalui Start Menu atau ikon yang ada di Desktop
Informasi ram laptopmu bisa dilihat pada tab Memory

Selain di laptop, aplikasi CPU-Z juga bisa digunakan di smartphone, misalnya untuk mengecek tipe hp android.
Melalui Command Prompt
Alternatif lain untuk mengecek ram yang ada di laptop adalah menggunakan Command Prompt yang ada di Windows.
Langkah-langkahnya adalah sebagai berikut.
Klik Start Menu
Ketikkan cmd
Buka Command Prompt
Pada jendela yang terbuka, ketikkan perintah
wmic memorychip list fullTekan Enter untuk melanjutkan
Informasi ram laptopmu akan ditampilkan pada command prompt

Melalui Sticker Laptop
Cara lain yang bisa kamu gunakan untuk mengecek ram laptop adalah melalui sticker spesifikasi yang ada di laptopmu.
Cara ini sebenarnya adalah cara yang lebih mudah, namun tidak semua laptop memiliki sticker yang memuat spesifikasinya.
Jika di laptopmu ada stickernya, biasanya akan ditampilkan juga berapa jumlah dan tipe RAM yang digunakan.
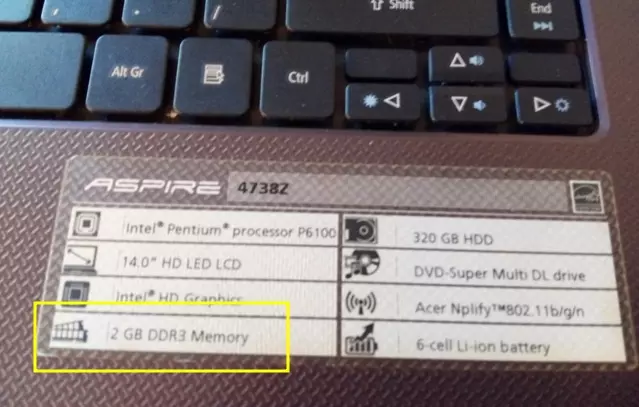
Sticker tersebut biasanya ada di sebelah touchpad atau di bawah laptop.
Jika ternyata tidak ada stickernya, maka kamu bisa cek dengan salah satu cara yang sudah dijelaskan di atas.
Cara Cek RAM Laptop MacOS
Untuk pengguna Macbook atau MacOS, kamu bisa mengecek ram laptop dengan cara berikut ini.
Klik menu Apple
Pilih About this Mac
Informasi RAM laptopmu akan ditampilkan di bagian Memory, mulai dari ukuran, kecepatan, dan tipe DDR-nya

Cara Cek RAM Laptop Linux
Untuk pengguna Linux, kamu bisa mengecek ram laptop dengan mudah melalui Terminal dengan cara berikut ini.
- Buka Terminal
- Ketikkan perintah
free -hkemudian tekan Enter - Kamu bisa lihat RAM laptopmu dibagian
Mem:
total used free shared buff/cache available
Mem: 487M 219M 54M 4.5M 214M 228M
Swap: 1.5G 0B 1.5GKalau kamu ingin detail RAM yang lebih lengkap, kamu bisa mengeceknya melalui dmidecode dengan cara berikut ini.
- Install dmidecode dengan perintah
sudo apt install dmidecode - Ketikkan perintah
sudo dmidecode --type 17kemudian tekan Enter - Informasi RAM laptopmu akan ditampilkan di situ, lengkap mulai dari ukuran, tipe, speed, merk/manufacture, dll.
# dmidecode 2.12
SMBIOS 2.5 present.
Handle 0x0043, DMI type 17, 27 bytes
Memory Device
Array Handle: 0x0035
Error Information Handle: Not Provided
Total Width: 72 bits
Data Width: 72 bits
Size: 4096 MB
Form Factor: DIMM
Set: 1
Locator: DIMM_1B
Bank Locator: MEM1 SLOT
Type: DDR3
Type Detail: Synchronous
Speed: 1067 MHz
Manufacturer: 0x0198
Serial Number: 0xA504DB27
Asset Tag: Unknown
Part Number: 9965426-047.A00LF💡 Rangkuman
Ada banyak cara yang bisa dilakukan untuk mengecek ram laptop.
Untuk pengguna Windows, kamu bisa cek ram laptop melalui Start Menu, DXDIAG, About, System Properties, System Information, dan Command Prompt.
Untuk pengguna MacOS, kamu bisa melihat RAM melalui menu About this Mac.
Sedangkan untuk pengguna linux, kamu bisa cek ram melalui perintah free ataupun dmidecode.
Nah, itulah beberapa cara cek ram laptop yang bisa kamu coba.
Jika masih tidak bisa melihat RAM atau ada kendala saat mengikuti langkah-langkah di atas, silakan tanyakan melalui kolom komentar di bawah ini.
Sekian, selamat mencoba.