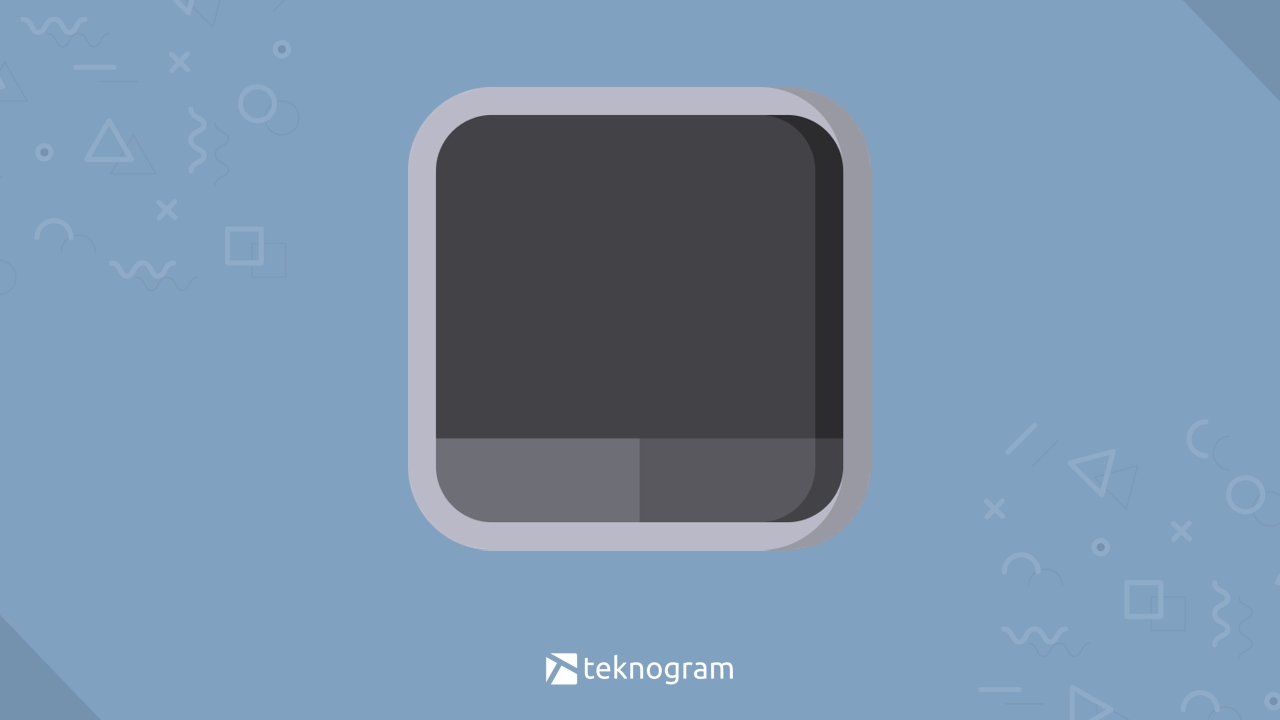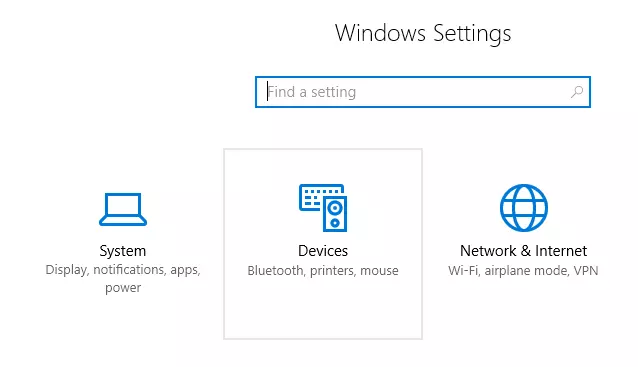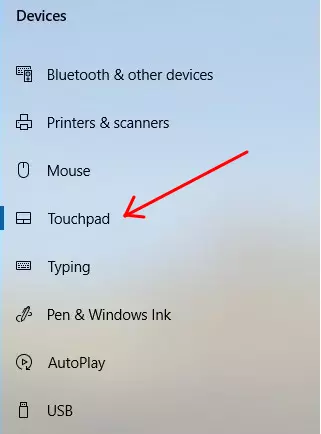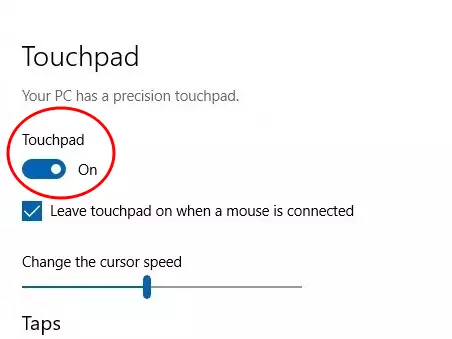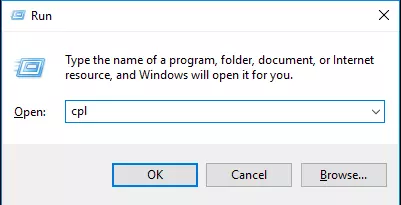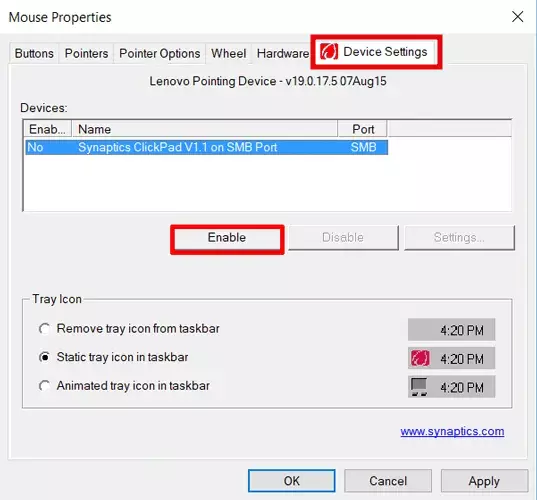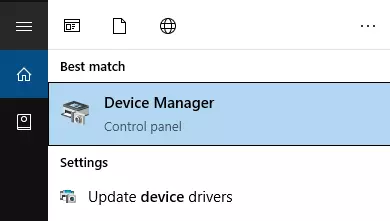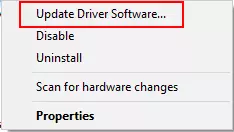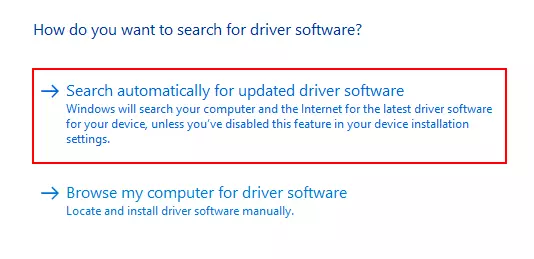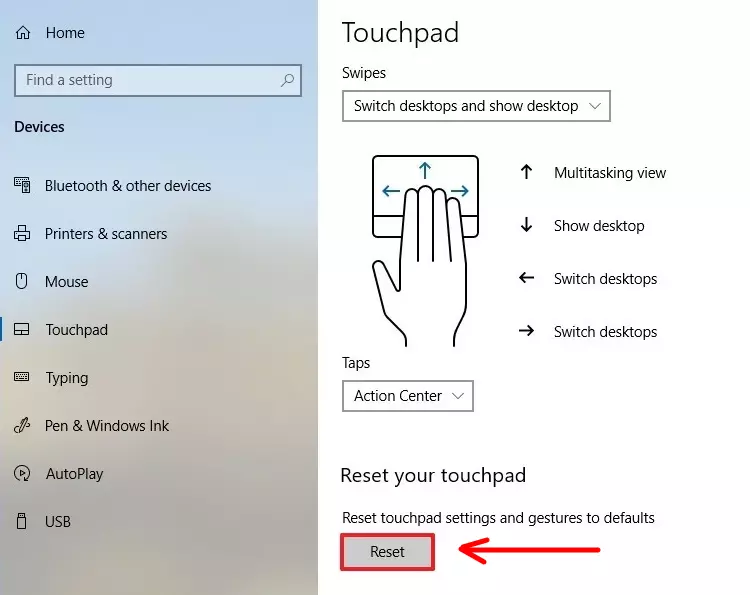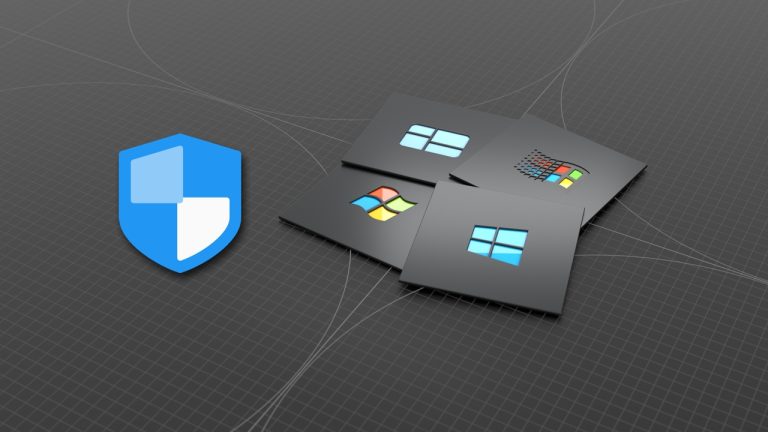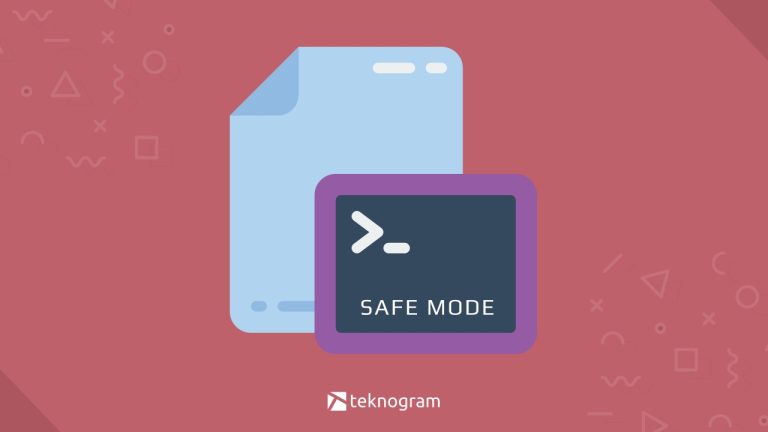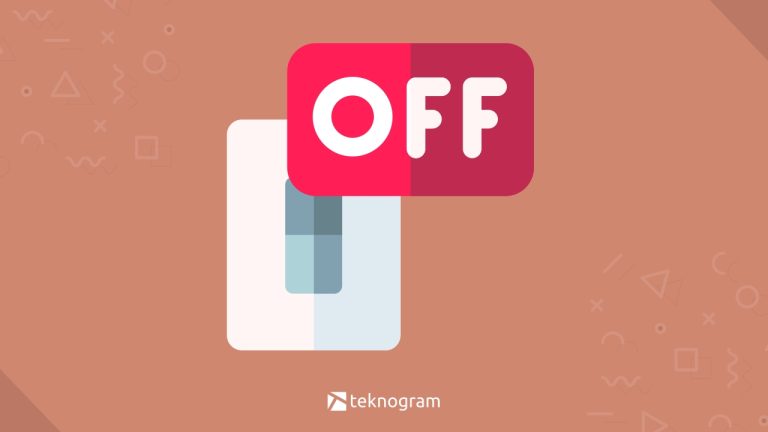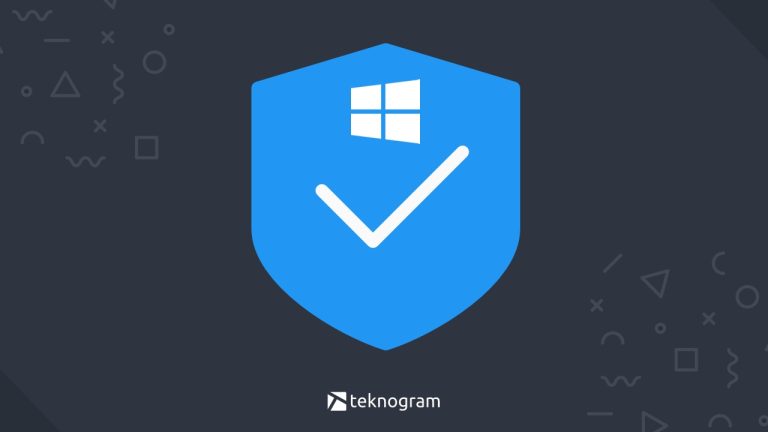Sedang mengalami masalah dengan touchpad laptop?
Jika iya, maka kamu bisa coba beberapa cara memperbaiki touchpad laptop yang tidak berfungsi di bawah ini.
Cara ini bisa digunakan untuk semua merek laptop, khususnya yang menggunakan Windows 10, Windows 8, ataupun Windows 7.
Langsung saja, simak penjelasannya berikut ini.
Penyebab
Ada banyak hal yang bisa menyebabkan touchpad laptop tidak berfungsi, baik dari sisi software, sistem operasi, maupun sisi hadware.
Beberapa penyebab umum yang sering terjadi misalnya adalah:
- Windows Not Responding
- Touchpad tidak sengaja dinonaktifkan
- Driver touchpad sudah usang
- Terpengaruh oleh perangkat eksternal, atau
- Kerusakan pada hardware touchpad
- Dan lain-lain
Untuk memperbaikinya, silakan ikuti langkah-langkah yang ada di bawah ini.
Cara Memperbaiki Touchpad Laptop yang Tidak Berfungsi
Ada 9 cara yang bisa kamu lakukan untuk memperbaiki touchpad yang tidak berfungsi.
Cara di bawah ini sudah kami urutkan mulai dari yang termudah berdasarkan penyebab umum yang paling sering terjadi.
⚠️ Penting
Agar dapat melakukan langkah-langkah di bawah ini, kamu perlu menggerakkan kursor. Jadi, kamu harus menggunakan Mouse terlebih dahulu.
1. Restart Laptop
Cara pertama yang bisa kamu lakukan untuk memperbaiki touchpad adalah dengan merestart laptop.
Mungkin terlihat simple, tapi cara ini bisa jadi solusi hampir untuk setiap “masalah kecil” yang muncul di Windows.
Bisa jadi, touchpad tidak berfungsi karena sistem operasi (Windows) sedang mengalami gangguan, misalnya seperti hang atau not responding.
Jika touchpad laptop kamu terpengaruh, maka kamu bisa melakukan restart laptop terlebih dahulu sebagai solusi awal.
Caranya cukup mudah, yaitu:
- Klik Start Menu
- Pilih Ikon Power
- Klik Restart
Jika setelah restart touchpad masih belum berfungsi, silakan coba cara lain di bawah ini.
2. Aktifkan Touchpad di Pengaturan
Cara selanjutnya adalah dengan mengaktifkan touchpad di menu pengaturan Windows.
Touchpad laptop yang tidak berfungsi bisa jadi disebabkan oleh pengaturan touchpad yang dinonaktifkan, baik disengaja maupun tidak sengaja.
Untuk mengaktifkannya kembali, kamu bisa ikuti langkah-langkah berikut ini.
Klik Start Menu
Pilih ikon Settings
Pilih Devices

Pilih Touchpad

Cek apakah touchpad sudah On atau belum
Jika belum, klik tombol di bawah tulisan Touchpad agar menjadi On.

Jika ternyata sudah On tapi touchpad masih tidak berfungsi, silakan gunakan cara lain di bawah ini.
⚠️ Catatan
Cara di atas khusus untuk pengguna Windows 10. Untuk pengguna Windows 8 atau Windows 7, silakan gunakan cara nomor 4.
3. Melalui Tombol Fn
Di beberapa merek dan tipe laptop, terdapat pengaturan on/off touchpad melalui kombinasi tombol Fn + Function.
Pertama, coba kamu lihat dulu apakah ada ikon atau logo touchpad di antara tombol F1, F2, F3, sampai F12.
Jika ada, bisa jadi kamu tidak sengaja menonaktifkan touchpad melalui tombol tersebut.
Untuk mengaktifkannya, cukup tekan lagi tombol Fn + FX yang ada ikon touchpadnya (Ingat! X adalah angka).
4. Menggunakan Mouse Properties
Cara ini hampir mirip seperti cara nomor 2, di mana touchpad yang tidak berfungsi disebabkan oleh pengaturan yang dinonaktifkan.
Bedanya, cara nomor 2 hanya bisa digunakan untuk Windows 10, sedangkan cara ini bisa digunakan untuk Windows 8 dan Windows 7.
Caranya adalah sebagai berikut:
Tekan kombinasi tombol Windows + R untuk membuka jendela Run.
Pada kotak yang muncul, ketikkan
cplkemudian tekan Enter
Klik Device Settings
Pilih Touchpad laptop kamu (biasanya ditandai dengan nama Synaptic), kemudian klik Enable

Klik Apply
Klik OK untuk menyimpan pengaturan
5. Update Driver Touchpad
Cara selanjutnya yang bisa kamu lakukan adalah dengan mengupdate driver touchpad laptop kamu.
Penyebab touchpad tidak berfungsi yang sering terjadi adalah karena drivernya sudah usang, sehingga memerlukan update terbaru agar touchpad tetap berjalan dengan baik.
Untuk melakukan update driver, caranya adalah sebagai berikut:
Klik Start Menu
Ketikkan device manager
Pilih Device Manager pada hasil pencarian

Cari driver yang bertuliskan “touchpad” atau “synaptic” pada daftar yang ditampilkan
Klik kanan pada driver tersebut, kemudian pilih Update Driver Software

Klik Search automatically for updated driver software

Tunggu sampai Windows memperbarui driver tersebut
⚠️ Penting
Untuk melakukan cara ini, laptop kamu harus terhubung dengan internet.
Jika berhasil diupdate, maka akan ditampilkan pesan success.
Dan jika error, maka akan ditampilkan alasan kenapa driver tersebut tidak bisa diupdate.
Jika ternyata drivernya sudah menggunakan versi terbaru, tapi touchpad tetap tidak bisa berfungsi, silakan gunakan cara lain di bawah ini.
6. Reset Touchpad
Cara alternatif lainnya untuk memperbaiki masalah touchpad di laptop adalah dengan melakukan reset touchpad.
Langkah-langkahnya adalah sebagai berikut:
Klik Start Menu
Klik ikon Settings
Pilih Devices
Pilih Touchpad
Di bagian Reset your touchpad, klik Reset

Silakan tes apakah touchpad sudah berfungsi atau belum
7. Cabut External Device Terkait
Masalah pada touchpad laptop juga bisa disebabkan oleh external device yang mengganggu fungsinya.
Silakan cek apakah kamu baru saja menyambungkan sesuatu ke laptop, khususnya yang berhubungan dengan perangkat usb.
Jika iya, coba kamu cabut terlebih dahulu, kemudian cek apakah touchpadnya bekerja.
Penyebab ini memang jarang terjadi, namun bisa menjadi salah satu solusi jika ternyata ada masalah pada perangkat yang baru saja kamu sambungkan.
8. Cek Pengaturan BIOS
Solusi berikutnya adalah dengan masuk ke BIOS dan cek konfigurasi touchpad di laptop kamu.
⚠️ Penting
Cara ini bisa dibilang agak advanced. Jadi, kalau tidak paham tentang BIOS, ada baiknya minta bantuan teman atau kerabat yang tahu cara menyetting BIOS.
Pada beberapa laptop, terdapat pengaturan touchpad pada BIOS-nya.
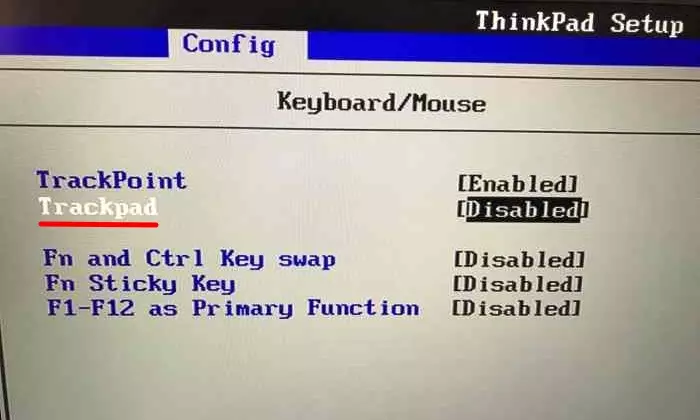
Dengan demikian, kamu bisa cek terlebih dahulu apakah touchpad di BIOS sudah diaktifkan atau belum.
Untuk mengaktifkan touchpad, pastikan pengaturan Touchpad atau Trackpad adalah Enabled.
9. Services Touchpad
Jika dari cara-cara di atas tidak ada yang berhasil, kemungkinan besar penyebabnya adalah kerusakan pada hardware touchpad kamu.
Dengan demikian, mau tidak mau kamu harus membongkarnya.
Jika ingin lebih mudah, kamu bisa menggunakan jasa service laptop yang dekat dengan rumahmu.
Tentu saja, kamu harus menyiapkan biaya dengan jumlah tertentu jika ingin menggunakan cara ini.
Nah, itulah beberapa cara mengatasi touchpad laptop yang tidak berfungsi.
Gimana? Apakah touchpad-mu sudah bisa digunakan?
Jika ada kendala dalam mengikuti tutorial di atas, kamu bisa bertanya melalui kolom komentar di bawah ini.
Sekian, semoga berhasil.