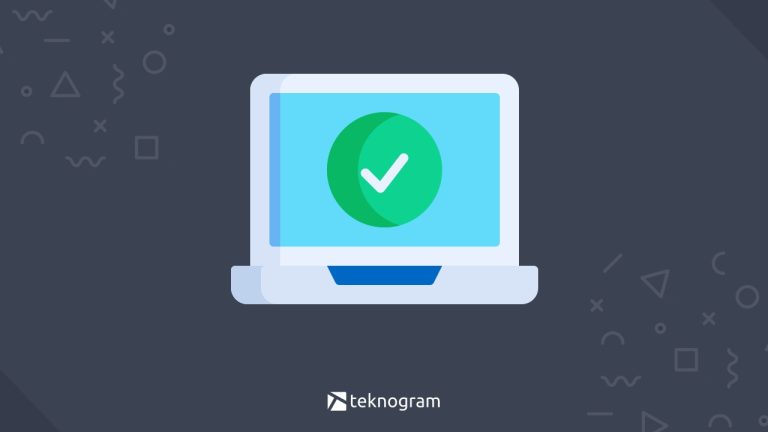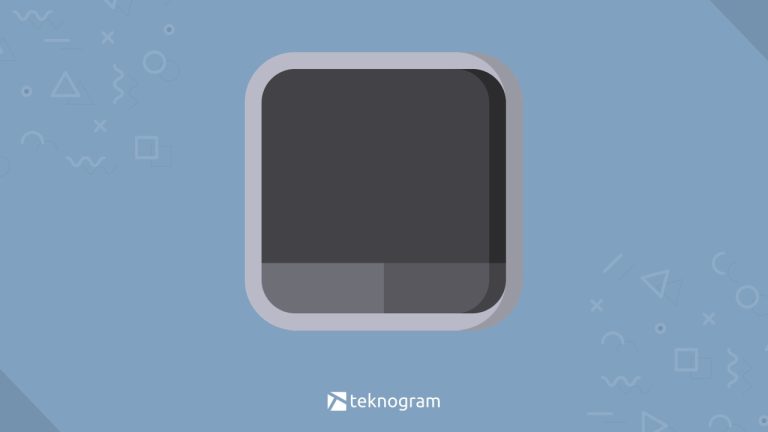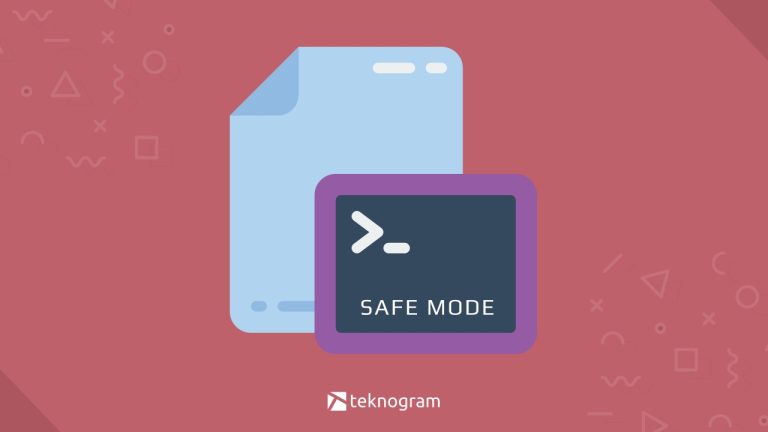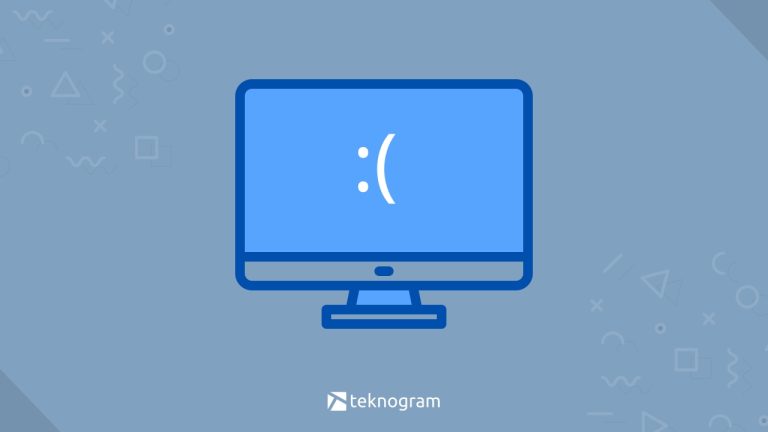3 Cara Screenshot di Laptop Windows Semua Merek (2025)
Untuk melakukan screenshot di laptop, kamu bisa melakukannya melalui tombol Print Screen di keyboard maupun menggunakan aplikasi screenshot yang sudah tersedia seperti Snipping Tool.
Namun, bagi kamu yang pemula mungkin akan sedikit kebingungan dengan banyaknya opsi yang ada.
Berbeda dengan handphone, laptop punya cara tersendiri loh buat ambil tangkapan layar.
So, di artikel ini, kamu bisa temukan gimana cara screenshot di laptop Windows yang benar menggunakan berbagai metode.
Cara Screenshot di Laptop Windows
Tutorial ini dapat kamu lakukan pada versi Windows 8, Windows 8.1, Windows 10 dan Windows 11.
1. Menggunakan Tombol Print Screen

Umumnya, tombol print screen terletak di sudut kanan atas keyboard dan setiap jenis merk laptop memiliki variasi yang berbeda dalam penulisan print screen.
Ada yang menulisnya dengan singkatan PrntScrn, PrntScr, PrtScn, PrtScr, PrtSc atau singkatan serupa lainnya.
Ikuti langkah-langkah ini untuk mendapatkan screenshot di laptop sesuai yang kamu inginkan:
- Screenshot layar penuh: tekan kombinasi logo windows + tombol print screen.
- Screenshot hanya pada bagian yang kamu inginkan: tekan Alt + tombol print screen atau tekan langsung tombol print screen.
Layar yang berkedip atau mengeluarkan suara jepretan layar menandakan proses screenshoot kamu sudah berhasil.
2. Menggunakan Aplikasi Snipping Tool
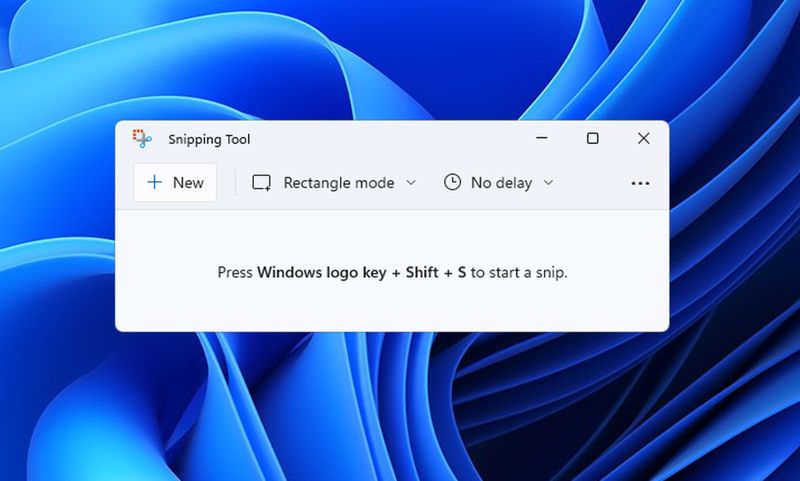
Snipping Tool adalah aplikasi tangkap layar yang disediakan oleh Microsoft Windows yang memungkinkan kamu untuk mendapatkan hasil screenshot dengan berbagai bentuk dan ukuran.
Aplikasi ini akan mempermudah kamu untuk mendapatkan hasil screenshot sesuai keinginan kamu tanpa perlu download dan dapat kamu akses secara gratis.
Cara Screenshot Menggunakan Snipping Tool
- Buka layar yang ingin kamu screenshot.
- Tekan kombinasi tombol logo Windows + Shift + S.
- Setelah menekan kombinasi tombol tersebut, akan muncul menu mode screenshot di atas layar yang bisa kamu sesuaikan untuk hasil bentuk screenshot yang kamu inginkan (persegi, bentuk bebas, layar penuh dan mode jendela).
- Hasil preview akan muncul di sudut kanan bawah.
- Klik 2 kali pada preview screenshot jika kamu ingin menyunting hasil screenshot-mu.
3. Menggunakan Aplikasi Lightshot
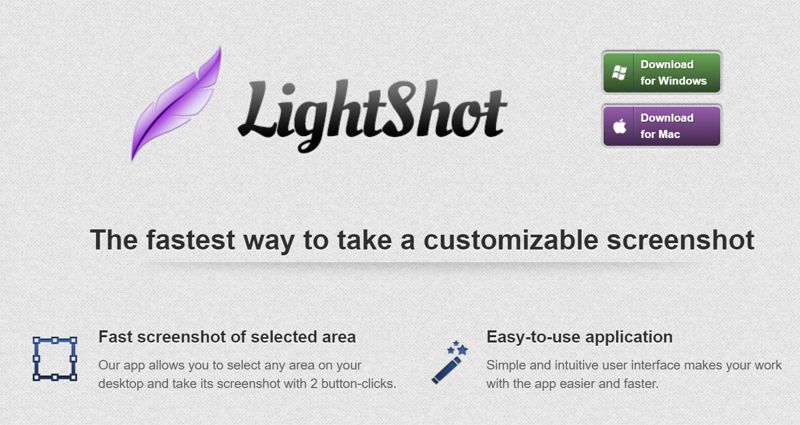
Lightshot adalah aplikasi yang memungkinkan kamu untuk edit hasil screenshot dan gambar lainnya dengan fitur yang lebih profesional dan hasilnya dapat langsung kamu unggah ke internet.
Berikut adalah cara screenshot menggunakan aplikasi Lightshot:
- Download aplikasi Lightshot menggunakan browser laptop dan pilih download untuk Windows.
- Instal aplikasi tersebut di laptop kamu hingga berhasil.
- Setelah aplikasi berhasil di instal, tekan tombol Windows + W pada layar yang ingin di screenshot.
- Setelah itu akan muncul menu Lightshot di sudut kanan bawah layarmu.
- Klik Fullscreen snip untuk memulai screenshot pada layar yang kamu inginkan.
- Hasil screenshot akan langsung tampil pada layar dan screenshot dapat langsung di edit sesuai kebutuhan dengan berbagai fitur dari Lightshot.
Cara Melihat Hasil Screenshot
Setelah kamu mengambil tangkapan layar yang kamu inginkan menggunakan tombol print screen, ada langkah tambahan nih buat lihat hasilnya.
Berikut adalah beberapa cara lihat hasil screenshot di laptop Windows.
1. Gunakan Tombol Ctrl + V
Kamu bisa gunakan tombol kombinasi Ctrl + V atau yang biasa kita kenal dengan paste untuk menempelkan gambar pada aplikasi yang sesuai, misalnya Microsoft Word atau yang lainnya.
2. Melalui Aplikasi Paint
Selain untuk melihat hasil screenshot, kamu juga bisa langsung edit hasil screenshot kamu pakai Paint.
- Ketik Paint pada kolom pencarian laptop kamu.
- Buka aplikasi Paint, lalu pilih opsi File kemudia Folder.
- Pada menu tersebut kamu bisa melihat seluruh hasil screenshot yang pernah kamu buat.
3. Melalui Folder Pictures
Nah, selain cara-cara di atas, cara melihat hasil screenshot yang satu ini adalah yang paling mudah.
- Buka File Explorer di laptopmu.
- Klik Pictures, maka kamu akan menemukan folder screenshot.
- Semua hasil screenshot kamu akan tersimpan di folder tersebut.
Untuk panduan lebih lengkap, kamu bisa pelajari bagaimana cara melihat hasil screenshot di laptop Windows.
So, itu dia berbagai cara screenshoot di laptop Windows yang bisa kamu coba.
Sekarang udah gak perlu bingung lagi deh sama cara screenshot di laptop dan kamu bisa share informasi pake screenshot ke temen kamu atau untuk keperluan lainnya.
Kamu bisa gunakan fitur gratis yang disediakan secara default di laptop kamu seperti menggunakan tombol print screen yang ada di keyboard dan juga Snipping Tool.
Jika butuh yang lebih advanced, kamu bisa pakai aplikasi tambahan seperti Lightshot yang dapat kamu download dengan mudah di browser laptop kamu.