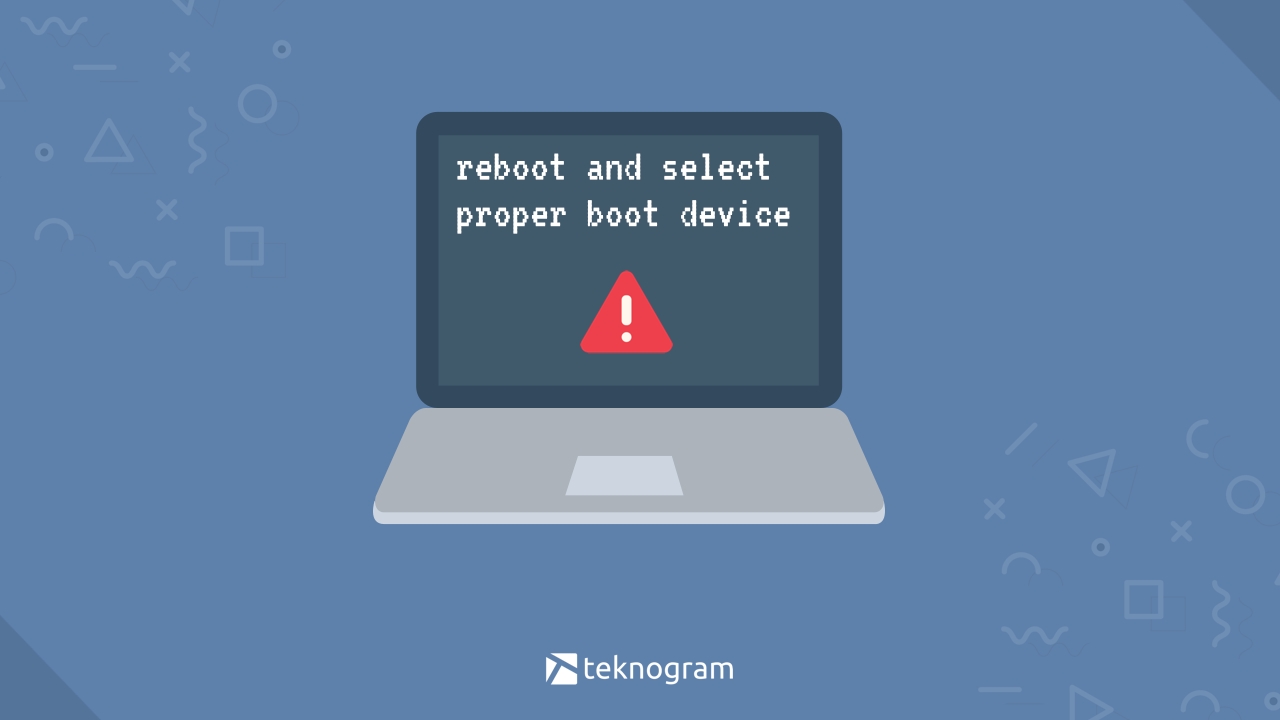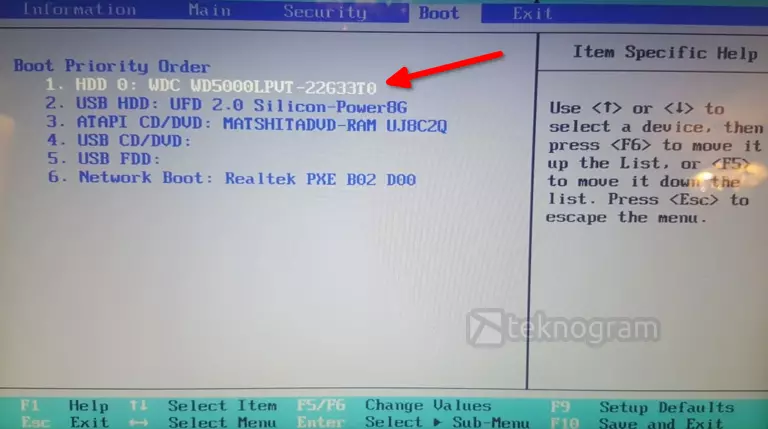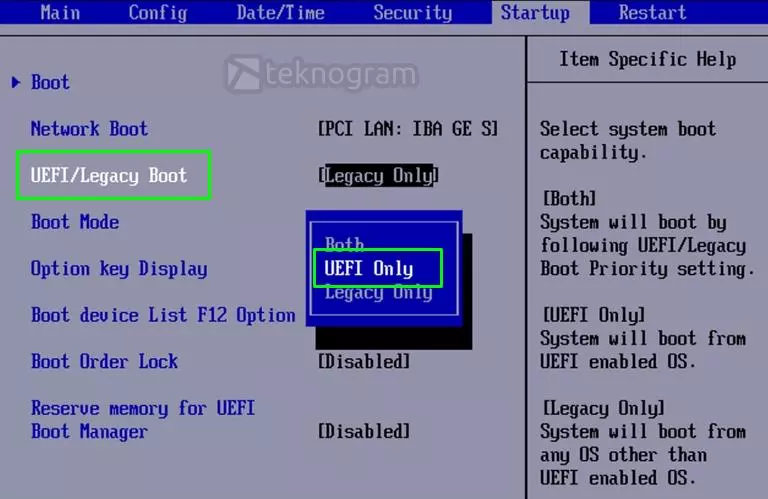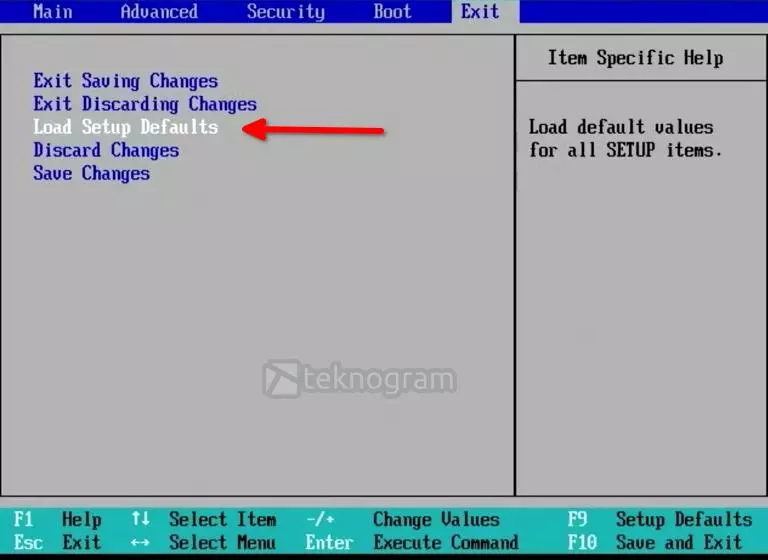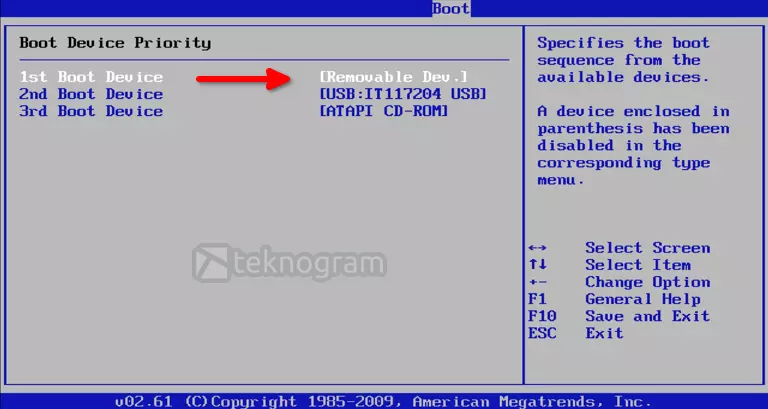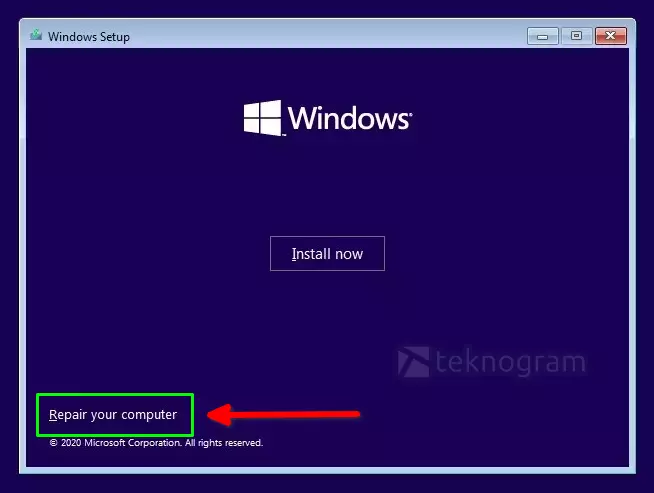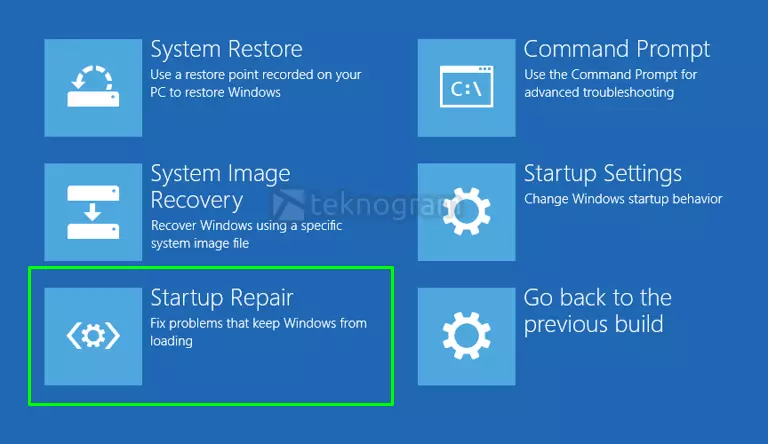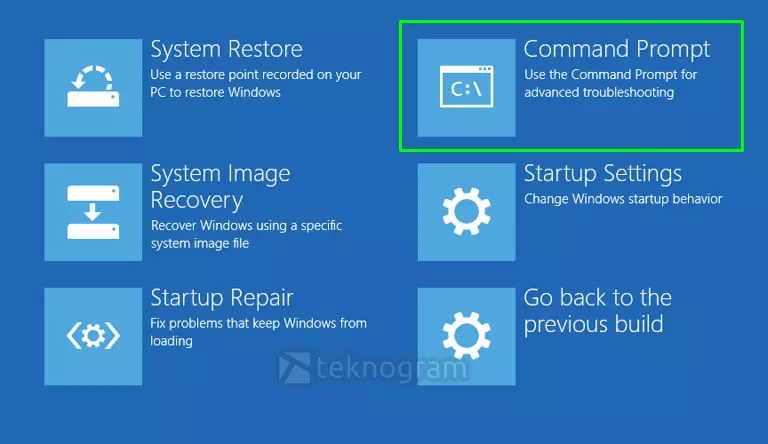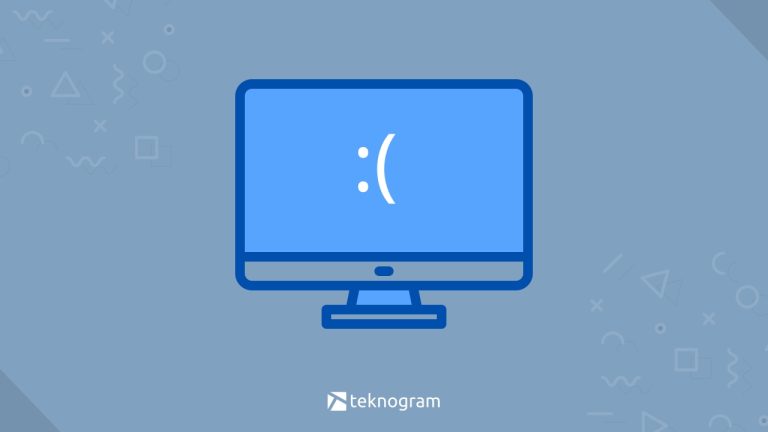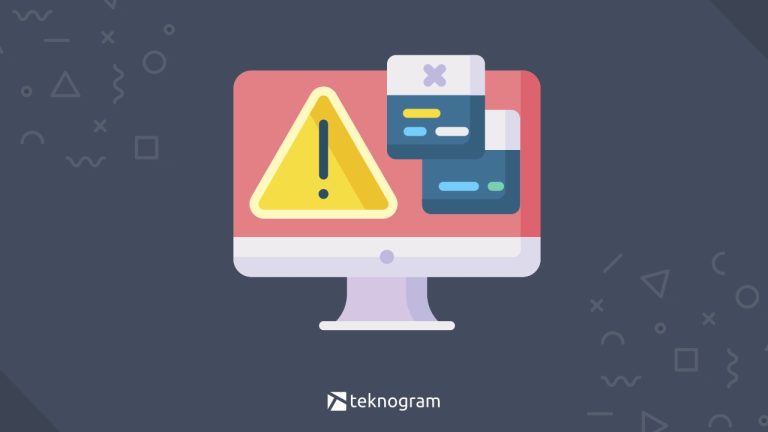Pesan error reboot and select proper boot device bisa muncul ketika laptop atau komputer yang kamu gunakan sedang bermasalah.
Hal ini umumnya disebabkan karena kesalahan pengaturan pada BIOS atau masalah pada sistem operasi.
Untuk memperbaikinya, kamu bisa coba beberapa solusi yang ada di bawah ini.
Penyebab Reboot and Select Proper Boot Device
Sebelum lanjut ke cara mengatasinya, sebaiknya kamu pahami dulu apa penyebab dari munculnya pesan reboot and select proper boot device.
Masalah ini bisa muncul karena disebabkan oleh adanya error pada hardware maupun software.
Masalah Hardware
- BIOS tidak bisa mendeteksi harddisk
- Masalah pada kabel atau slot SATA
- Hard disk sudah rusak
- Baterai CMOS sudah tidak bekerja dengan baik
Masalah Software
- Kesalahan urutan boot priority pada BIOS
- Kesalahan pengaturan mode boot pada BIOS
- Masalah pada sistem operasi (khususnya Windows)
Tentu saja, masih banyak lagi penyebab yang bisa memunculkan pesan error ini.
Namun, penyebab di atas adalah yang paling sering ditemukan dan paling sering dialami, khususnya bagi pengguna Windows 10, 8, maupun 7.
Cara Mengatasi Reboot and Select Proper Boot Device
Berikut adalah beberapa cara yang bisa kamu coba untuk mengatasi pesan error “Reboot and Select Proper Boot Device”.
⚠️ Catatan
Kebanyakan cara di bawah ini akan berhubungan dengan BIOS.
Oleh karena itu, silakan kamu pelajari dulu bagaimana cara masuk BIOS di laptop atau PC apabila belum pernah melakukannya.
1. Pilih Boot Priority yang Benar
Pesan error seperti ini sering muncul ketika urutan booting di BIOS laptop atau PC keliru.
Jika urutannya salah, maka BIOS tidak bisa menemukan boot device yang tepat untuk menjalankan sistem pada laptop/PC.
Untuk mengatasinya, kamu bisa pilih boot priority yang benar dengan langkah-langkah berikut ini:
Matikan dan nyalakan PC/laptop
Masuk ke BIOS
Pergi ke tab Boot
Pastikan hard disk yang kamu gunakan berada pada urutan pertama

Jika tidak, silakan ubah urutannya (naikkan ke atas atau bawah) dengan menekan tombol F6/F5 atau +/- (tiap jenis BIOS bisa berbeda)
Setelah hard disk berada di urutan pertama, simpan dengan menekan tombol F10 pada keyboard
Pilih Yes untuk menerapkan perubahan
Tunggu sampai laptop/PC restart
Jika berhasil, maka pesan error reboot and select proper boot sudah tidak muncul lagi
Boot priotity sudah benar tapi kok masih error ya?
Jika demikian, silakan kamu coba cara lainnya di bawah ini.
2. Matikan Legacy Boot
Masalah “reboot and select proper boot device” juga bisa muncul karena pengaturan legacy boot pada laptop diaktifkan.
Hal ini biasanya terjadi pada laptop yang memiliki jenis UEFI.
Untuk mengatasinya, silakan kamu matikan mode legacy boot dengan cara berikut ini:
Matikan dan nyalakan laptop
Masuk ke BIOS
Cari pengaturan yang bertuliskan UEFI atau Legacy
Pilih UEFI Only

Simpan dengan menekan tombol F10
Tunggu sampai laptop restart sendiri
3. Reset Pengaturan BIOS
Pesan error select proper boot device juga bisa muncul ketika kamu tidak sengaja mengubah pengaturan yang ada di BIOS.
Untuk mengatasinya, silakan kamu kembalikan pengaturan default BIOS dengan cara berikut ini:
Matikan dan nyalakan PC/laptop
Masuk ke BIOS
Pergi ke tab Exit
Pilih Load Setup Defaults

Pilih Yes untuk konfirmasi
Tekan F10 untuk keluar dari BIOS
Tunggu sampai PC/Laptopmu restart
4. Repair Windows
Selain pengaturan BIOS, pesan error seperti ini juga bisa muncul karena masalah pada sistem operasi yang digunakan.
Jika kamu adalah pengguna Windows, kamu bisa coba cara di bawah ini untuk memperbaiki masalah reboot and select proper boot.
Siapkan Bootable Flashdisk Windows 10
Colokkan USB Flashdisk yang sudah ada bootablenya
Nyalakan PC/Laptop
Masuk ke BIOS
Pergi ke tab Boot kemudian atur agar booting menggunakan USB Drive (Removable Device)

Tekan F10
Tunggu sampai booting
Setelah muncul Windows Setup, pilih Repair your computer

Klik Troubleshoot > Advanced Options > Startup Repair

Tunggu sampai prosesnya selesai
Jika pesan error masih muncul, silakan ulangi mulai dari langkah 8
Klik Troubleshoot > Advanced Options > Command Prompt

Jalankan perintah CMD di bawah ini satu per satu secara berurutan
bootrec /fixmbrbootrec /fixbootbootrec /scanosbootrec /rebuildbcdJika sudah ketikkan
exitdan tekan Enter kemudian restart laptop/PCJika berhasil, maka pesan select proper boot device harusnya sudah tidak muncul lagi
Cara ini juga bisa kamu gunakan ketika menemui error Your PC ran into a problem pada Windows 10.
5. Install Ulang Windows
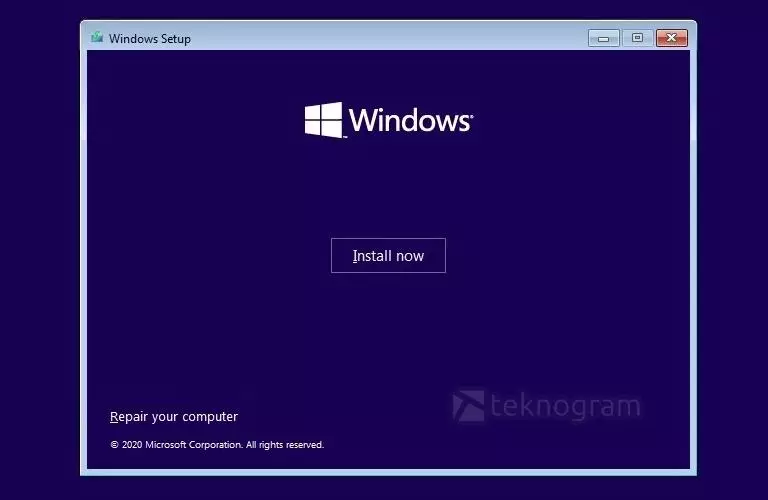
Jika sudah mengikuti cara di atas namun pesan errornya masih muncul, kemungkinan ada banyak data yang corrupt pada sistem operasi Windows-mu.
Jika demikian, mau tidak mau kamu harus melakukan install ulang Windows.
Kamu bisa coba install ulang sendiri atau minta bantuan teman jika belum pernah melakukannya.
Jika ingin instal ulang sendiri, pastikan kamu sudah memiliki file ISO Windows 10 yang terbaru.
Atau jika ragu-ragu, kamu bisa minta install ulang dengan datang ke tempat service laptop terdekat.
6. Ganti Baterai CMOS

Penyebab lain yang bisa mengakibatkan error select proper boot device adalah kerusakan pada baterai CMOS.
Bisa jadi PC atau laptop yang kamu gunakan sudah cukup tua, sehingga baterai CMOS yang ada di dalamnya sudah tidak bekerja dengan baik.
Sebagai alternatif dari kelima cara di atas, kamu bisa reset baterai CMOS atau sekalian menggantinya dengan yang baru.
Untuk meresetnya, kamu perlu bongkar PC atau laptopmu dengan cara berikut ini:
- Lepas casing PC atau laptop
- Cari baterai CMOS yang ada di Motherboard
- Lepaskan baterai CMOS secara perlahan
- Tekan dan tahan tombol Power selama 10 detik
- Pasang kembali baterai CMOS, akan lebih baik kalau kamu sekalian menggantinya dengan yang baru
- Nyalakan kembali PC atau laptopmu
Jika benar penyebabnya adalah baterai CMOS, harusnya pesan error sudah tidak muncul lagi dan kamu bisa kembali login ke Windows dengan normal.
Nah, itulah beberapa cara mengatasi reboot and select proper boot device yang bisa kamu coba.
Jika ada kendala saat mengikuti langkah-langkah di atas, silakan kamu tanyakan pada kolom komentar di bawah ini.
Selamat mencoba.