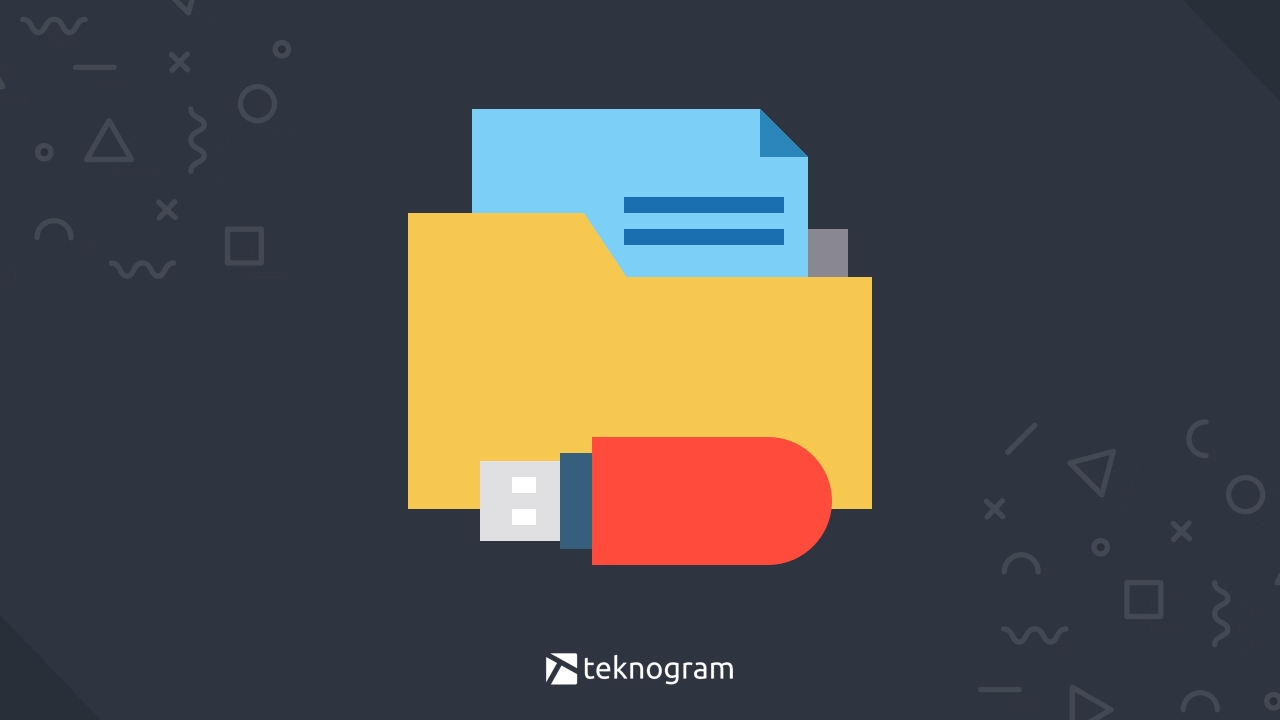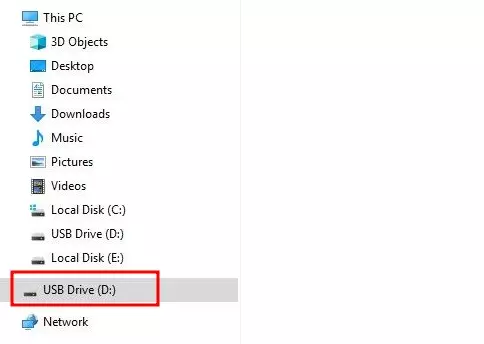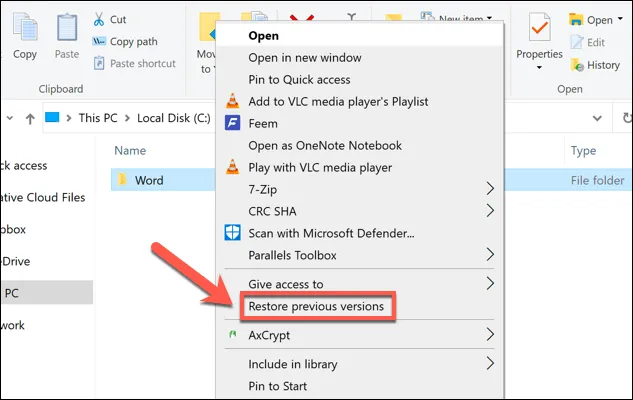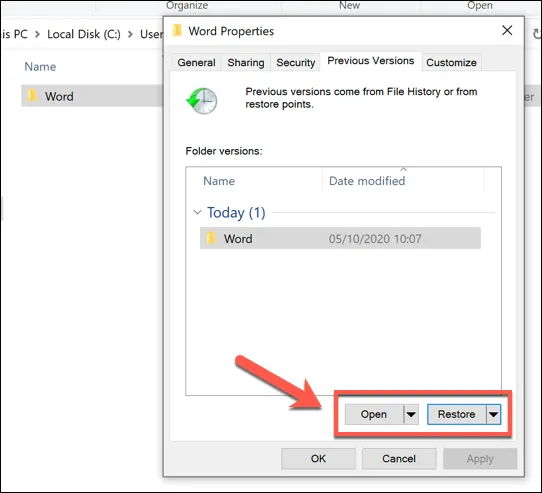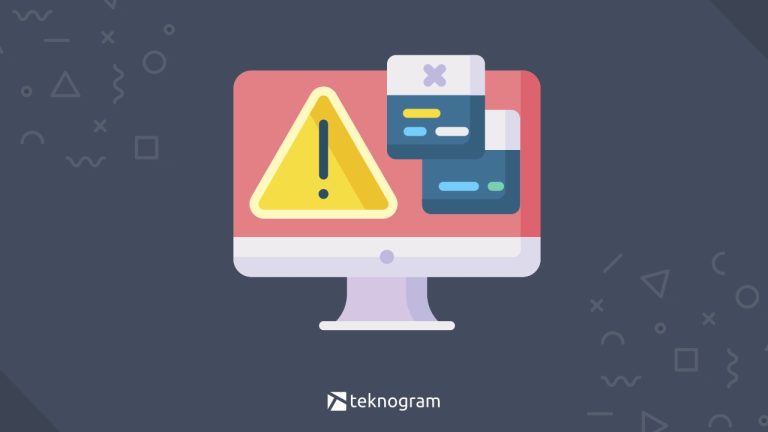Saat menggunakan flashdisk, kadang kita tidak sengaja menghapus file-file yang ada di dalamnya.
Tentu hal ini akan membuat panik, apalagi kalau file tersebut termasuk file yang penting.
Nah, jika kamu mengalami hal tersebut, kamu bisa coba beberapa cara mengembalikan file yang terhapus di flashdisk yang kami jelaskan di bawah ini.
Langsung saja, berikut pembahasannya.
Menggunakan CMD
Cara pertama yang bisa kamu lakukan adalah dengan menggunakan Command Prompt bawaan Windows.
Langkah-langkahnya adalah sebagai berikut.
Colokkan flashdisk ke komputer/laptop.
Buka File Explorer, catat atau ingat huruf drive flashdisk kamu.

Klik Start Menu.
Cari dengan mengetikkan cmd.
Klik kanan pada Command Prompt kemudian klik Run as Administrator.
Pada jendela command prompt yang terbuka, ketikkan perintah berikut ini:
ATTRIB -H -R -S /S /D HURUF_DRIVE:*.*Ganti HURUF_DRIVE dengan huruf drive flashdiskmu yang sudah kamu catat atau ingat pada langkah 2.
Contohnya:
ATTRIB -H -R -S /S /D F:*.*Tekan Enter untuk melanjutkan.
Tunggu sampai prosesnya selesai.
Jika sudah selesai, kamu bisa langsung cek flashdiskmu melalui File Explorer.
Kalau berhasil, biasanya akan ada folder baru yang berisi file-file yang sebelumnya terhapus.
Kalau tidak ada, mungkin kamu harus mencoba cara lain yang ada di bawah ini.
Menggunakan Restore Previous version
Restore previous version merupakan salah satu fitur di Windows yang bisa digunakan untuk mengembalikan file yang terhapus di flashdisk tanpa aplikasi.
Namun, untuk bisa melakukan itu ada syarat yang harus dipenuhi, yaitu mengaktifkan fitur ini sebelum tanggal di mana file yang dimaksud terhapus.
Untuk mengembalikan file yang terhapus dengan restore previous version, kamu bisa ikuti langkah-langkah berikut ini.
Colokkan flashdisk ke komputer/laptop.
Buka File Explorer, kemudian pilih salah satu folder di mana file terhapus.
Klik kanan pada folder, kemudian klik Restore previous versions. Jika opsi tersebut tidak muncul, maka file tersebut tidak bisa dikembalikan dengan cara ini.

Pada jendela yang muncul, kamu bisa pilih tanggal sebelum file yang dimaksud terhapus.
Kamu bisa klik Open untuk melihat file terlebih dahulu atau langsung klik Restore untuk mengembalikan file.

Jika kedua cara di atas masih belum bisa mengembalikan file kamu yang terhapus di flashdisk, maka kamu bisa menggunakan cara terakhir di bawah ini, yaitu dengan menggunakan software atau aplikasi tambahan.
Menggunakan Software
Di bawah ini kami rangkum beberapa software atau aplikasi yang bisa kamu gunakan untuk mengembalikan file yang terhapus di flashdisk.
Software di bawah ini tentu memiliki keunggulan dan kelemahan masing-masing. Oleh karena itu, kamu bisa pilih sesuai dengan yang kamu inginkan.
1. Recuva
Kelebihan:
Memiliki versi portable.
Memiliki pengaturan tingkat lanjut yang cukup lengkap.
Support untuk semua versi Windows.
Kekurangan:
- Sudah lama tidak mendapatkan pembaruan.
2. EaseUS Data Recovery Wizard
Kelebihan:
Memiliki fitur backup.
Support untuk Windows dan MacOS.
File dapat diurutkan berdasarkan tanggal, nama, atau tipe.
Penggunaan cukup mudah karena mirip File Explorer.
File bisa dilihat previewnya sebelum dikembalikan.
Kekurangan:
- Ukuran maksimal file yang bisa dikembalikan adalah 2 GB.
- Tidak memiliki versi portable.
3. Puran File Recovery
Kelebihan:
Memiliki versi portable.
Dapat melakukan scan file system NTFS dan FAT.
Cukup mudah digunakan.
Kekurangan:
- Sudah lama tidak mendapatkan pembaruan.
4. Disk Drill
Kelebihan:
Pengelompokan file lebih rapi.
File dapat difilter berdasarkan ukuran atau tanggal.
Memiliki mode Quick Scan dan Deep Scan.
Support hampir semua file system.
Kekurangan:
- Ukuran file maksimal hanya 500 MB.
- Tidak memiliki versi portable.
5. Glary Undelete
Kelebihan:
Ukuran aplikasi kecil.
Tampilan lebih user friendly.
Kekurangan:
- Sudah lama tidak mendapatkan pembaruan.
- Tidak memiliki versi portable.
6. SoftPerfect File Recovery
Kelebihan:
Mudah didunakan.
Memiliki versi portable.
Memiliki fitur pencarian.
Dapat mengembalikan beberapa file yangv terhapus secara bersamaan.
Kekurangan:
- Tidak memiliki fitur preview file.
- Hanya support 2 jenis file system.
7. Wise Data Recovery
Kelebihan:
Proses scan sangat cepat.
Memiliki versi portable.
Support untuk semua versi Windows, bahkan Windows XP.
Kekurangan:
- Tidak support untuk Mac atau Linux.
- Struktur folder menjadi berbeda ketika dikembalikan.
8. Restoration
Kelebihan:
Sangat mudah untuk digunakan.
Memiliki versi portable.
File bisa diurutkan berdasarkan banyak kategori.
Memiliki fitur pencarian.
Kekurangan:
- Hanya bisa mengembalikan file, tidak beserta foldernya.
- Hanya support Windows XP, tapi masih bisa dipaksa untuk dipakai di Windows versi baru.
9. MiniTool Power Data Recovery
Kelebihan:
Tampilan modern.
Proses scan cukup cepat.
Dapat mengembalikan banyak folder dan file sekaligus.
Memiliki fitur pause dan resume.
Kekurangan:
- Tidak memiliki versi portable.
- Versi gratisnya hanya bisa mengembalikan file dengan ukuran maksimal 1 GB.
10. iCare Data Recovery
Kelebihan:
Memiliki versi portable.
Memiliki fitur preview file.
Memiliki fitur pencarian.
Support cukup banyak tipe file.
Kekurangan:
- Hanya support untuk Windows.
- Tidak bisa pause atau resume.
Untuk cara penggunaannya, kamu tinggal klik salah satu link di atas untuk mengunduh software kemudian install di komputer atau laptop kamu.
Selanjutnya, kamu bisa ikuti petunjuk penggunaan pada masing-masing software.
Nah, itulah beberapa cara mengembalikan file yang terhapus di flashdisk.
Perlu diingat bahwa tidak semua file yang terhapus bisa dikembalikan, khususnya file yang sudah terhapus sangat lama.
Ada baiknya kamu rutin melakukan backup data di flashdisk agar tidak kebingungan saat tidak sengaja menghapus file yang penting.
Ingat! Mencegah lebih baik daripada mengobati. 😁
Jika ada kendala saat mengikuti tutorial di atas, kamu bisa bertanya melalui kolom komentar di bawah ini.
Sekian, selamat mencoba.