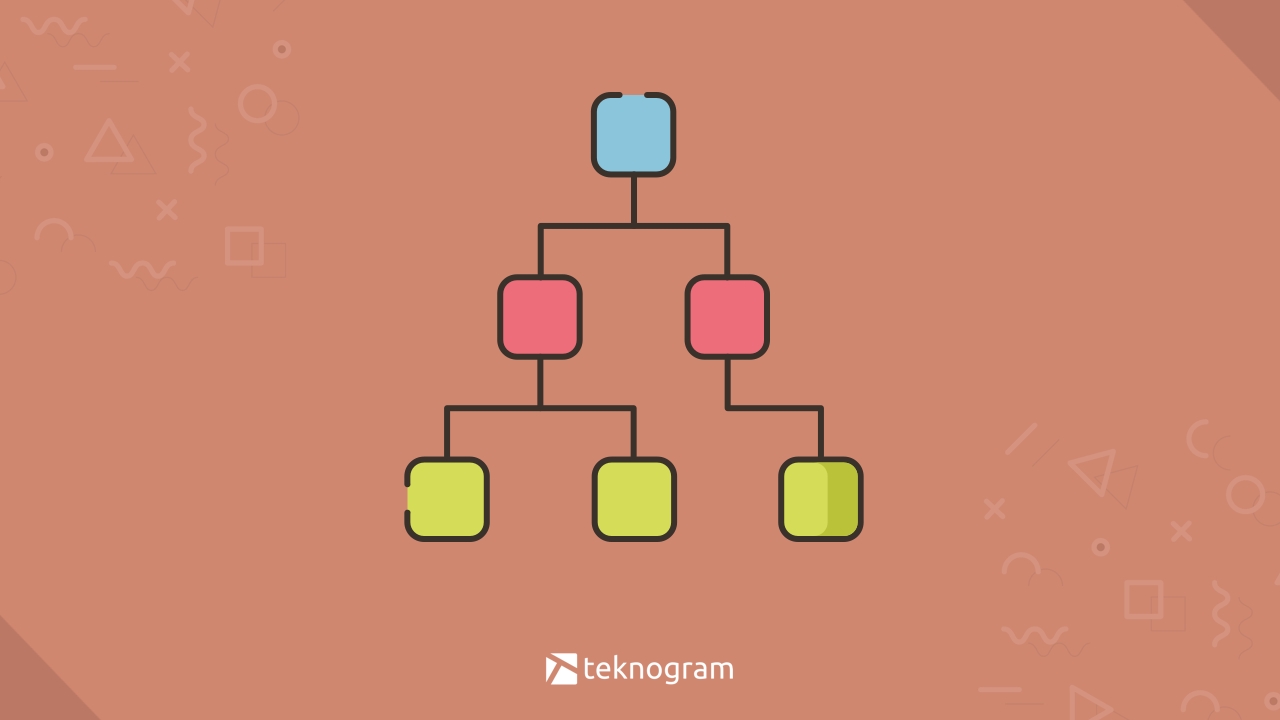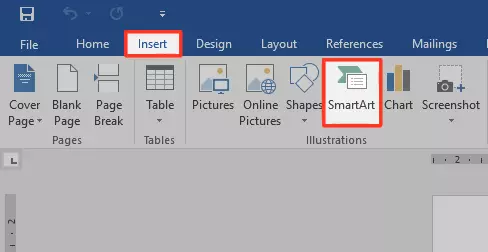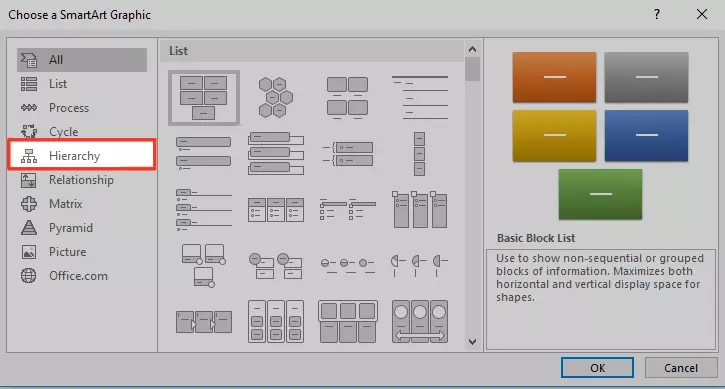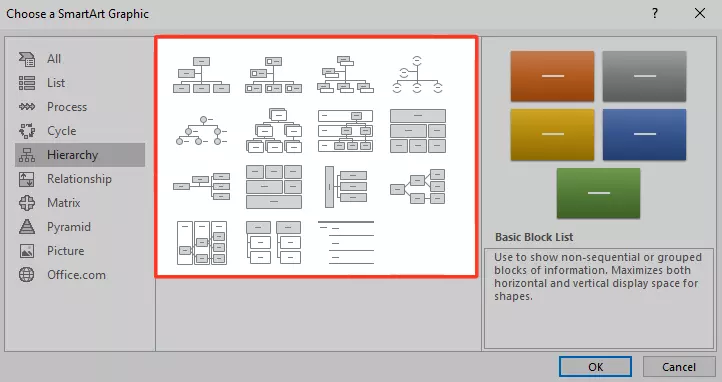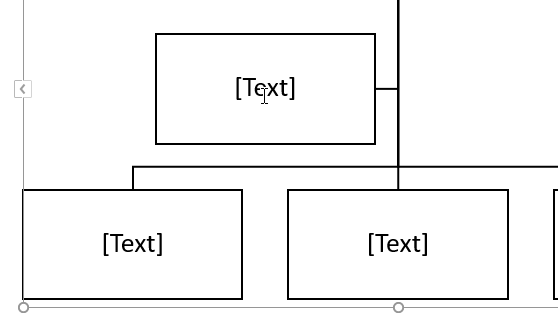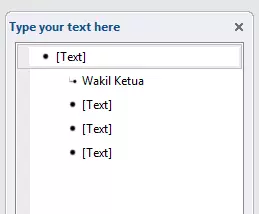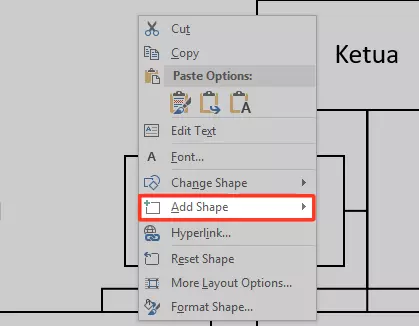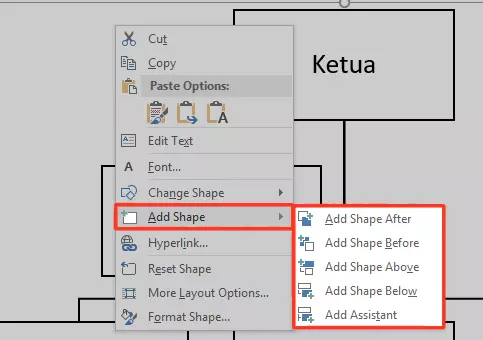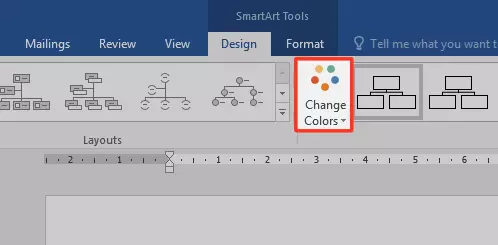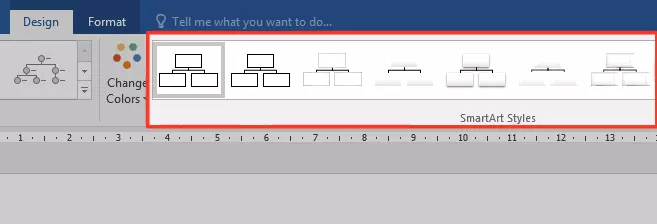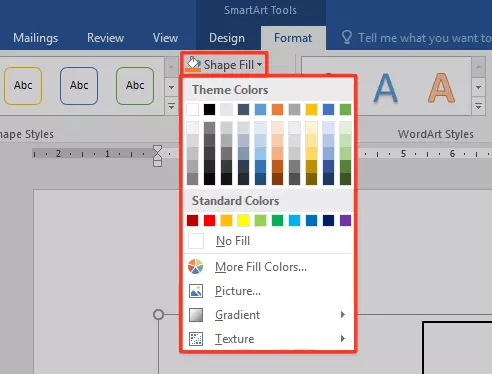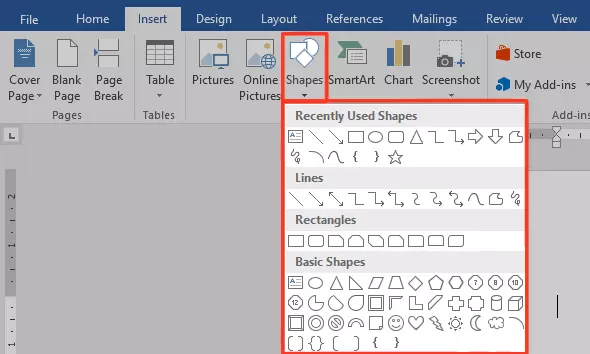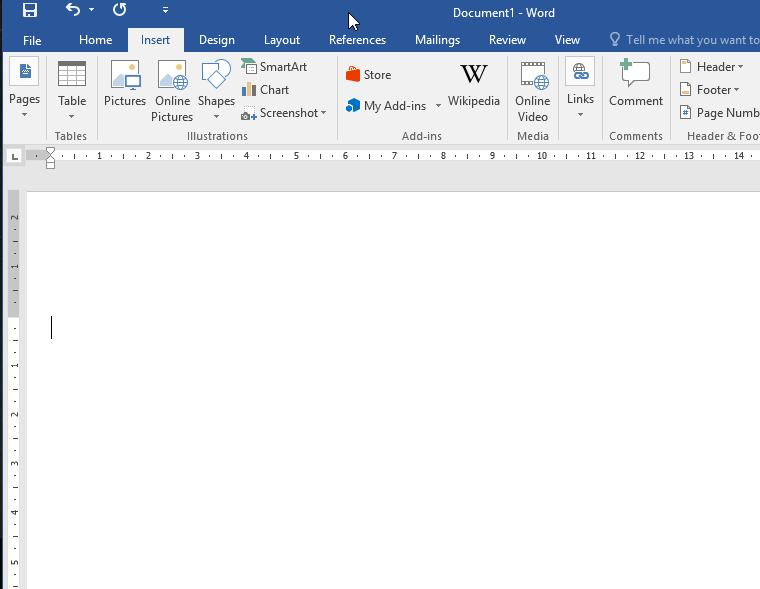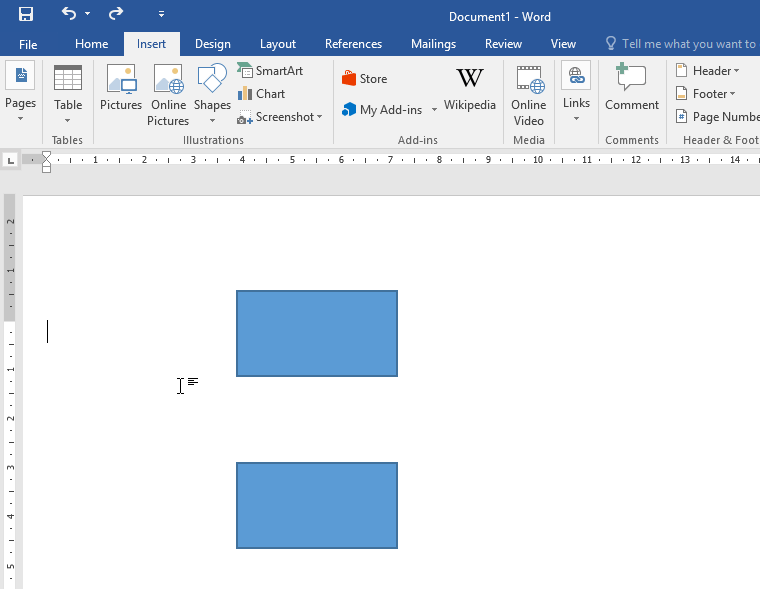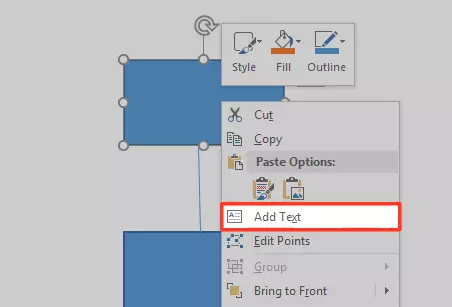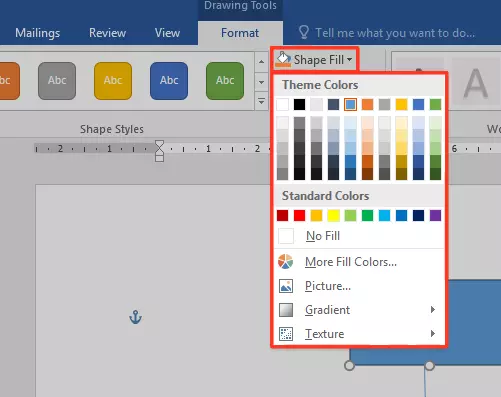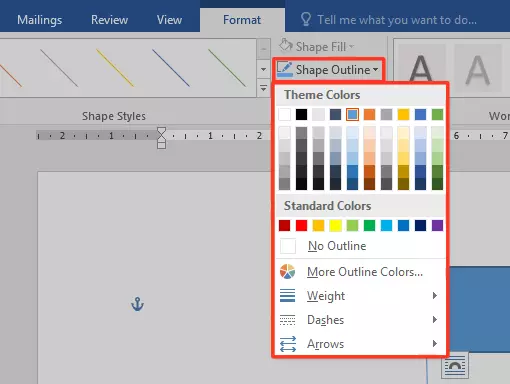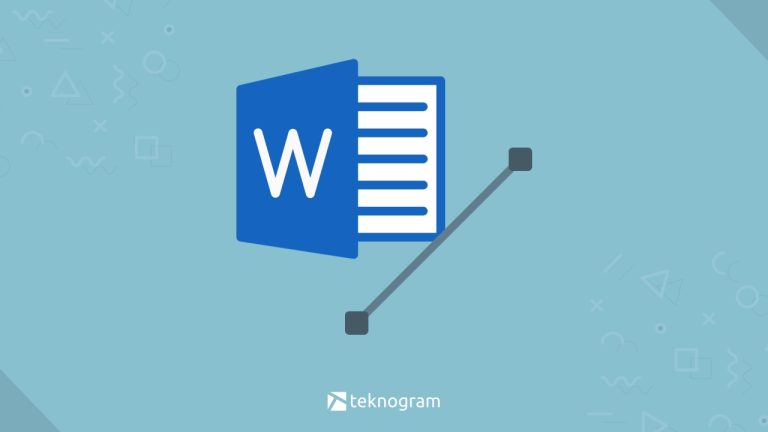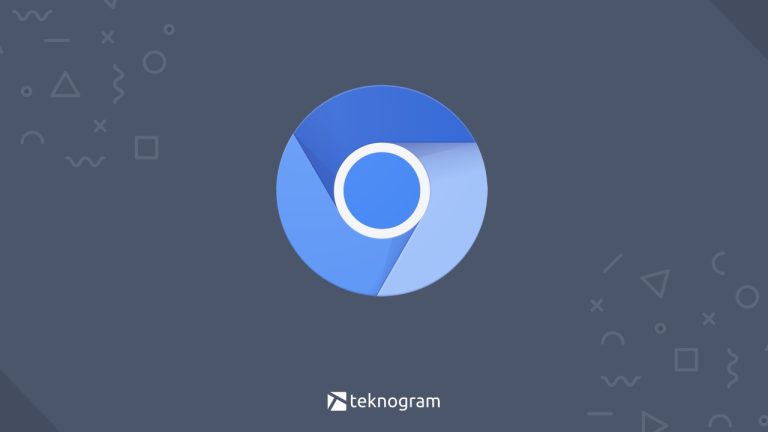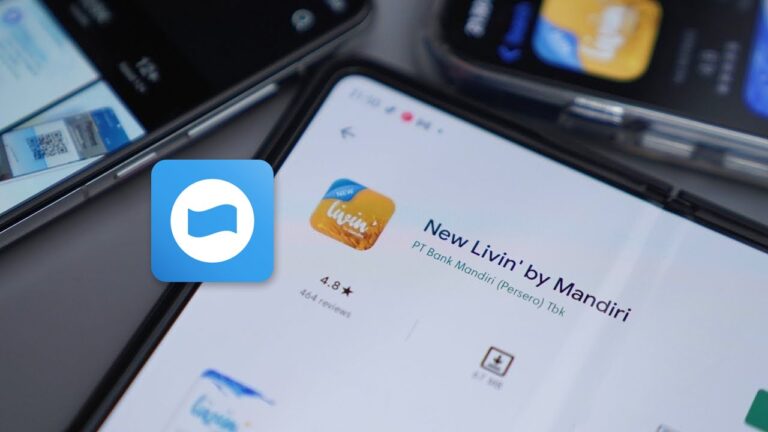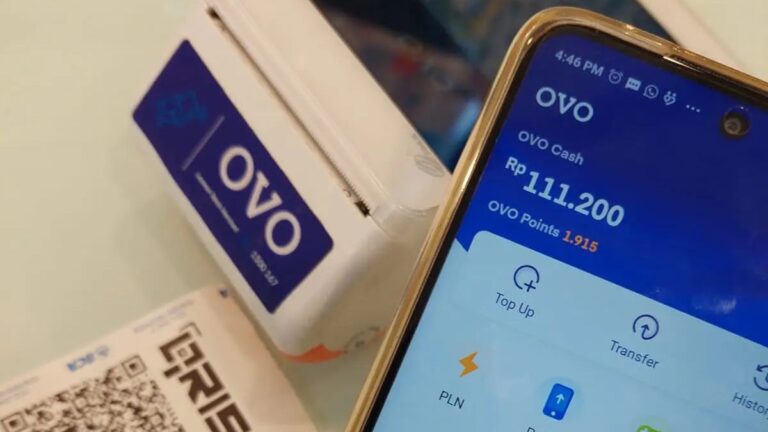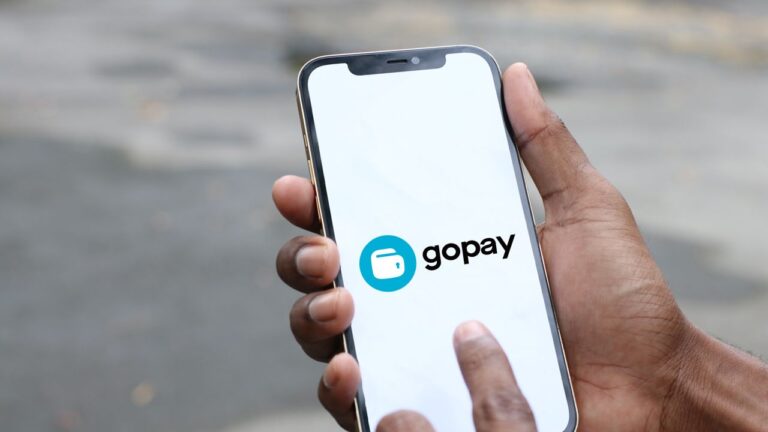Microsoft Word memiliki berbagai fitur yang bisa digunakan untuk membuat sebuah bagan struktur organisasi.
Beberapa fitur tersebut di antaranya adalah SmartArt dan Shapes.
Nah, jika kamu ingin membuat struktur organisasi di word, kamu bisa ikuti langkah-langkahnya di bawah ini.
Cara Membuat Struktur Organisasi Secara Otomatis
Cara pertama yang bisa kamu gunakan adalah membuat bagan secara otomatis menggunakan menu SmartArt.
Otomatis yang dimaksud adalah bagian kotak dan garisnya akan dibuatkan secara otomatis sesuai dengan template yang dipilih.
Caranya membuatnya adalah sebagai berikut.
Membuat Bagan Struktur Organisasi
Buka aplikasi MS Word
Klik tab Insert kemudian pilih SmartArt

Klik Hierarchy untuk membuat struktur organisasi

Pilih template struktur organisasi yang kamu inginkan

Klik OK
Bagan yang kamu pilih akan tampil pada dokumen wordmu
Mengedit Teks Struktur Organisasi
Untuk mengedit nama atau jabatan, kamu bisa lakukan dengan cara berikut ini:
Klik salah satu tulisan [Text] pada kotak pada struktur organisasi
Silakan masukkan teks yang kamu inginkan di situ

Kamu juga bisa mengedit text melalui kotak Text Pane yang melayang

Menambah Bagan Struktur Organisasi
Jika kamu ingin menambah bagan, misalnya seperti wakil, asisten, atau divisi lain, kamu bisa menggunakan menu Add Shape dengan cara berikut ini.
Tentukan posisi bagan yang ingin kamu tambahkan, misalnya di bawah Ketua
Klik bagan di atasnya, misalnya jika posisinya di bawah Ketua, maka silakan kamu klik bagan Ketua
Klik kanan pada bagan tersebut, kemudian pilih Add Shape

Kamu bisa pilih antara Add Shape After, Before, Above, Below, atau Assistant

Untuk menghapusnya, kamu hanya perlu klik bagan kemudian tekan tombol Del pada keyboard
💡 Keterangan
- Add Shape After: menambahkan bagan di kanan (jabatan setara)
- Add Shape Before: menambahkan bagan di kiri (jabatan setara)
- Add Shape Above: menambahkan bagan di atasnya (jabatan lebih tinggi)
- Add Shape Below: menambahkan bagan di bawahnya (jabatan lebih rendah)
- Add Assistant: menambahkan bagan asisten, misalnya seperti Wakil Ketua
Mengubah Bagan Struktur Organisasi
Untuk mengubah bentuk, warna, atau hal yang berkaitan dengan tampilan bagan, kamu bisa menggunakan cara berikut ini.
Klik salah satu bagan
Klik tab Format kemudian pilih Change Colors untuk merubah warna bagan

Jika ingin mengubah style bagan, kamu bisa pilih salah satu pada kotak SmartArt Styles

Untuk menambahkan gambar, kamu bisa klik pada salah satu bagan kemudian pilih tab Format > Shape Fill

Jika sudah selesai mengedit bagan struktur organisasinya, jangan lupa untuk menyimpan dokumenmu dengan menekan CTRL + S.
Cara Membuat Struktur Organisasi Secara Manual
Jika kamu ingin membuat struktur organisasi di word secara manual, kamu bisa memanfaatkan fitur Shapes yang ada pada tab Insert.
Kelebihan cara ini adalah kamu bisa atur bentuk dan posisi bagan sesuka kamu tanpa harus terpengaruh oleh template.
Cara membuatnya adalah sebagai berikut.
Buat dokumen baru di MS Word
Klik tab Insert > Shapes

Untuk membuat bagan, kamu bisa pilih bentuk yang disediakan seperti kotak, persegi panjang, atau lingkaran
Klik salah satu bentuk kemudian posisikan pada dokumenmu (lihat gambar)

Ulangi lagi langkah di atas sebanyak anggota yang ada pada struktur organisasi yang ingin kamu buat
Jika kotak sudah terbentuk, kamu bisa hubungkan dengan menambahkan Shape yang berbentuk Line atau Garis
Klik salah satu garis kemudian hubungkan pada kotak yang sudah kamu buat (lihat gambar)

Untuk mengedit teks, kamu bisa klik kanan salah satu kotak kemudian pilih Add Text

Untuk mengubah warna, kamu bisa klik salah satu kotak kemudian klik tab Format > Shapes Fill > Pilih Warna yang kamu inginkan

Kamu juga bisa mengubah warna garis dengan cara klik salah satu kotak atau garis, kemudian klik tab Format > Shapes Outline > Pilih warna garis yang kamu inginkan

Simpan dokumen dengan menekan CTRL + S
💡 Rangkuman
Cara membuat bagan struktur organisasi di word adalah sebagai berikut:
- Buat sebuah dokumen baru di MS Word
- Klik tab Insert > SmartArt > Hierarchy
- Pilih template struktur organisasi yang kamu inginkan
- Klik kanan pada kotak kemudian pilih Add Shape untuk menambahkan bagan atau divisi
- Edit teks, posisi, serta warna yang ada pada bagan
- Simpan dengan menekan CTRL + S
Nah, itulah cara membuat struktur organisasi di word, baik secara otomatis maupun manual.
Cara di atas bisa kamu gunakan di Microsoft Word versi berapapun, mulai 2007, 2010, 2013, 2016, atau yang terbaru.
Jika ada yang kurang jelas dari tutorial di atas, kamu bisa bertanya melalui kolom komentar yang ada di bawah ini.
Sekian, selamat mencoba.