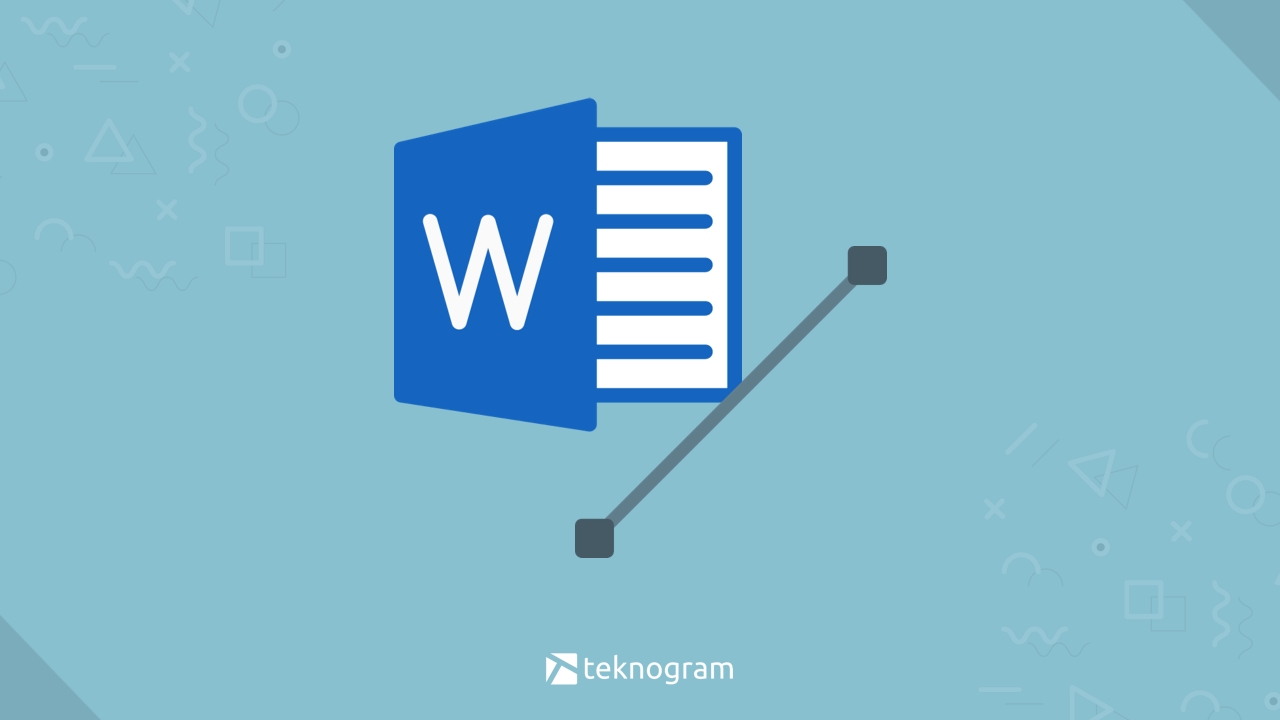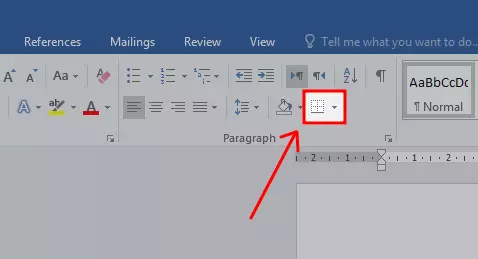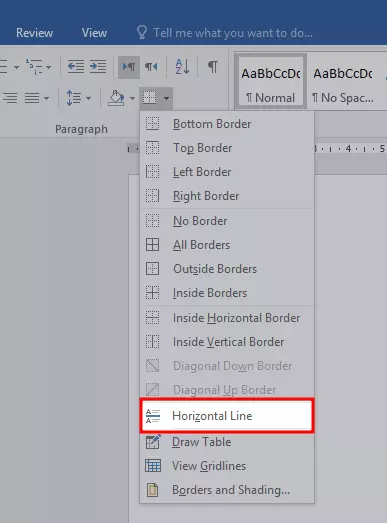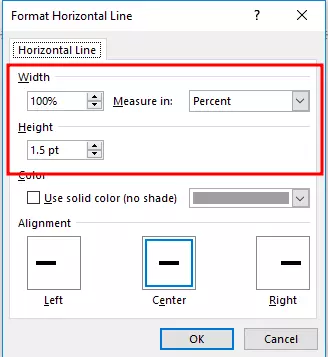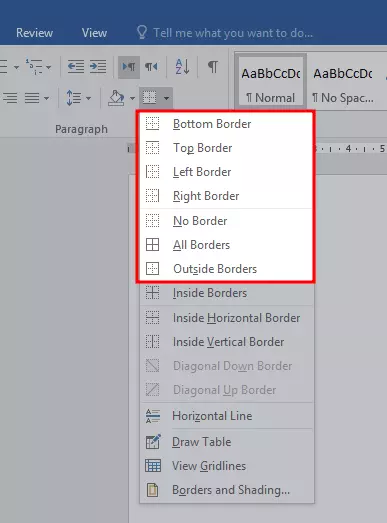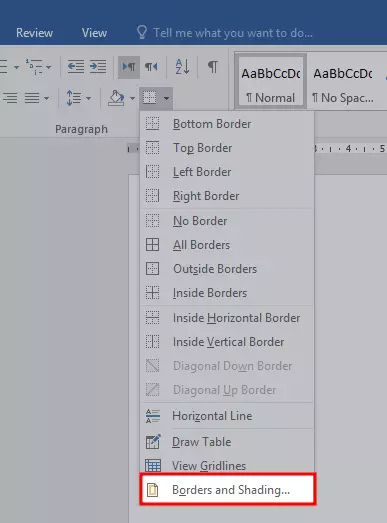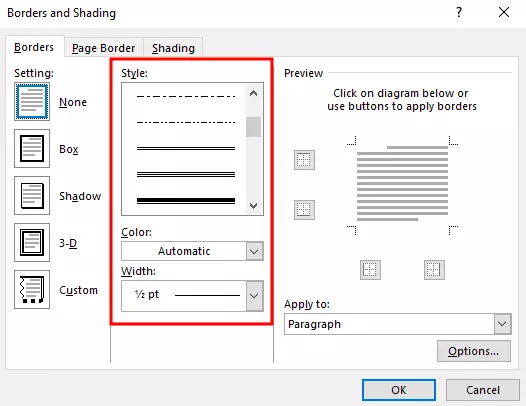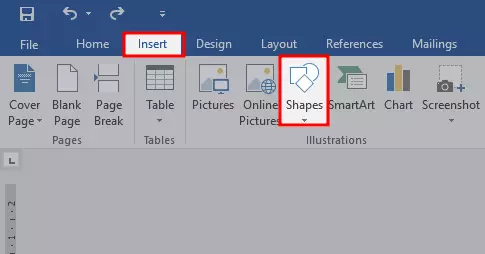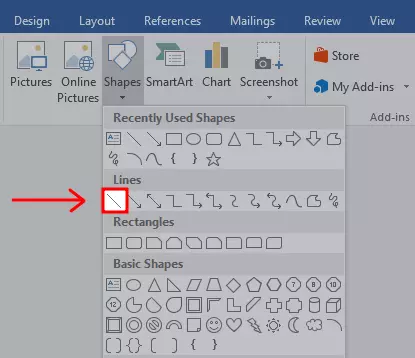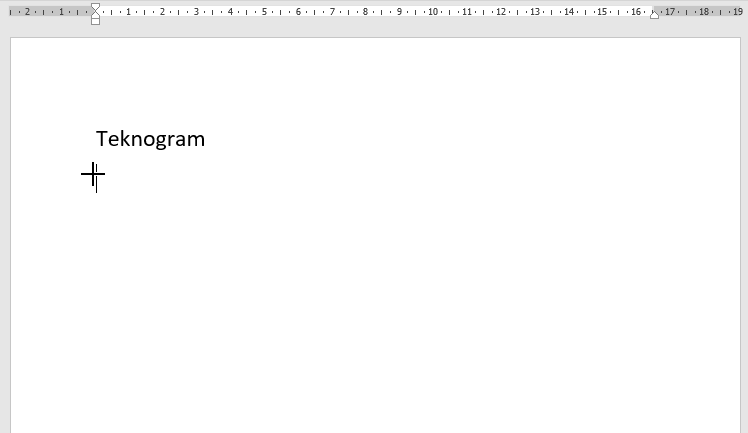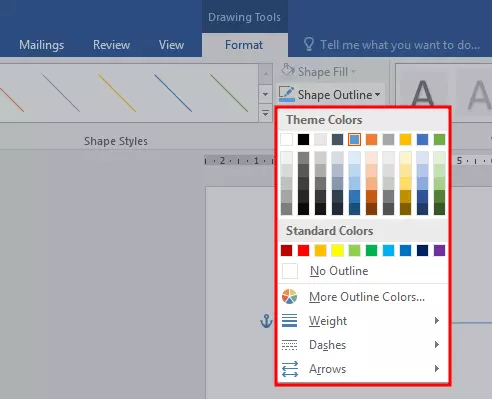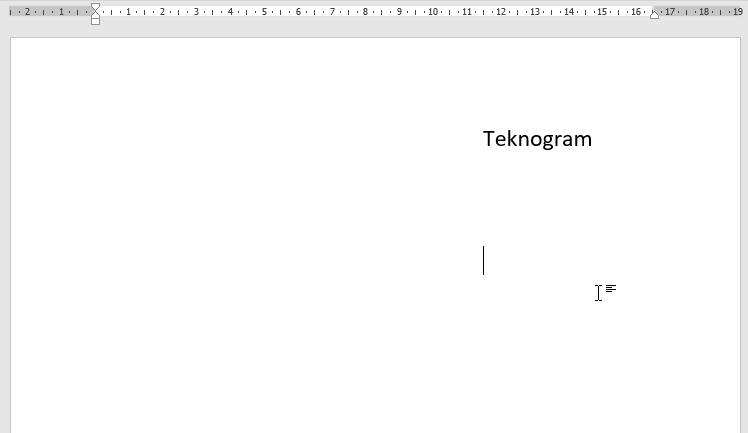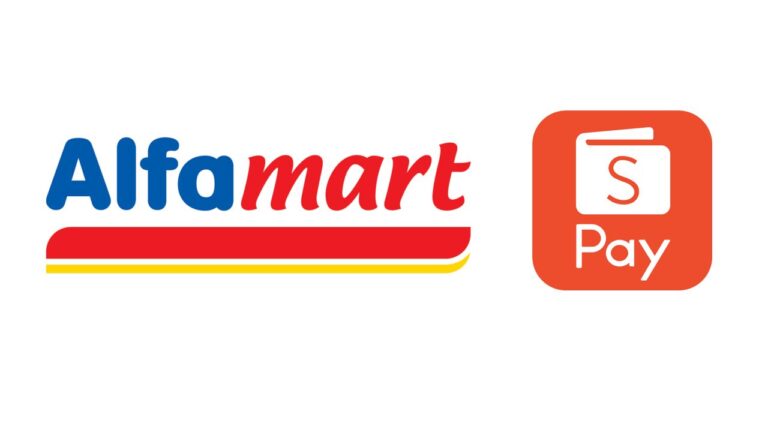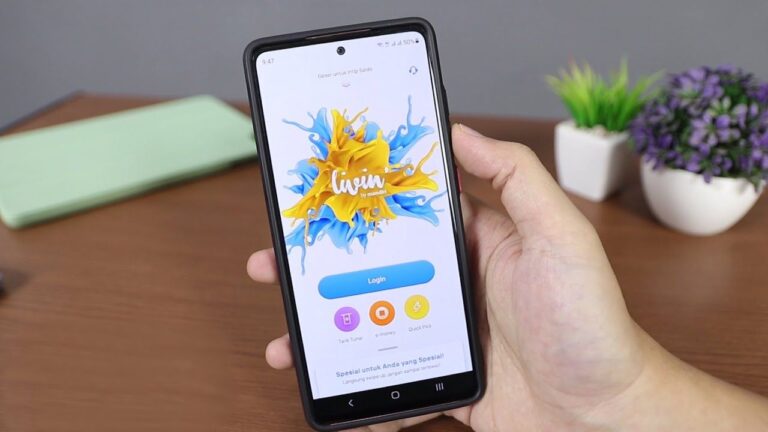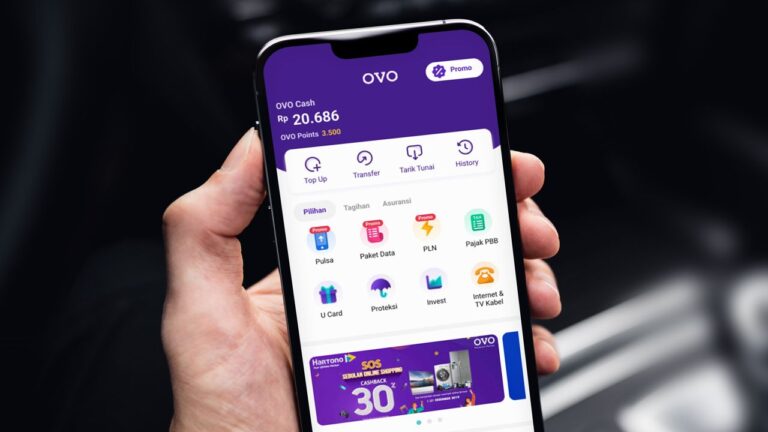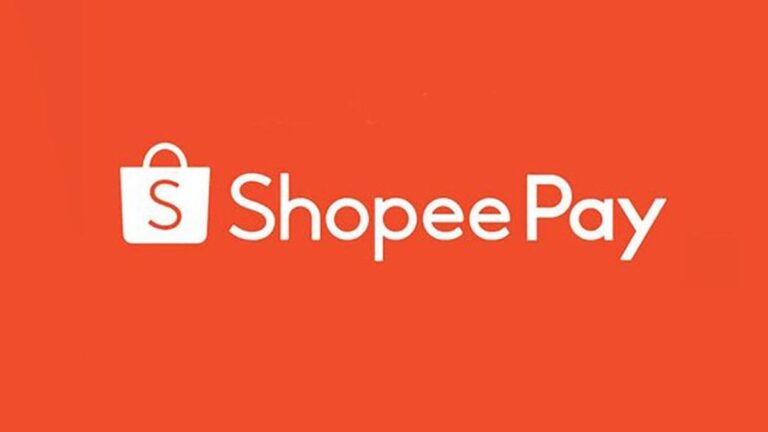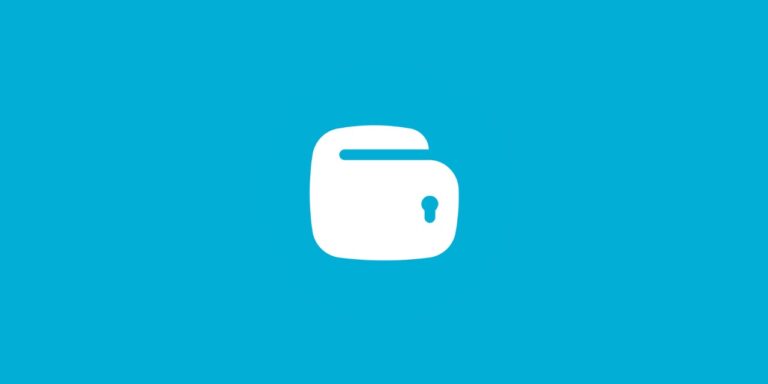Saat membuat jenis dokumen tertentu, mungkin kamu akan perlu membuat sebuah garis, baik garis horizontal maupun vertical.
Di Microsoft Word sendiri biasanya ada 6 macam garis yang sering digunakan, yaitu:
- Garis tunggal
- Garis ganda
- Garis putus-putus
- Garis kop surat
- Garis titik-titik, atau
- Garis gelombang
Nah, untuk membuatnya, kamu bisa ikuti beberapa cara membuat garis di word berikut ini.
Cara Membuat Garis dengan Keyboard
Cara termudah dan tercepat untuk membuat garis di word adalah dengan menggunakan shortcut autoformatted line pada keyboard.
Dengan cara ini, kamu hanya perlu mengetikkan 3 buah karakter kemudian tekan Enter untuk membuat garis horizontal.
Pertama, silakan kamu letakkan kursor pada bagian yang ingin kamu beri garis.
Selanjutnya, ketik atau copy karakter di bawah ini untuk membuat jenis garis yang berbeda, kemudian tekan Enter.
- 1 Garis: —
- Garis titik-titik: ***
- 2 Garis: ===
- 1 Garis tebal: ___
- Garis kop surat: ###
- Garis gelombang: ~~~
Untuk contohnya, kamu bisa perhatikan gambar di bawah ini.
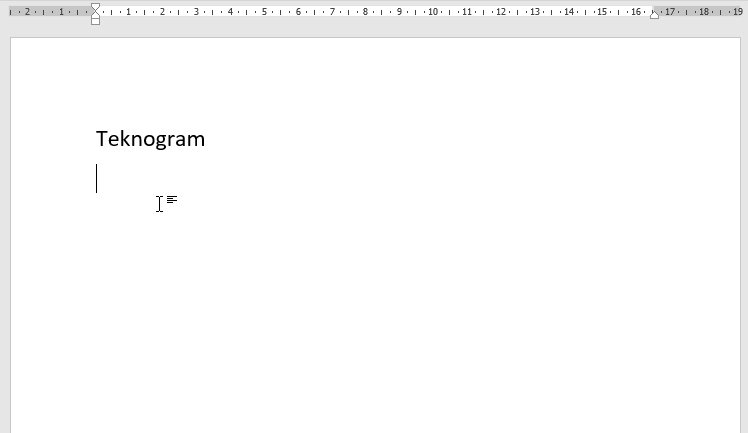
Pada contoh di atas, garis yang dibuat adalah 3 garis yang biasanya digunakan pada kop surat.
Cara membuatnya bisa dilakukan dengan mengetikkan tanda pagar 3 kali (###) kemudian tekan Enter.
Cara lain yang bisa kamu lakukan untuk membuat garis di word adalah dengan menggunakan menu Horizontal Line.
Caranya adalah sebagai berikut.
Letakkan kursor di bagian yang ingin kamu tambahkan garisnya
Pada tab Home, klik ikon Border yang ada di kotak Paragraph (lihat gambar)

Pilih Horizontal Line

Setelah muncul garis horizontal pada dokumenmu, silakan double klik pada garis tersebut
Pada kotak Format Horizontal Line, kamu bisa atur panjang, tebal, dan warna garis yang kamu inginkan

Klik OK untuk menerapkan perubahan
Selesai, kamu berhasil membuat garis horizontal pada dokumen word-mu
Ingin bentuk garis yang lain? Silakan coba cara lainnya di bawah ini.
Menu border di word bisa kamu gunakan untuk membuat garis tepi pada sebuah tulisan.
Selain itu, kamu juga bisa membuat berbagai macam garis lain, seperti garis vertikal, garis kop surat, ataupun garis putus-putus.
Cara membuat garis dengan menu border adalah sebagai berikut.
Letakkan kursor pada bagian yang ingin kamu tambahkan garis
Klik ikon border pada tab Home
Untuk membuat satu garis saja, kamu bisa klik dropdownnya kemudian memilih salah satu opsi border untuk menampilkan atau menghapus garisnya.

Untuk membuat bentuk garis yang lain, silakan klik panah ikon border kemudian pilih Borders and Shading.

Pada kotak yang muncul, kamu bisa atur bentuk dan ketebalan garis yang ingin kamu buat.

Klik OK untuk menerapkan perubahan
Cara Membuat Garis dengan Insert Shape
Kamu juga bisa membuat garis di word dengan menggambar atau memasukkan Shape yang berbentuk garis.
Dengan menggunakan Shape, kamu bisa lebih bebas saat membuat garis, seperti mengatur lebar, tebal, bentuk, atau warnanya.
Cara membuatnya adalah sebagai berikut.
Klik tab Insert kemudian pilih Shape

Pilih garis lurus pada baris Lines

Klik dan tahan di bagian yang kamu inginkan kemudian tarik garis dari kiri ke kanan (lihat gambar)

Klik pada garis yang sudah kamu buat
Klik tab Format untuk mengatur garis
Kamu bisa pilih Shape Outline untuk mengatur bentuk, ukuran, atau warna pada garis yang kamu buat.

Dengan cara di atas, kamu juga bisa memanfaatkan garis di menu Shapes untuk membuat struktur organisasi di word.
Cara Membuat Garis untuk Tanda Tangan
Jenis garis lain yang sering pada dokumen word adalah garis untuk tanda tangan.
Garis jenis ini biasanya banyak digunakan untuk keperluan surat-menyurat.
Untuk membuat garis tanda tangan, kamu bisa ikuti langkah-langkah berikut ini.
Letakkan kursor di bagian bawah dokumen
Tekan tombol Tab pada keyboard beberapa kali sampai kursornya berada di kanan (jangan terlalu mepet)
Ketikkan tulisan yang diperlukan sebelum tanda tangan, misalnya seperti “Mengetahui” dan sebagainya.
Tekan Enter 2 – 3 kali untuk membuat area tanda tangan
Tekan lagi tombol Tab beberapa kali sampai kursornya berada di kanan
Tekan tombol SHIFT dan – beberapa kali sampai muncul underscore dengan panjang yang bisa kamu sesuaikan sendiri (lihat gambar)

Selesai, kamu berhasil membuat garis untuk area tanda tangan
💡 Rangkuman
Ada 4 cara yang bisa kamu lakukan untuk membuat garis di word, yaitu:
- Menggunakan shortcut autoformatted line pada keyboard
- Menggunakan menu Horizontal Line
- Menggunakan menu Borders, dan
- Menggambar garis melalui menu Insert > Shapes
Nah, itulah beberapa cara membuat garis di word yang bisa kamu coba.
Membuat garis tidaklah sulit, kamu bisa menggunakan keyboard maupun menu yang disediakan oleh word dan garis akan dibuatkan secara otomatis.
Jika ada kendala saat mengikuti tutorial di atas, silakan bertanya pada kolom komentar yang ada di bawah ini.
Sekian, semoga berhasil.