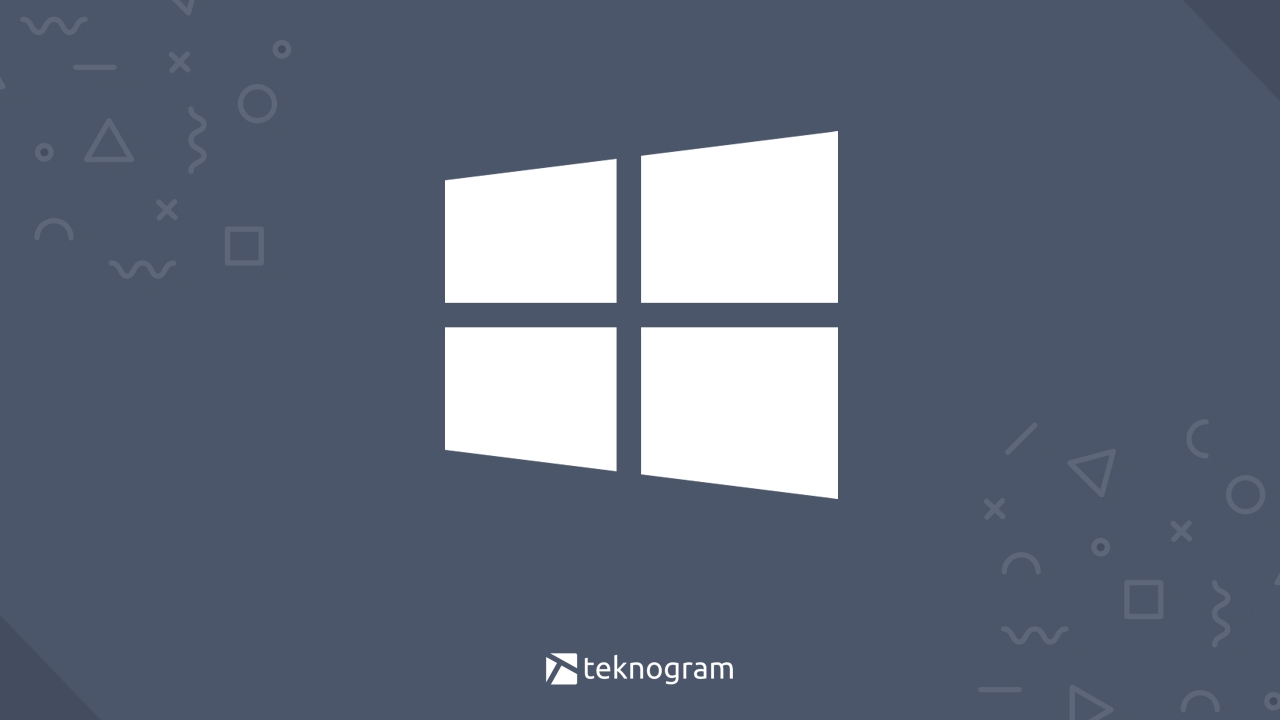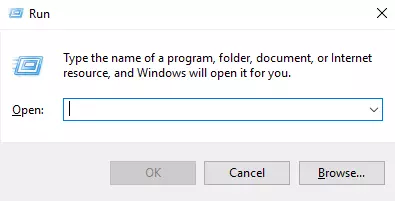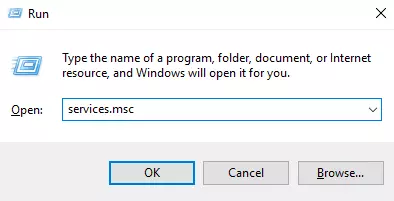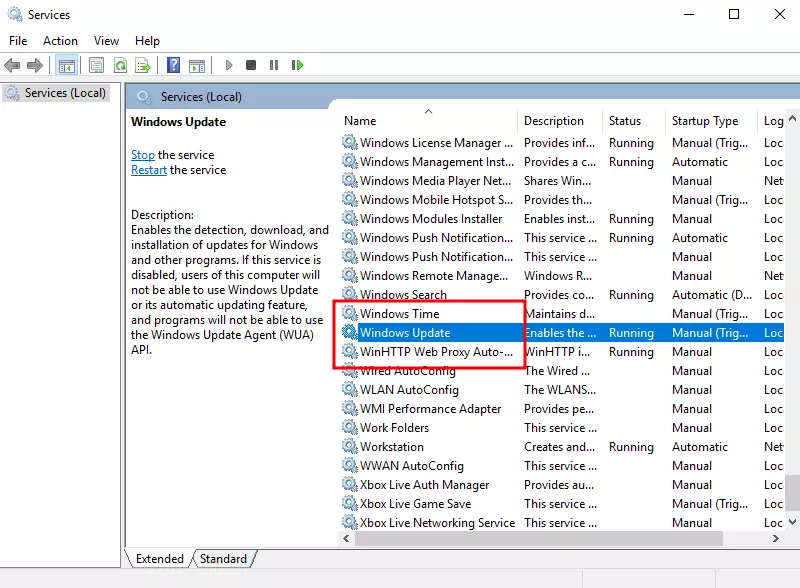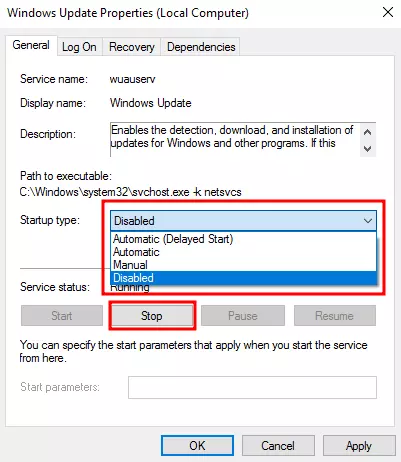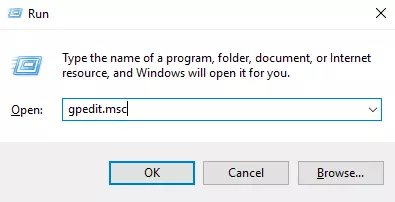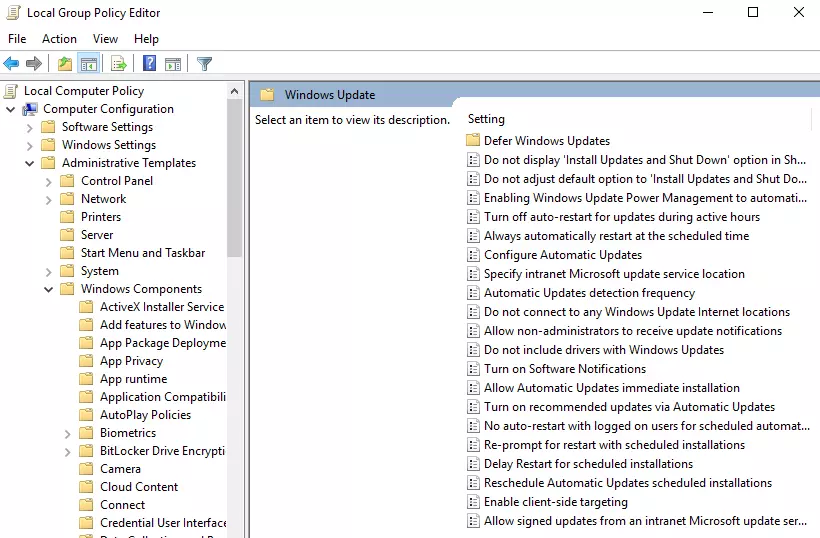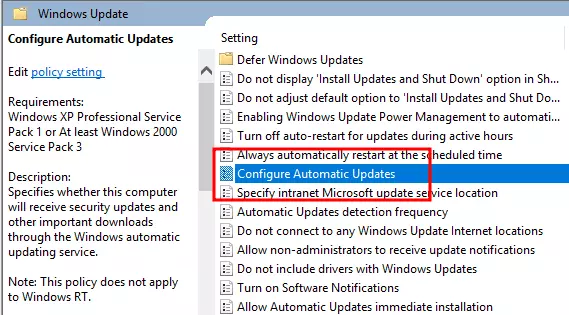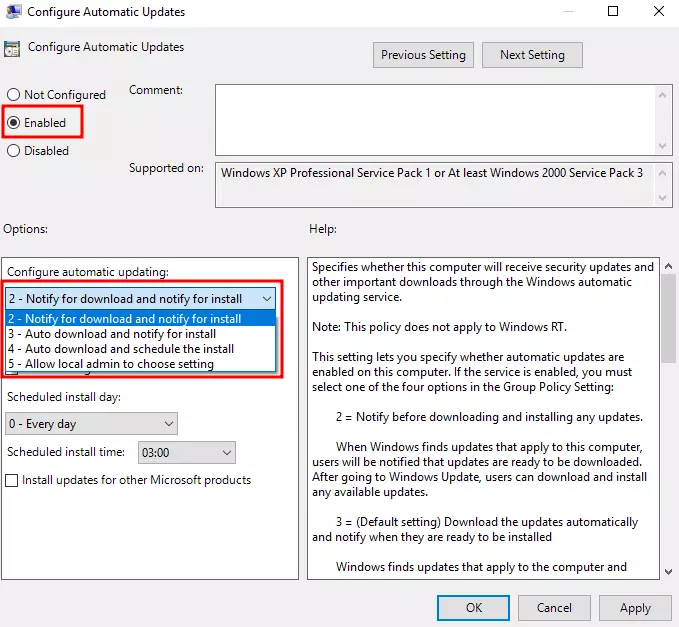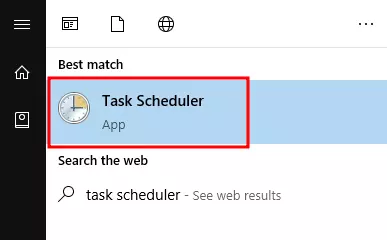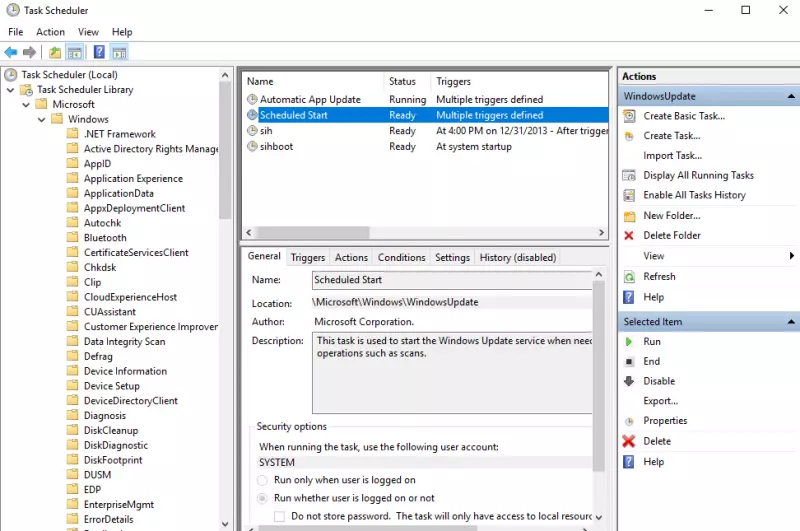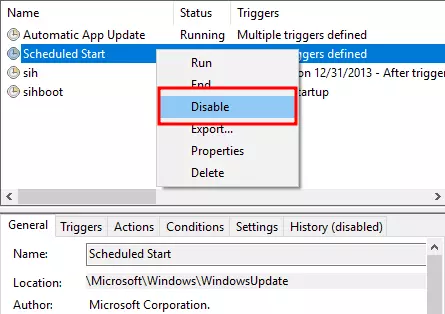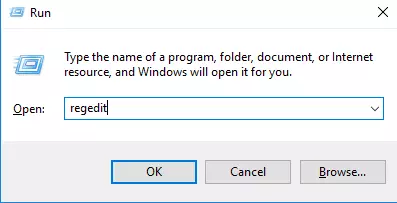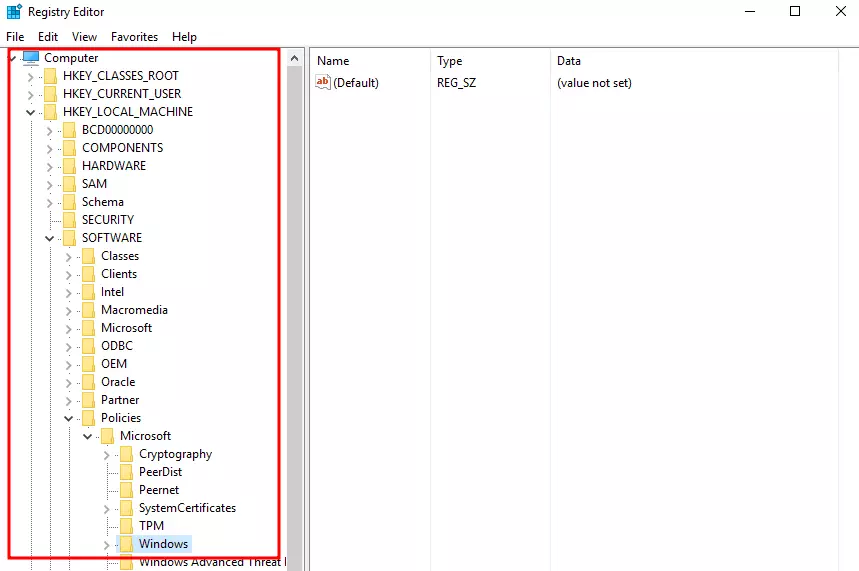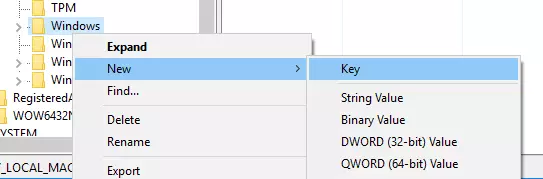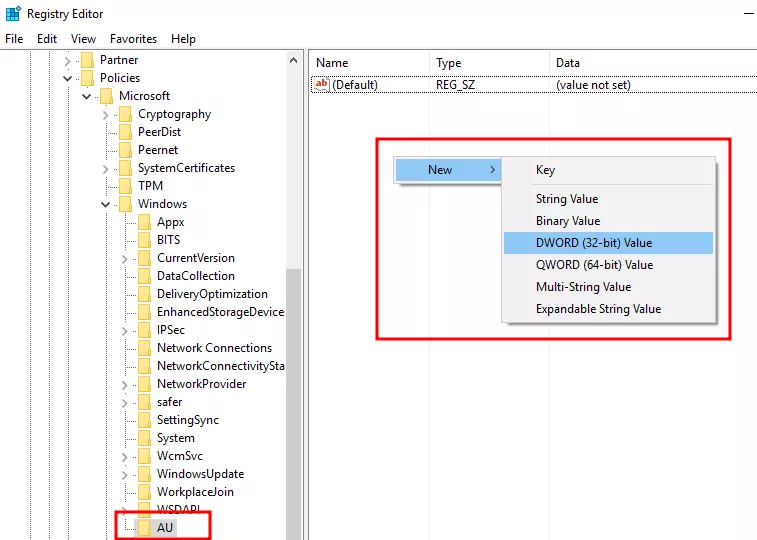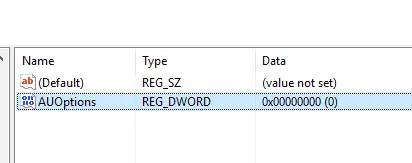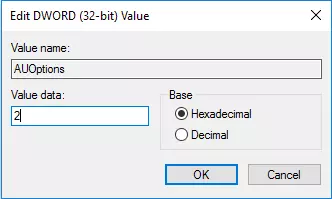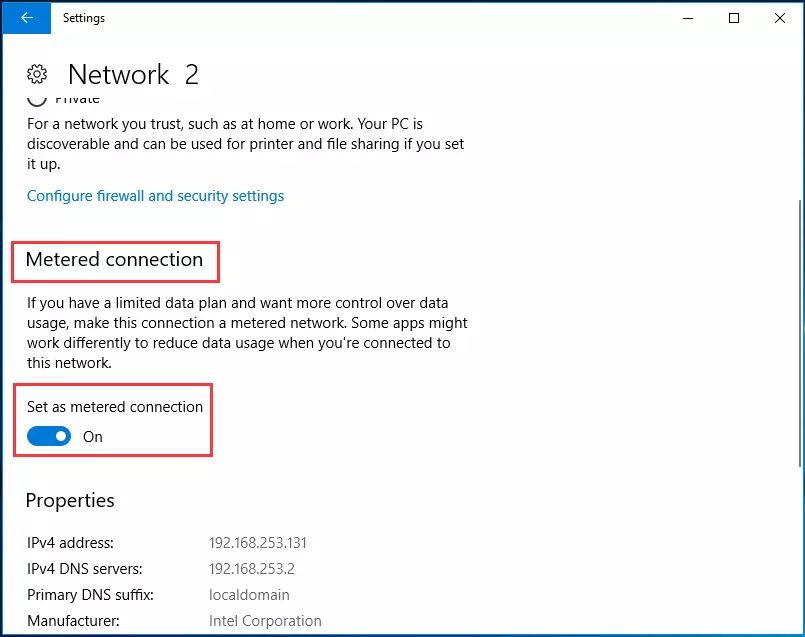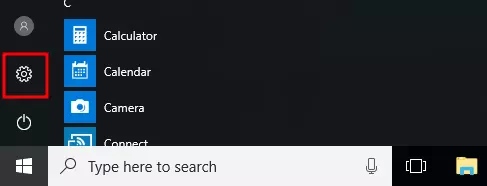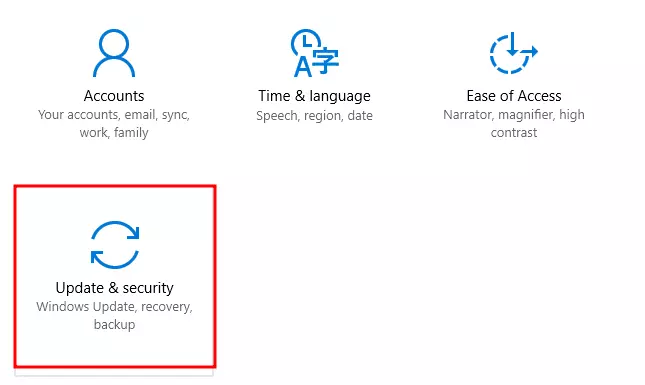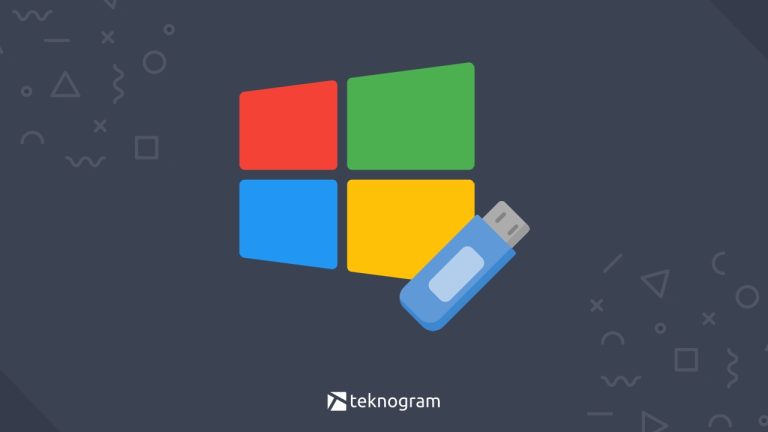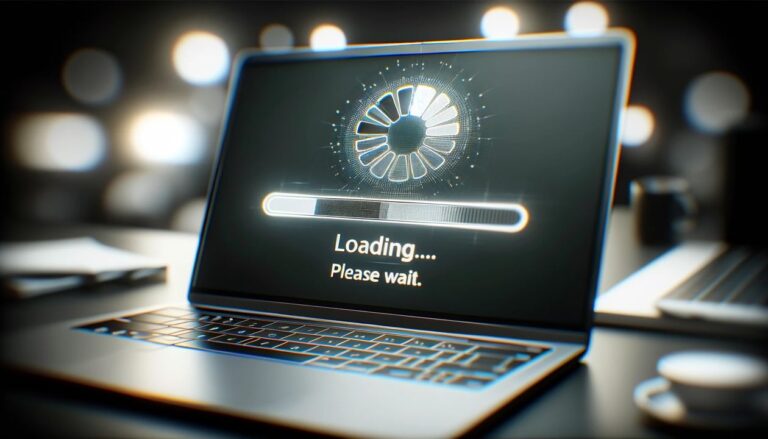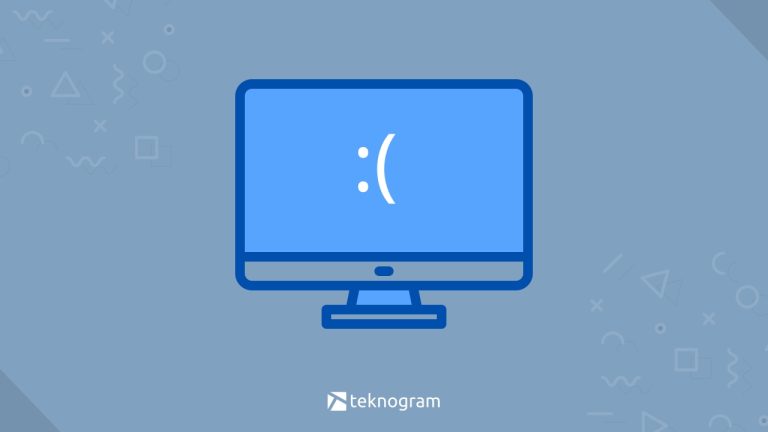Banyak orang ingin mematikan update windows 10, karena menurut mereka hal tersebut cukup mengganggu.
Hal yang paling sering terjadi adalah ketika user ingin melakukan restart atau shutdown, mereka malah harus menunggu sangat lama karena adanya update.
Jika kamu mengalami hal tersebut, maka tidak perlu khawatir karena windows update sebenarnya bisa dinonaktifkan.
Di sini, kamu bisa mencoba berbagai macam cara untuk mematikan windows update baik secara permanen ataupun sementara.
Langsung saja, simak penjelasannya berikut ini.
- Menonaktifkan Update Services
- Mengubah Group Policy
- Mengatur Task Scheduler
- Melalui Registry
- Mengatur Meter Work Connection
- Pause Windows Update
1. Menonaktifkan Update Services
Untuk mematikan update pada windows 10, kamu bisa mematikan fitur update service.
Windows Update Service adalah fitur yang secara otomatis mendownload dan menginstall update terbaru dari windows 10 melalui internet.
Untuk mematikan windows update service, ikuti langkah-langkah berikut ini.
- Tekan kombinasi tombol Windows + R untuk membuka dialog Run.

- Ketik services.msc kemudian klik OK.

- Pada jendela Services, cari dan double klik pada Windows Update.

- Pada jendela yang muncul, ganti Startup Type menjadi Disabled. Kemudian ganti Service Status menjadi Stop.

- Klik Apply kemudian Ok untuk menyimpan perubahan.
- Terakhir, restart windows 10 kamu untuk menerapkan perubahan.
2. Mengubah Group Policy
Selain menggunakan cara di atas, kamu juga bisa mematikan update windows 10 melalui Group Policy.
Langkah-langkahnya adalah sebagai berikut.
- Tekan tombol Windows + R, ketik gpedit.msc kemudian Enter atau klik OK.

- Akan terbuka jendela Local Group Policy Editor, kemudian pada panel sebelah kiri arahkan dan klik pada folder Computer Configuration > Administrator Templates > Windows Components > Windows Update.

- Di panel sebelah kanan, double klik pada Configure Automatic Updates.

- Pada jendela popup yang terbuka, pilih Enabled dan pilih Notify for download and auto install pada bagian options.

- Klik OK untuk menyimpan pengaturan.
- Restart komputer kamu untuk menerapkan perubahan.
Baca Juga: Cara Mematikan Windows Defender
3. Mengatur Task Scheduler
Windows update dilakukan secara otomatis karena adanya penjadwalan.
Oleh karena itu, kamu juga bisa mematikan update windows 10 dengan menonaktifkannya melalui Task Scheduler.
Langkah-langkahnya adalah sebagai berikut.
- Ketik Task Scheduler pada kotak pencarian atau start menu.
- Pilih Task Scheduler, maka akan terbuka jendela baru.

- Pada panel sebelah kiri, pilih Task Scheduler Library > Microsoft > WIndows > WIndowsUpdate.

- Pada panel tengah, klik kanan pada Scheduled Start, pilih Disable.

- Tutup jendela Task Scheduler, dan lakukan restart untuk menerapkan perubahan.
4. Melalui Registry
Selain menggunakan cara di atas, kamu juga bisa mematikan windows update melalui registry.
Namun, perlu diingat bahwa cara ini agak beresiko karena harus mengedit registry yang ada pada windows.
Jika salah atau keliru sedikit saja, bisa-bisa windows kamu tidak bisa booting.
Oleh karena itu, pastikan kamu sudah melakukan backup data atau membuat system restore sebelum memutuskan untuk menggunakan cara ini.
Kalau sudah yakin, kamu bisa mengikuti langkah-langkah di bawah ini untuk mematikan windows update melalui registry.
- Tekan kombinasi tombol Windows + R untuk membuka dialog Run, ketik regedit kemudian OK dan Yes.

- Pada jendela Registry Editor, arahkan pada folder berikut: HKEY_LOCAL_MACHINE\SOFTWARE\Policies\Microsoft\Windows

- Klik kanan pada Windows dan pilih New, kemudian pilih Key.

- Beri nama key tersebut dengan AU.
- Klik pada key AU yang baru saja dibuat, kemudian klik kanan pada area kosong dan pilih New > DWORD (32-bit) Value.

- Beri nama AUOptions dan tekan Enter untuk melanjutkan.

- Double klik pada Auoptions yang baru saja dibuat.
- Pada jendela popup yang muncul, ganti value data dari 0 menjadi 2.

- Klik OK untuk menyimpan perubahan.
- Selesai, restart komputer untuk menerapkan perubahan.
Baca Juga: Cara Masuk Safe Mode Windows 10
5. Mengatur Meter Work Connection
WIndows update juga bisa dihentikan dengan cara membatasi penggunaan bandwdith atau koneksi internet yang digunakan.
Cara ini berlaku jika kamu menggunakan Wi-Fi sebagai koneksi utama kamu (tidak berlaku untuk pengguna Ethernet/LAN).
Cara untuk mengatur meter work connection adalah sebagai berikut.
- Klik kanan pada Start menu WIndows 10 dan pilih Settings.
- Pada jendela popup yang muncul, pilih Network & Internet.
- Pada jendela yang muncul, pilih Status pada bagian kiri untuk melanjutkan.
- Selanjutnya, pilih Change Connection Properties.
- Kemudian, aktifkan Set as Metered Connection menjadi On.

Dengan mengatur metered connection seperti cara di atas, kamu sudah bisa mematikan update windows 10, karena pada dasarnya, windows update memerlukan bandwidth yang cukup banyak.
Baca Juga: Cara Mengatasi Windows Script Host access is disabled
6. Pause Windows Update
Nah, cara terakhir, kamu bisa melakukan pasuse windows update selama 35 hari.
Jika kamu hanya ingin mematikan windows update dengan sementara, kamu bisa menggunakan cara ini.
Namun, jika kamu ingin mematikan windows update secara permanen, kamu bisa pilih salah satu dari 5 cara yang sudah dijelaskan sebelumnya.
Langkah-langkah untuk melakukan pause windows update adalah sebagai berikut.
- Klik kanan pada start menu kemudian pilih Ikon Settings.

- Pada jendela popup yang muncul, pilih Update & Security.

- Pada jendela yang muncul, arahkan ke Windows Update pada panel sebelah kiri kemudian pilih Advanced Options pada panel sebelah kanan.
- Pada jendela popup yang muncul, arahkan ke bagian Pause Updates kemudian aktifkan dengan mengubahnya menjadi On.
Dengan cara ini, kamu akan mematikan update windows 10 selama 35 hari saja.
Setelah 35 hari, kamu harus menginstall update terbaru yang tersedia sebelum bisa melakukan pause lagi.
Baca Juga: Cara Mengatasi Blue Screen di Windows 10
Nah, itulah beberapa cara untuk mematikan update pada windows 10.
Secara garis besar, langkah untuk mematikan windows update secara permanen adalah:
- Mematikan Update Services
- Mengubah Group Policy
- Mengubah Registry, serta
- Mematikan Windows Update Tasks
Dari cara-cara di atas, kamu bisa pilih salah satu yang menurutmu paling mudah, atau bisa juga jika ingin menerapkan semuanya.
Jika kamu punya cara lain untuk mematikan windows update, kamu juga bisa membagikannya dengan berkomentar di bawah ini.
Selamat mencoba.