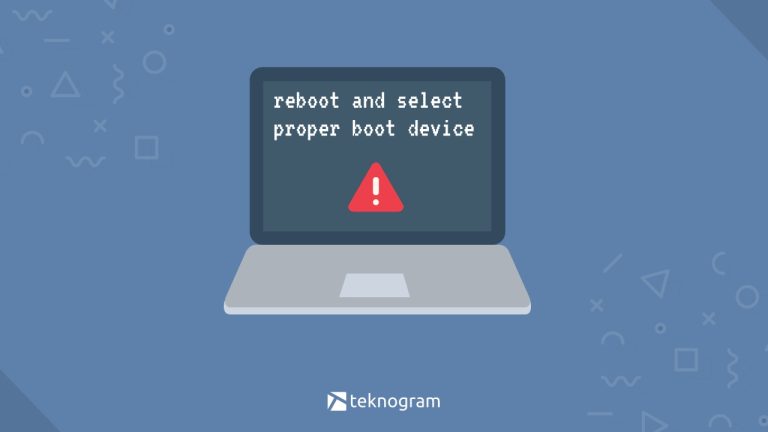Untuk merekam suara dengan laptop, kamu bisa melakukannya dengan aplikasi atau tanpa aplikasi tambahan.
Umumnya, semua laptop sudah memiliki microphone bawaan, jadi kamu tidak perlu lagi menggunakan mic eksternal.
Nah, jika kamu ingin melakukan recording dengan laptop, kamu bisa ikuti beberapa cara yang kami ulas di bawah ini.
Langsung saja, berikut adalah cara merekam suara di laptop untuk Windows 10, 8, dan 7.
Cara Merekam Suara di Laptop Tanpa Aplikasi Tambahan
Semua versi Windows umumnya sudah memiliki aplikasi perekam suara bawaan.
Oleh karena itu, kamu bisa langsung merekam suara di laptop tanpa aplikasi tambahan.
Untuk mulai merekam suara, kamu bisa ikuti langkah-langkahnya di bawah ini.
Windows 10
Klik Start Menu
Cari dengan mengetikkan voice recorder
Buka aplikasi Voice Recorder

Klik tombol Record (ikon Mic)

Mulai dari sini, setiap suara yang muncul akan direkam oleh laptop
Jika sudah selesai, klik tombol Stop untuk mengakhiri rekaman

File rekaman kamu akan otomatis disimpan dalam format .m4a pada folder Documents\Sound recordings

Windows 8 dan 7
Klik Start Menu
Cari dengan mengetikkan sound recorder
Buka aplikasi Sound Recorder
Untuk merekam suara, silakan kamu klik tombol Start Recording

Jika timernya sudah berjalan, berarti proses rekaman sudah dimulai
Jika sudah selesai, kamu bisa klik tombol Stop Recording
Pilih lokasi penyimpanan file rekaman yang baru saja kamu buat
Klik Save untuk menyimpan hasil rekaman
💡 Tips
Jika kamu ingin melanjutkan rekaman, jangan di klik Save dulu, tapi klik Cancel kemudian tekan tombol Resume Recording pada Sound Recorder.

Gimana?
Apakah hasil rekaman suaranya sudah sesuai dengan yang kamu inginkan?
Jika belum, mungkin kamu bisa coba cara lainnya di bawah ini.
Cara Merekam Suara di Laptop dengan Audacity
Audacity merupakan salah satu aplikasi perekam suara terbaik untuk PC dan Laptop.
Selain bisa merekam suara dari luar, aplikasi ini juga bisa merekam suara yang muncul dari laptop dengan cukup jelas.
Cara merekam suara dengan Audacity adalah sebagai berikut.
Unduh aplikasi Audacity
Setelah terdownload, silakan kamu install sampai selesai
Buka aplikasi Audacity
Klik tombol record berwarna merah untuk mulai merekam suara

Jika sudah selesai, kamu bisa hentikan rekaman dengan menekan tombol Stop

Untuk mendengarkan hasil rekaman, kamu bisa klik tombol Play

Jika sudah sesuai, kamu bisa menyimpan hasil rekaman dengan klik File > Export > Export as MP3

Pilih lokasi penyimpanan file hasil rekaman kemudian klik Save
Cara Merekam Suara dari Aplikasi Laptop
Untuk bisa merekam suara yang dikeluarkan oleh aplikasi seperti Web Browser, Pemutar Video, dan sebagainya, kamu juga bisa memanfaatkan Audacity.
Namun, kamu juga perlu mengatur pengaturan stereo yang ada di laptopmu.
Langkah-langkahnya adalah sebagai berikut.
Klik kanan pada ikon speaker di taskbar
Pilih Playback devices
Pergi ke tab Recording
Klik kanan pada Stereo Mix

Pilih Enable
Buka Audacity
Pada dropdown MME, pilih Windows WASAPI

Di sebelah kanan ikon Mic, silakan pilih Stereo Mix

Klik tombol Record untuk mulai merekam suara di laptop
Semua suara yang dikeluarkan laptopmu baik Video, MP3, suara dari Web, dan sebagainya akan mulai direkam oleh Audacity
Jika sudah selesai, klik tombol Stop
Klik File > Export > Export to MP3 untuk menyimpan hasil rekaman suara
Pilih folder untuk menyimpan file kemudian klik Save
Cara Mengatasi Suara yang Tidak Muncul
Terkadang, ada beberapa masalah yang muncul saat merekam suara di laptop, salah satunya adalah suara yang tidak muncul.
Masalah ini biasanya disebabkan oleh pengaturan Microphone yang ada di laptopmu.
Untuk mengatasinya, kamu bisa ikuti langkah-langkah berikut ini.
Klik Start Menu
Klik ikon Settings untuk membuka pengaturan
Klik Privacy
Pilih Microphone

Pastikan Microphone for this device sudah On, jika belum silakan aktifkan dengan klik tombol Change
Aktifkan tombol di bagian bawah Allow apps to access your microphone menjadi On

Di bawah Choose which Microsoft Store apps can access your microphone, silakan aktifkan Voice Recorder menjadi On

Setelah melakukan langkah-langkah di atas, kamu bisa coba kembali merekam suara di laptop menggunakan Voice Recorder ataupun Audacity.
💡 Rangkuman
Untuk merekam suara di laptop, kamu bisa menggunakan aplikasi perekam suara bawaan Windows atau aplikasi lain seperti Audacity.
Kamu cukup membuka aplikasi tersebut kemudian menekan tombol Record untuk memulai proses rekaman suara.
Nah, itulah beberapa cara merekam suara di laptop yang bisa kamu coba.
Jika kamu hanya perlu merekam suaramu saja, kamu bisa manfaatkan aplikasi Voice Recorder bawaah Windows.
Jika kamu perlu merekam suara yang ada di laptop, kamu bisa gunakan Audacity dengan pengaturan seperti yang dijelaskan di atas.
Dan jika ada kendala saat mengikuti langkah-langkah di atas, kamu bisa bertanya melalui kolom komentar di bawah ini.
Sekian, selamat mencoba.

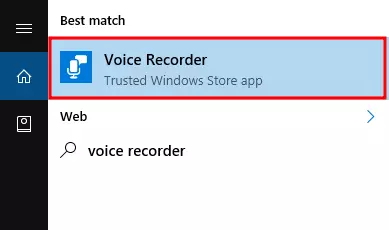
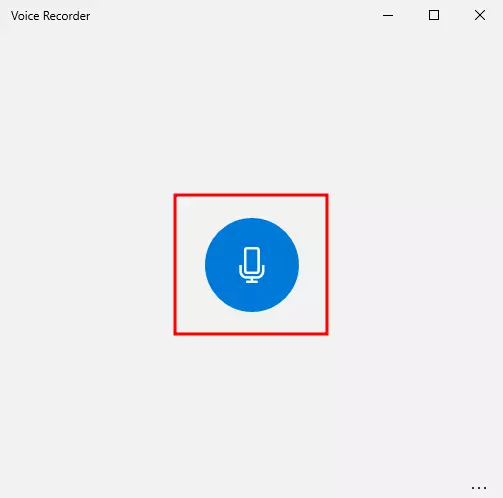
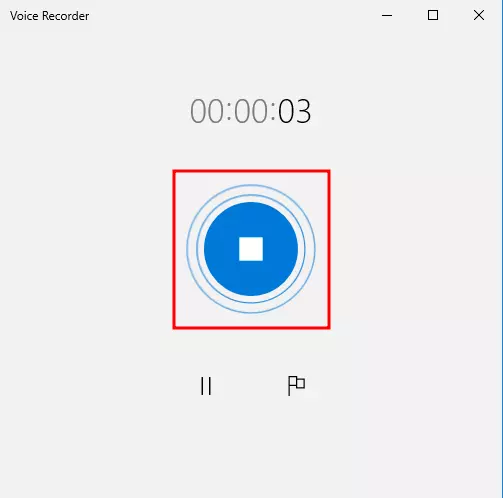
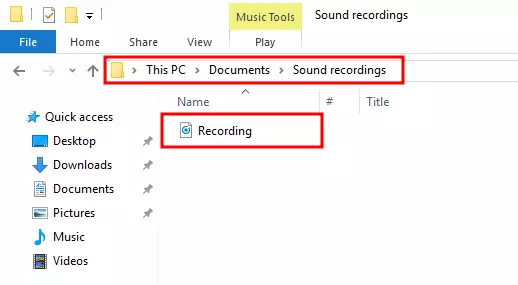




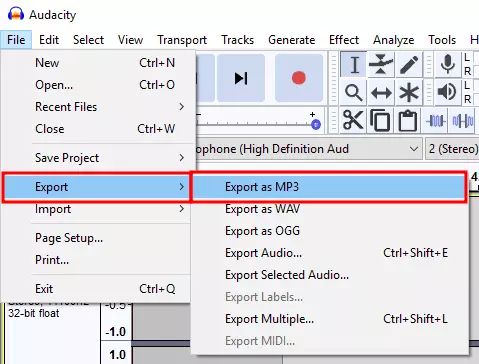
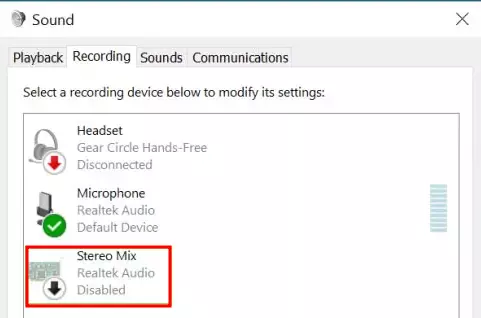
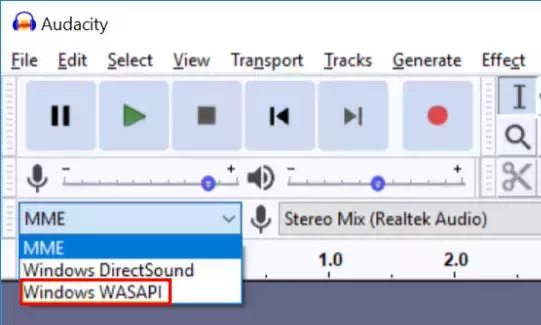
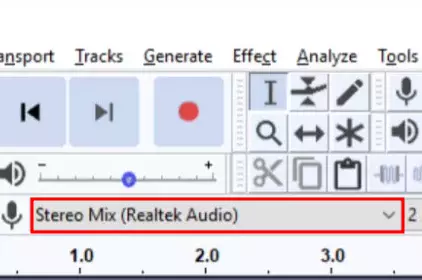
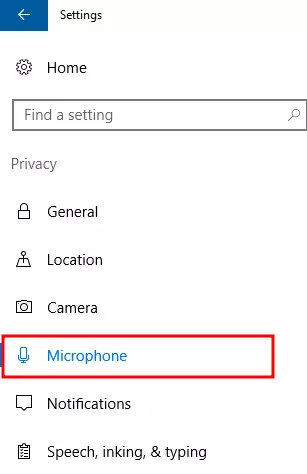
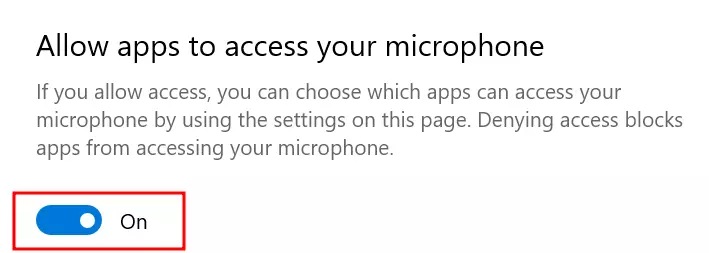
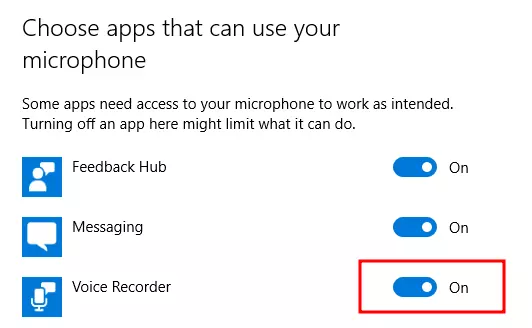
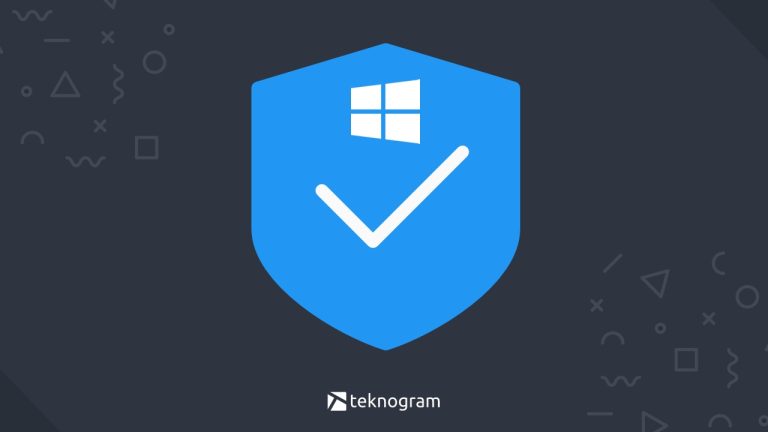

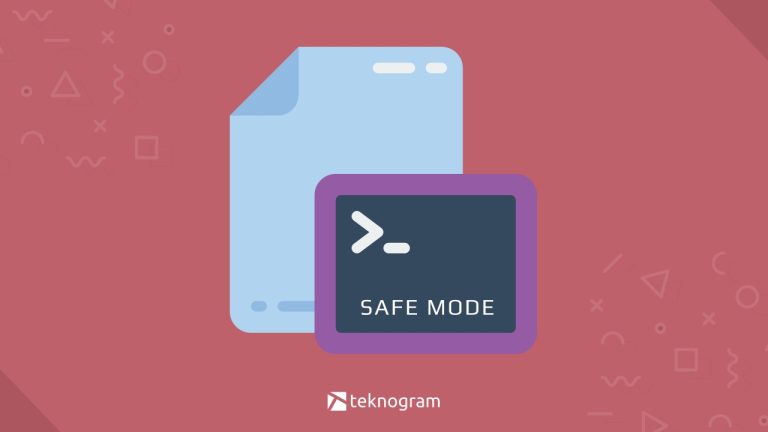

![[Lengkap] Cara Masuk BIOS di PC dan Laptop (Semua Merek)](https://teknogram.id/wp-content/uploads/2022/11/cara-masuk-bios-768x432.jpg)