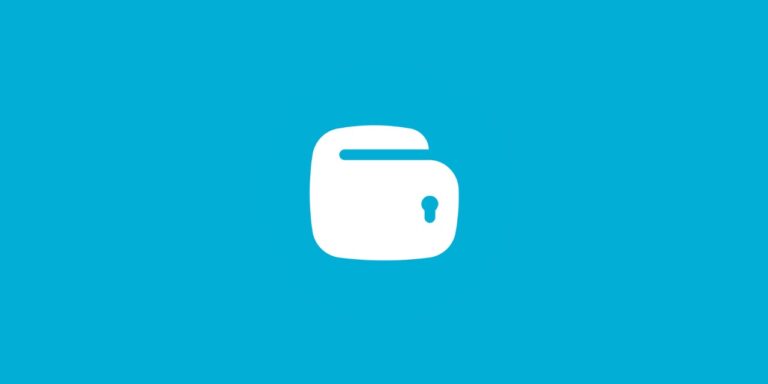Saat menulis dokumen di Microsoft Word, terkadang ada beberapa bagian yang terlihat kurang rapi atau berantakan.
Hal ini bisa disebabkan oleh banyak hal, misalnya karena bagian tersebut merupakan hasil copy paste, atau memang belum diatur formattingnya.
Nah, jika kamu ingin tulisanmu terlihat lebih menarik, kamu bisa coba beberapa cara merapikan tulisan di word berikut ini.
Menghapus Formatting Style
Ketika kamu copy paste tulisan dari tempat lain, biasanya formatting dari tulisan tersebut akan ikut terbawa ke word.
Misalnya seperti jenis/ukuran font yang berbeda, background ikut terbawa, dan lain-lain.
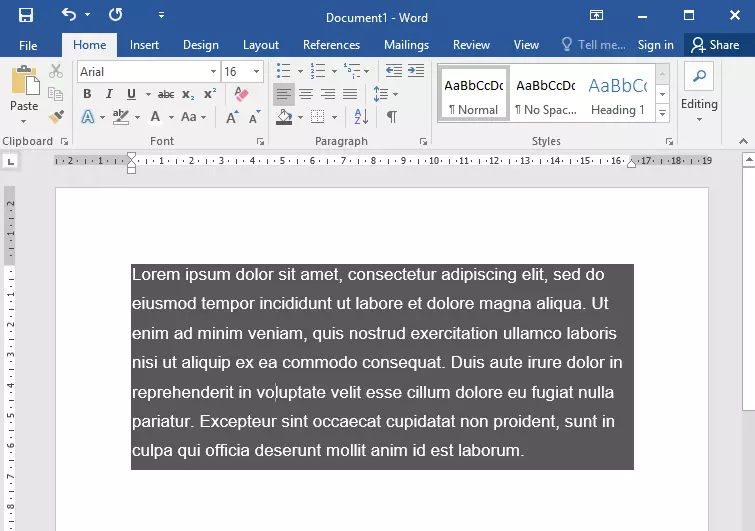
Untuk merapikannya, kamu bisa menghapus formatting style dengan cara berikut ini.
Blok tulisan yang ingin dirapikan atau tekan CTRL + A untuk blok semua tulisan
Pada tab Home, klik ikon Clear Formatting (lihat gambar)

Selesai, efek formatting dari tulisan tersebut akan hilang
Sudah menghapus formatting tapi masih kurang rapi?
Kalau begitu, kamu juga harus mengatur font, spasi, dan paragrafnya dengan mengikuti langkah-langkah di bawah ini.
Mengatur Font
Tulisan di word akan terlihat lebih rapi jika menggunakan font dan ukuran yang tepat.
Kamu bebas memilih jenis font yang ingin digunakan, namun pastikan font tersebut terlihat jelas dan mudah untuk dibaca.
Cara mengatur font di word adalah sebagai berikut.
Blok semua tulisan dengan menekan CTRL + A
Pada tab Home, klik dropdown di kotak Font

Pilih jenis font yang kamu inginkan
Atur ukurannya dengan klik kotak di sebelah nama font

💡 Tips
Agar tulisan mudah dibaca, sebaiknya jangan gunakan ukuran font yang terlalu kecil. Gunakan minimal ukuran 12 untuk paragraf dan ukuran yang lebih besar untuk judul.
Mengatur Spasi
Jarak spasi antar baris juga menjadi faktor penting agar tulisan di word terlihat rapi.
Jika jaraknya terlalu renggang atau terlalu berdempet, tentu tulisan tersebut jadi tidak enak dibaca.
Untuk mengatur spasi di word, kamu bisa ikuti langkah-langkah berikut ini.
Blok semua tulisan dengan menekan CTRL + A
Pada tab Home, klik ikon line spacing di kotak Paragraph (lihat gambar)

Atur jarak spasi sesuai yang kamu inginkan, misalnya 1.5
💡 Catatan
Jarak spasi antar baris yang umum digunakan adalah 1 atau 1.5.
Jika ada aturan khusus dalam penulisan dokumenmu (misalnya skripsi), maka silakan kamu ikuti aturan penulisannya.
Untuk pengaturan spasi lebih lanjut, kamu bisa pelajari cara mengatur spasi di word untuk mengatur spasi antar baris, paragraf, maupun kata/karakter.
Meratakan Paragraf
Paragraf yang tidak rata tentu akan terlihat berantakan dan kurang enak untuk dibaca.
Oleh karena itu, sangat disarankan untuk membuat paragraf menjadi rata kanan kiri jika tulisanmu memiliki paragraf yang cukup panjang.
Cara meratakan paragraf di word adalah sebagai berikut.
Blok semua tulisan dengan menekan tombol CTRL + A
Pada tab Home, klik ikon Justify (rata kanan kiri) di kotak Paragraph

💡 Catatan
Jika kamu tidak ingin rata kanan kiri, kamu bisa pilih ikon lain di sebelahnya, misalnya rata kiri, rata tengah, atau rata kanan.
Mengatur Margin
Margin adalah jarak tulisan dari tepi dokumen.
Jika kamu ingin tulisanmu terlihat rapi, maka kamu tidak boleh melewatkan pengaturan margin.
Secara default, word akan menggunakan margin normal.
Jika kamu ingin mengubahnya, kamu bisa ikuti langkah-langkah di bawah ini.
Klik tab Layout kemudian pilih Margin

Pilih ukuran margin yang kamu inginkan
Jika ukuran yang kamu maksud tidak ada, kamu bisa pilih Custom margin

Masukkan ukuran margin yang kamu inginkan

Klik OK untuk menyimpan pengaturan
Jangan lupa Save dokumenmu dengan menekan CTRL + S
💡 Tips
Satuan default margin di word adalah Inch. Jika ingin mengubahnya ke Centimeter, kamu bisa atur di menu File > Options > Advanced > Scroll ke bagian Display kemudian ubah Show measurements in units of menjadi Centimeters.
Menambahkan Indent pada Kalimat Pertama
Jika kamu ingin kalimat pertama di tiap paragraf agak menjorok ke kanan, kamu bisa tambahkan pengaturan indent pada dokumenmu.
Jika kamu ingin melakukannya secara manual, kamu bisa tekan Tab pada keyboard di awal kalimat tiap paragraf.
Jika ingin mengaturnya secara otomatis, kamu bisa tarik tanda segitiga kecil yang ada di ruler.
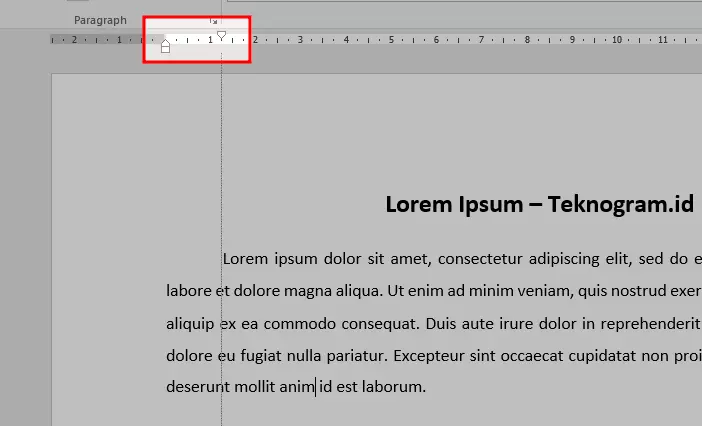
💡 Catatan
Jika ruler tidak muncul, kamu bisa pelajari dulu bagaimana cara menampilkan ruler di word.
Menghapus Hyperlink
Jika kamu copy paste tulisan dari tempat lain, terkadang ada beberapa link yang ikut terpaste di word.
Untuk menghapusnya, kamu bisa ikuti langkah-langkah berikut ini.
Cari tulisan atau kata yang berwarna biru
Klik kanan pada tulisan tersebut
Pilih Remove Hyperlink

Selesai
Untuk memastikan tidak ada hyperlink yang tersisa, kamu bisa cek dengan scroll tulisanmu dari atas sampai ke bawah kemudian cek apakah masih ada tulisan berwarna biru atau tidak.
Menghapus Spasi Ganda (Double)
Masalah lain yang bisa membuat tulisan di word menjadi berantakan adalah karena adanya spasi ganda.
Untuk mengatasinya, kamu manfaatkan fitur find and replace yang ada di word.
Caranya adalah sebagai berikut.
Blok semua tulisan dengan menekan CTRL + A
Tekan tombol CTRL + H untuk membuka kotak Find and Replace

Pada kolom Find value, masukkan spasi sebanyak 2 kali
Pada kolom Replace with, masukkan spasi sebanyak 1 kali
Klik Replace all

Selesai, spasi double di dokumenmu sekarang sudah hilang
Merapikan Tulisan Setelah Titik Dua
Dalam menulis dokumen tertentu, terkadang kamu memerlukan penulisan titik dua yang rapi.
Misalnya dalam menulis surat undangan yang memerlukan informasi tanggal, waktu, dan tempat.
Untuk merapikannya, kamu bisa tekan tombol TAB pada keyboard beberapa kali sebelum titik dua.
Tekan beberapa kali agar jarak titik dua di tiap baris menjadi sama.
Contohnya bisa kamu lihat pada gambar di bawah ini.
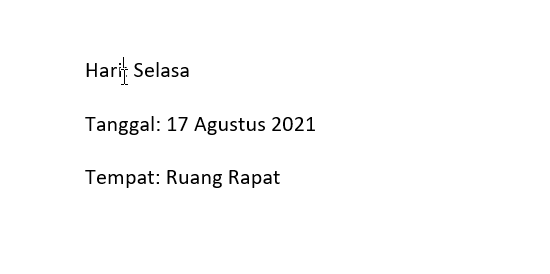
Pada contoh di atas, tombol TAB pada keyboard ditekan 2 kali untuk Hari dan 1 kali untuk Tanggal dan Tempat agar titik duanya bisa sejajar.
💡 Rangkuman
Untuk merapikan tulisan di word, kamu bisa blok semua tulisanmu dengan menekan CTRL + A kemudian melakukan beberapa pengaturan, seperti:
- Menghapus formatting style tulisan
- Mengatur jenis dan ukuran font
- Mengatur spasi antar baris
- Meratakan paragraf (kiri/kanan/justify)
- Mengatur margin dokumen
- Menambahkan indent pada kalimat pertama di tiap paragraf
- Menghapus hyperlink (jika perlu)
- Menghapus spasi ganda pada tulisan, serta
- Merapikan tulisan sebelum atau setelah titik dua
Nah, itulah beberapa cara merapikan tulisan di word yang bisa kamu coba.
Intinya, kamu harus terbiasa mengatur font, spasi, paragraf, serta margin di word agar tulisan yang kamu buat terlihat rapi dan enak dibaca.
Jika ada pertanyaan terkait penjelasan di atas, kamu bisa tanyakan melalui kolom komentar di bawah ini.
Sekian, selamat mencoba.
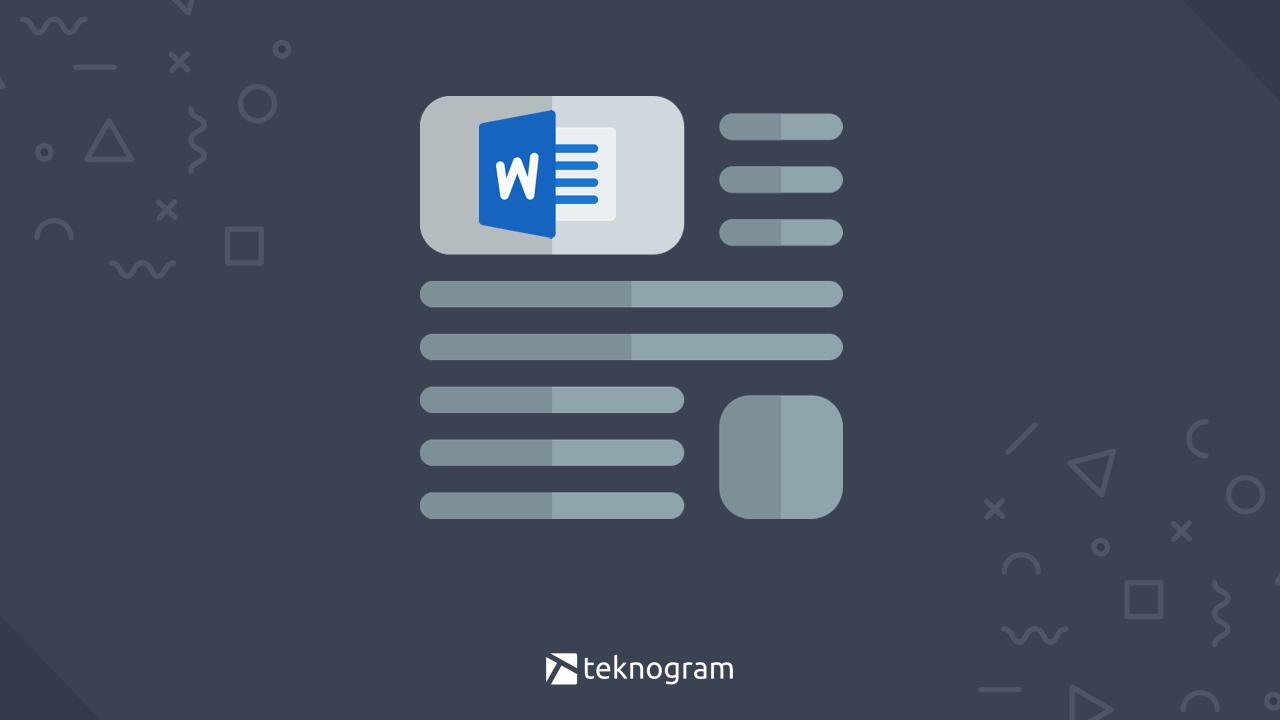
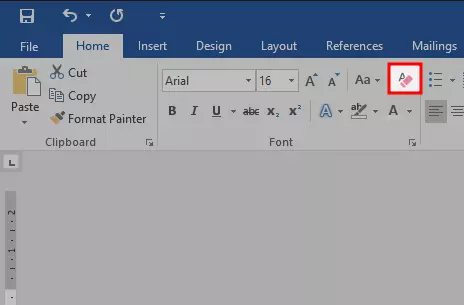
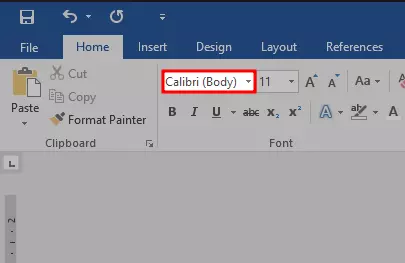
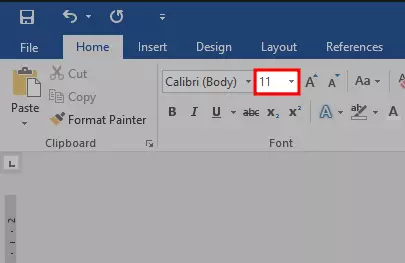
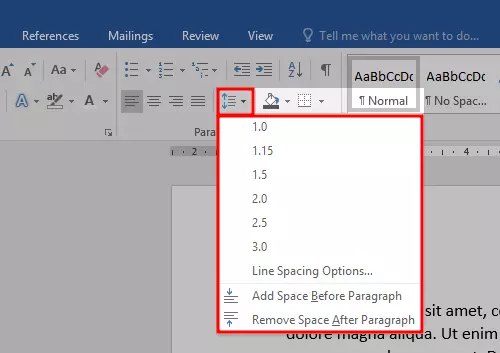
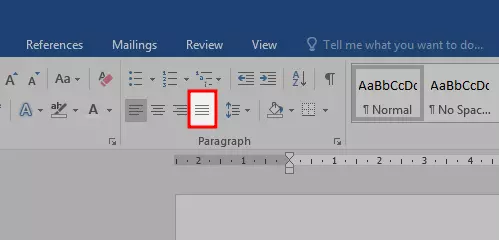
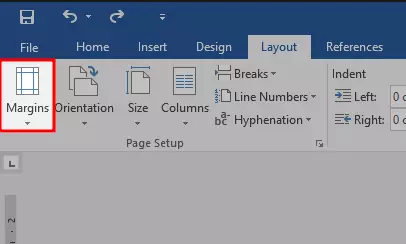
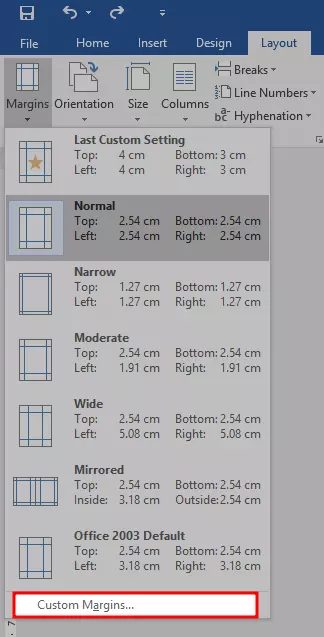
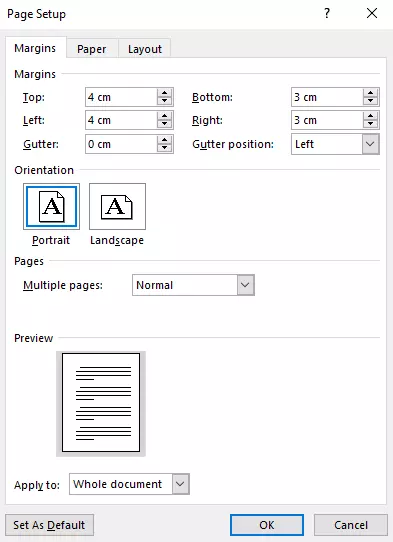
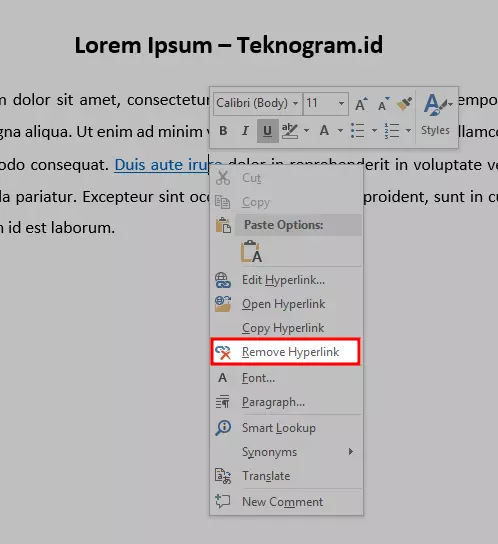
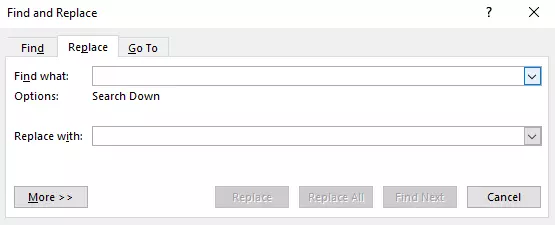
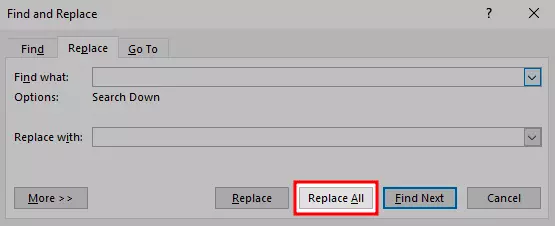

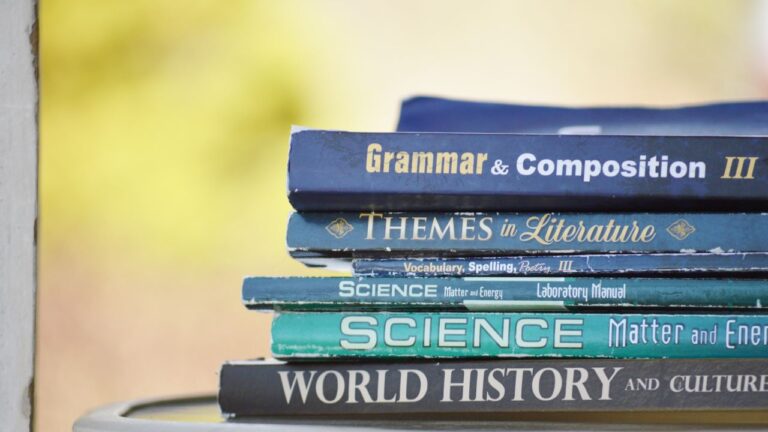
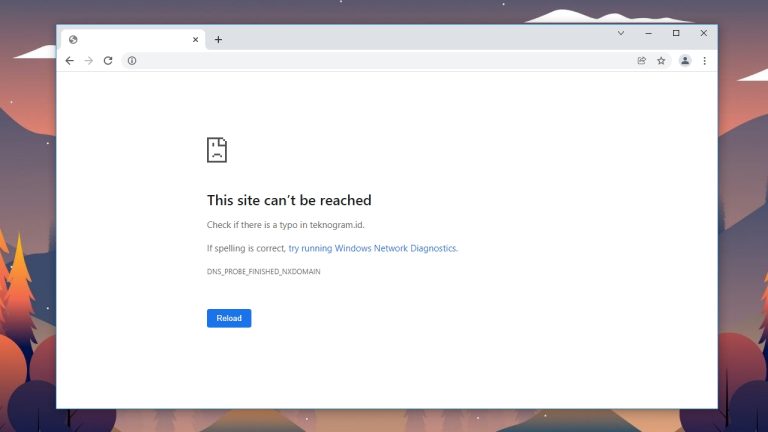

![Cara Transfer DANA ke GoPay Tanpa Premium (Terbaru [year])](https://teknogram.id/wp-content/uploads/2023/08/cara-transfer-dana-ke-gopay-768x432.jpg)