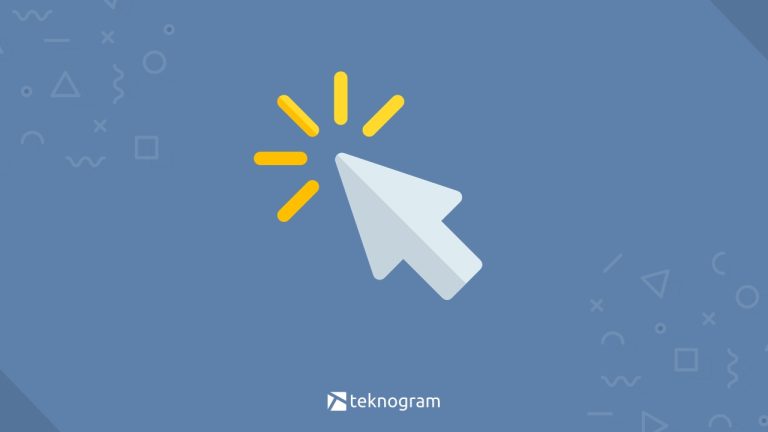“MAC Addressnya berapa ya?”
“Lihatnya di bagian mana ya?”
Mungkin pertanyaan itu akan muncul ketika kamu sedang memerlukan mac address untuk berbagai keperluan, terutama yang berkaitan dengan jaringan komputer.
Jika kamu ingin tahu bagaimana cara melihat mac address, maka kamu bisa ikuti beberapa tutorial yang kami jelaskan di bawah ini.
Langsung saja, simak pembahasannya berikut ini!
Apa itu Mac Address?
MAC (Media Access Control) address adalah alamat unik berbentuk alfanumerik yang dimiliki oleh setiap perangkat yang memiliki network adapter, termasuk PC, Laptop, dan HP.
MAC address memiliki ukuran 48 bit yang terdiri dari rangkaian 12 digit huruf dan angka yang terbagi menjadi 6 pasang.
Contoh MAC address misalnya adalah: 00:1B:C2:7E:00:47.
Setiap perangkat yang dapat terhubung ke internet pasti memiliki MAC Address, contohnya adalah Wi-Fi yang ada di HP atau Laptop kamu.
Apa bedanya MAC Address dan IP Address?
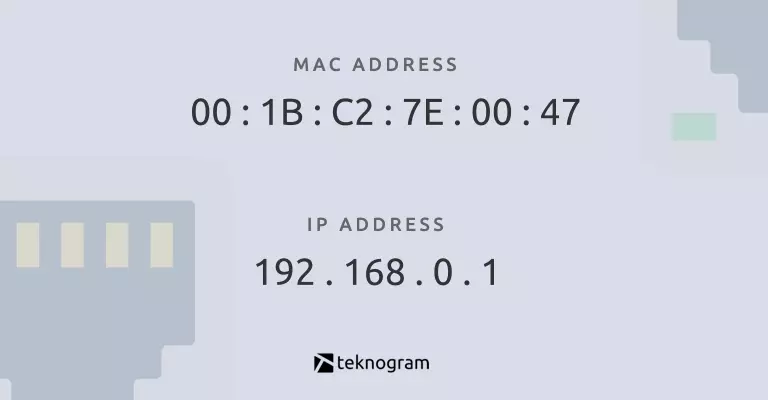
MAC address adalah alamat fisik yang sudah tertanam secara permanen di perangkat yang kamu miliki, dengan kata lain “tidak bisa diubah”.
Sedangkan IP Address dapat berubah tergantung dari lokasi dan jaringan yang kamu gunakan untuk terhubung ke internet.
MAC address juga akan didapatkan oleh setiap perangkat sejak dari pabriknya, sedangkan IP Address baru bisa kamu dapatkan jika sudah terhubung dengan internet.
Cara Melihat MAC Address di PC / Laptop
Nah, untuk bisa melihat Mac Address di PC atau Laptop, kamu bisa gunakan beberapa cara di bawah ini.
Windows
Untuk pengguna Windows, kamu bisa melihatnya melalui Taskbar, Network Settings, atau Command Prompt (CMD).
Silakan kamu pilih salah satu yang menurutmu lebih mudah.
Melalui Taskbar
Klik ikon network atau ikon wi-fi yang ada di bagian kanan taskbar

Klik salah satu koneksi yang ada

Pada jendela yang terbuka, pilih Properties

Scroll ke bawah sampai kamu menemukan tulisan Physical address (MAC), di situlah MAC Address kamu.

Melalui Network Connection Settings
Klik kanan pada ikon network yang ada taskbar
Pilih Open Network and Sharing Center

Klik koneksi yang sedang terhubung pada bagian Connection

Klik tombol Details

MAC addressnya dapat kamu lihat di bagian Phycical Address

Melalui Command Prompt
Klik Start Menu di taskbar
Cari dengan mengetikkan cmd
Klik pada Command Prompt

Pada jendela yang terbuka, ketikkan perintah
ipconfig /allkemudian tekan Enter
Cari bagian yang bertuliskan Physical Address pada hasil yang ditampilkan. Di situlah detail dari Mac Address kamu.

Mac OS
Untuk pengguna Macbook atau Mac OS, langkah-langkah melihat mac address adalah sebagai berikut.
Buka Apple Menu
Pilih System Preferences

Pilih menu Network

Klik tombol Advanced

Pada tab Wi-Fi, kamu bisa melihat MAC Address di bagian yang bertuliskan Wi-Fi Address.

⚠️ Catatan
Di beberapa versi, MAC Address terdapat pada bagian yang bertuliskan Airport Address.
Linux
Jika kamu pengguna linux, kamu dapat melihat mac address melalui terminal dengan cara berikut ini.
Buka Terminal
Ketikkan perintah
ifconfigkemudian tekan tombol EnterPada hasil yang ditampilkan, carilah bagian yang bertuliskan HWaddr atau ether, di situlah letak MAC address kamu.

⚠️ Catatan
Perintah di atas akan menampilkan semua network adapter yang ada, termasuk loopback (ditandai dengan huruf lo).
Untuk melihat MAC address dari ethernet, biasanya ditandai dengan huruf e atau eth.
Sedangkan untuk melihat MAC address Wi-FI, biasanya ditandai dengan huruf w.
Cara Melihat MAC Address di HP
Jika kamu ingin melihat MAC Address yang ada di HP atau Smartphone, silakan ikuti langkah-langkah berikut ini.
Android
Buka menu Settings atau Pengaturan
Pilih Connections

Pilih Wi-Fi

Klik tanda titik tiga dibagian pojok kanan atas

Pilih Advanced / Wi-Fi Advanced / More Options

Scroll ke bawah sampai kamu menemukan tulisan MAC Address atau Physical Address.

iOS (iPhone / iPad)
Buka Menu Settings
Pilih General

Pilih About

Cari bagian yang bertuliskan Wi-Fi Address, di situlah letak MAC Address iPhone atau iPad yang kamu gunakan.

Nah, itulah beberapa cara melihat mac address yang bisa kamu coba.
Gimana?
Apakah sudah ketemu MAC Address yang kamu cari?
Jika belum ketemu atau ada kendala saat mengikuti langkah-langkah di atas, silakan bertanya pada kolom komentar di bawah ini.
Sekian, selamat mencoba.

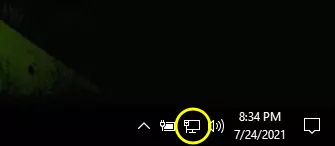
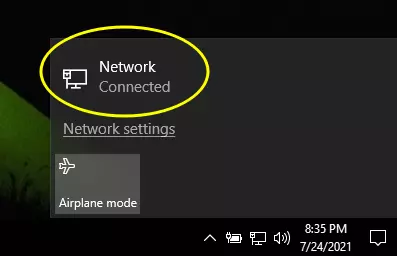
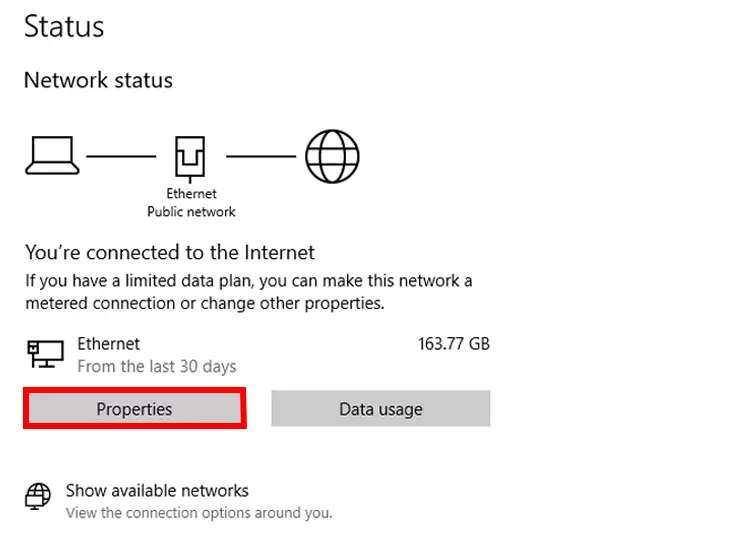
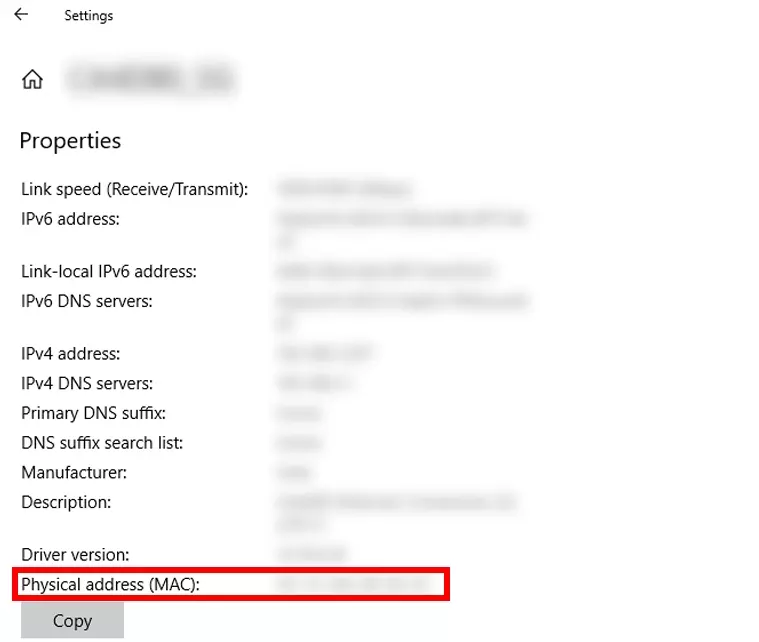
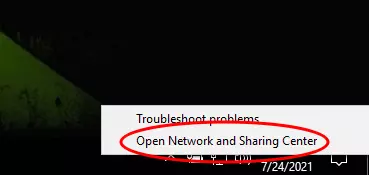
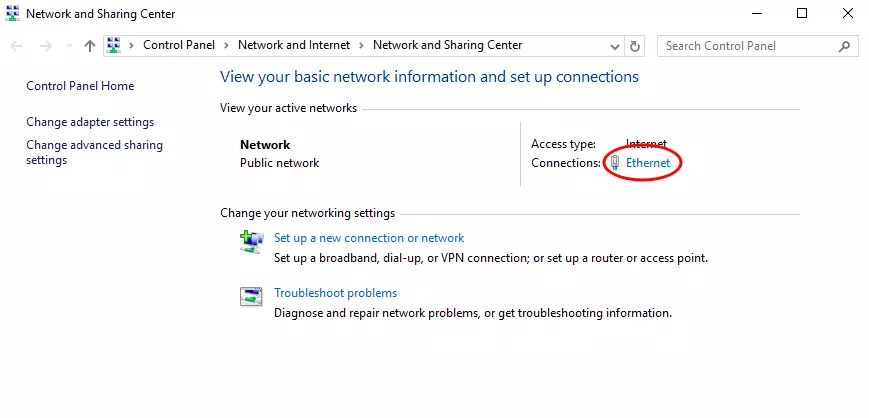
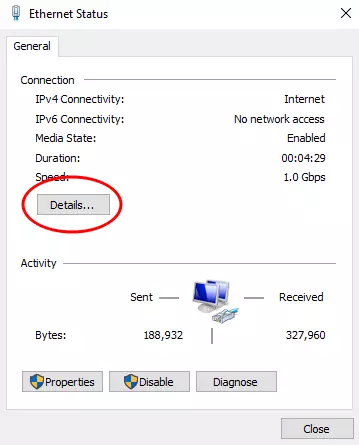
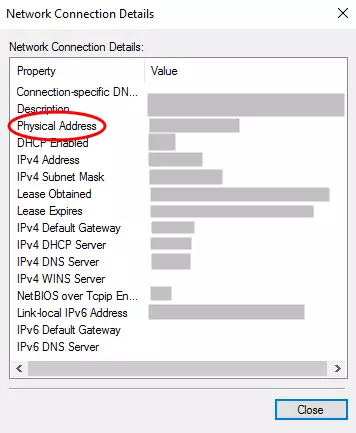
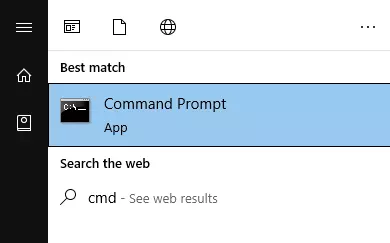
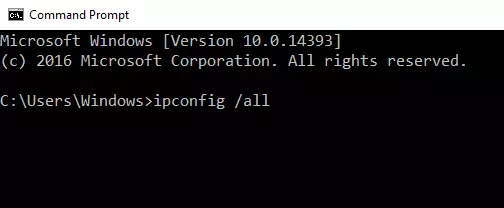
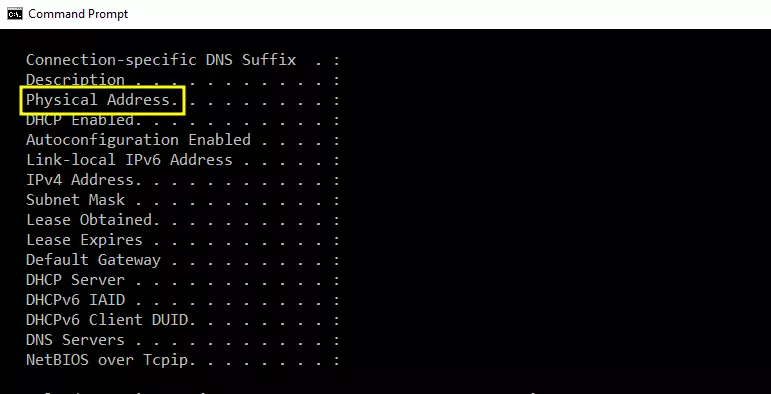
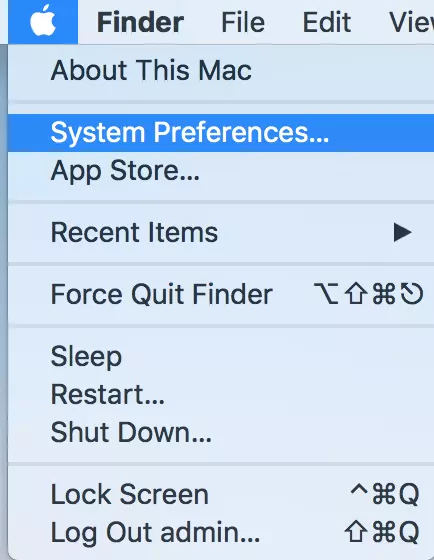
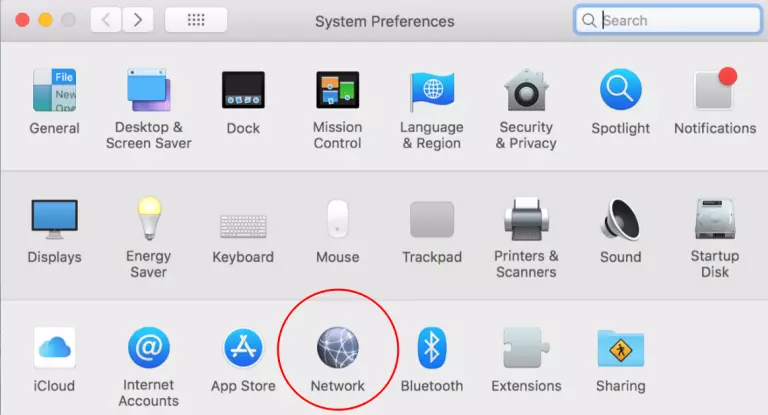
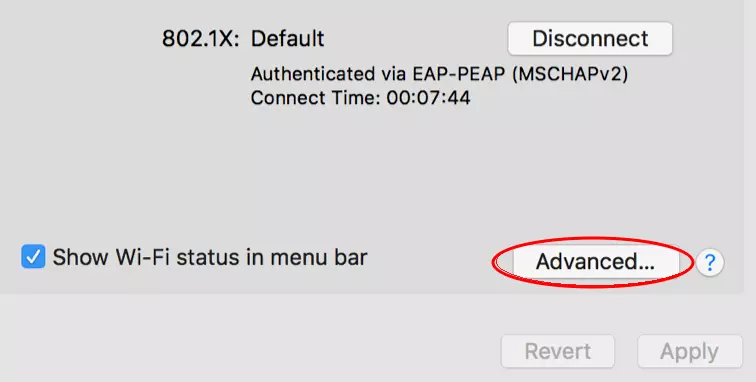
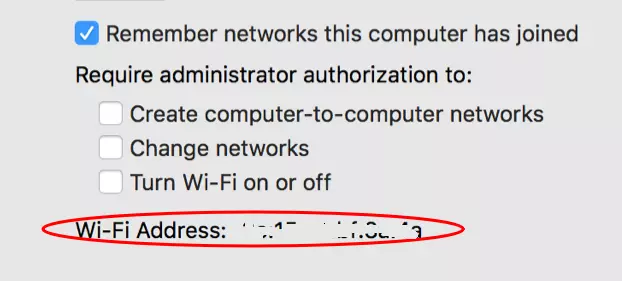
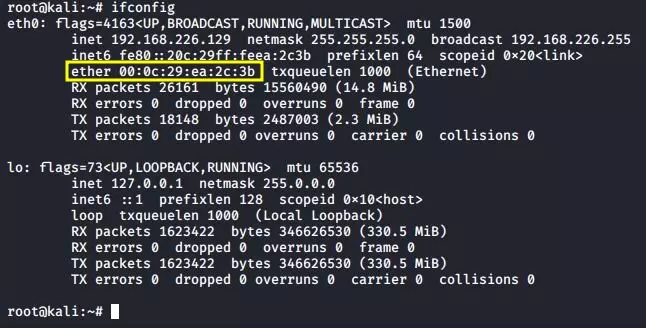
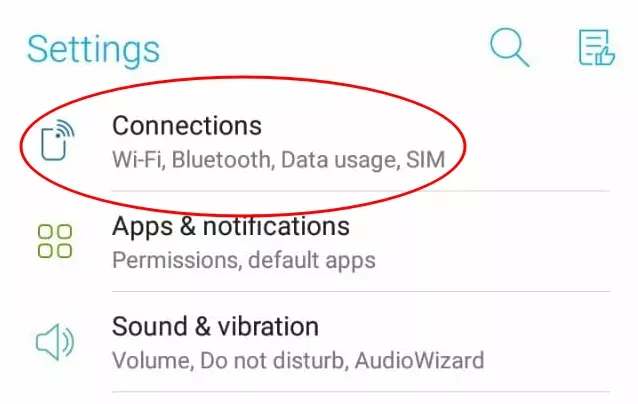
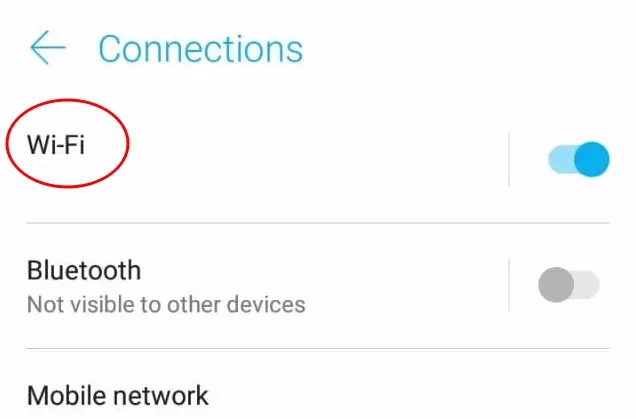
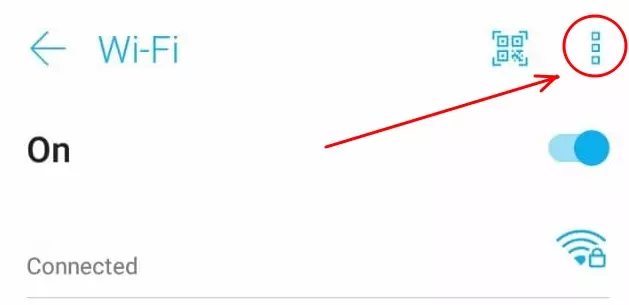
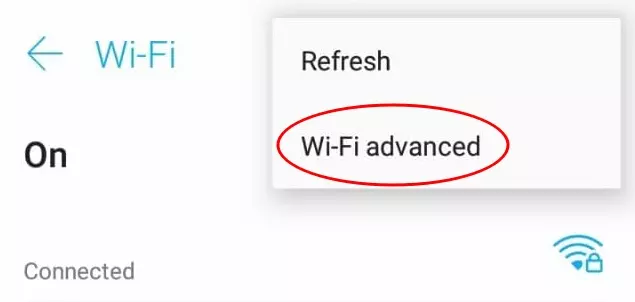
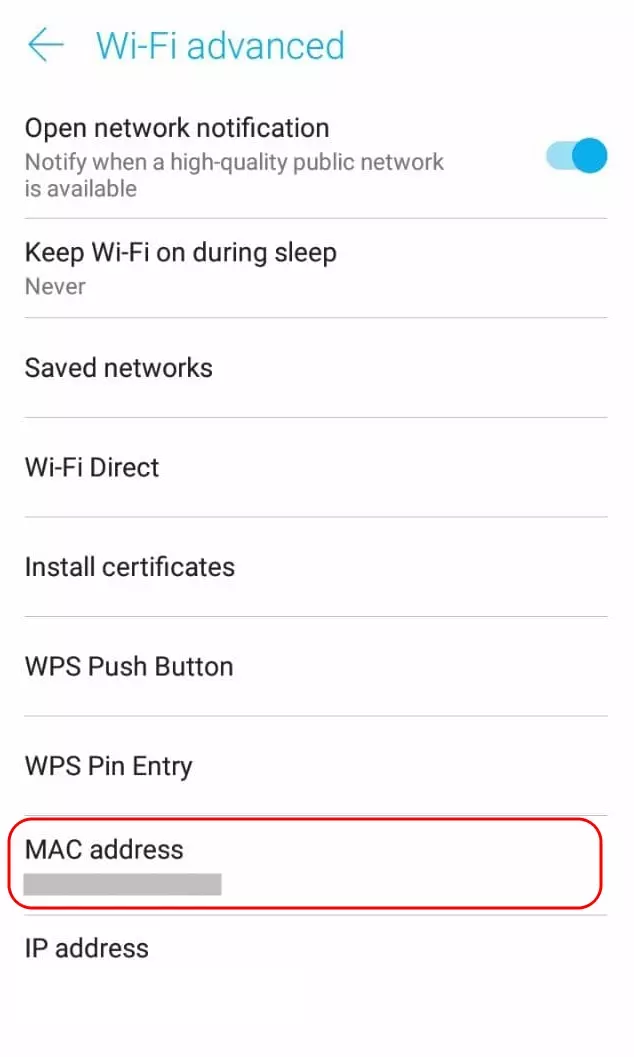
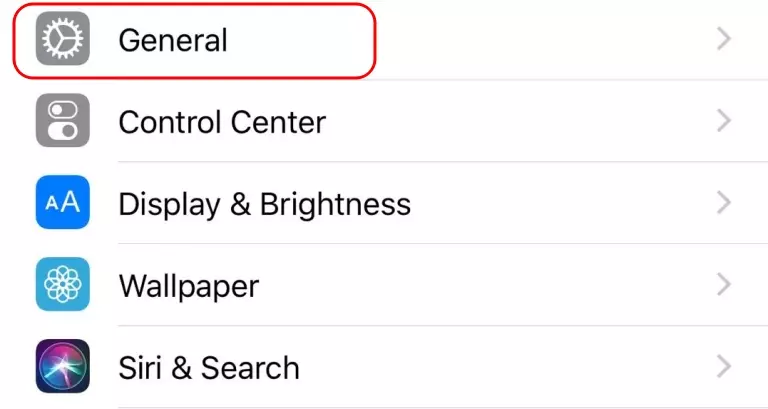
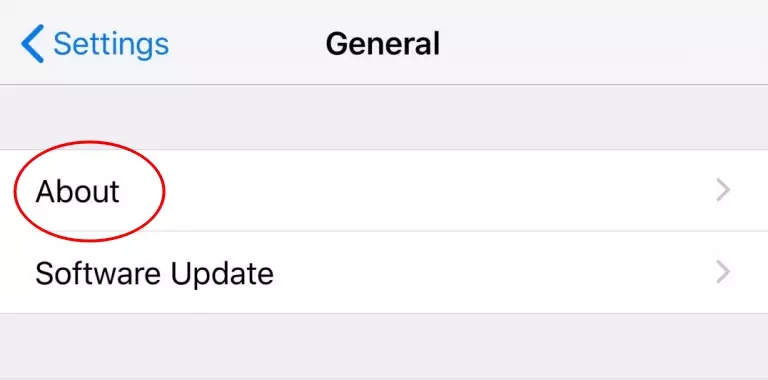
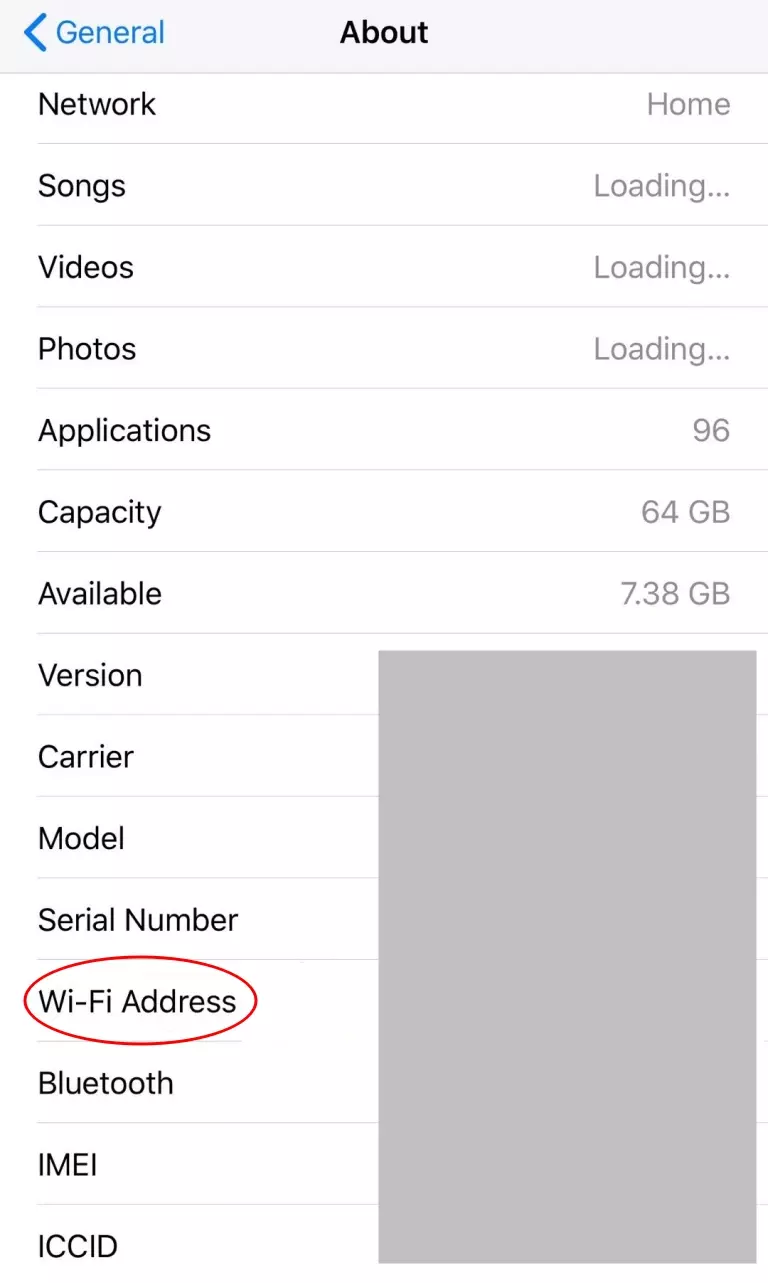



![[Lengkap] Cara Masuk BIOS di PC dan Laptop (Semua Merek)](https://teknogram.id/wp-content/uploads/2022/11/cara-masuk-bios-768x432.jpg)