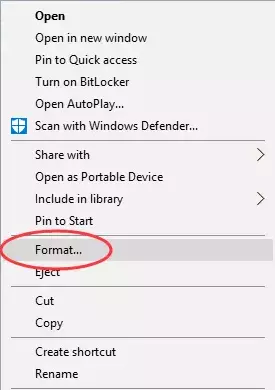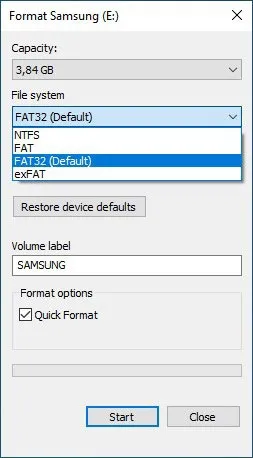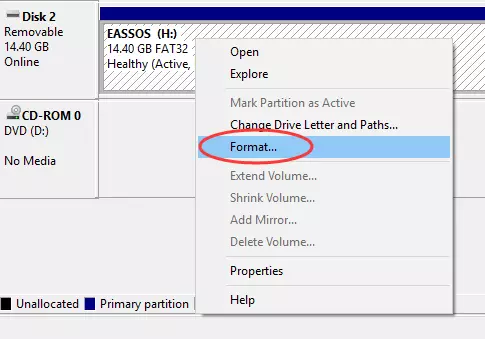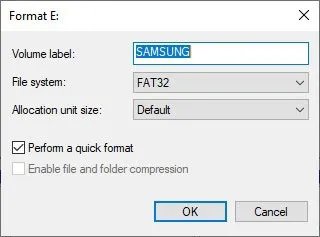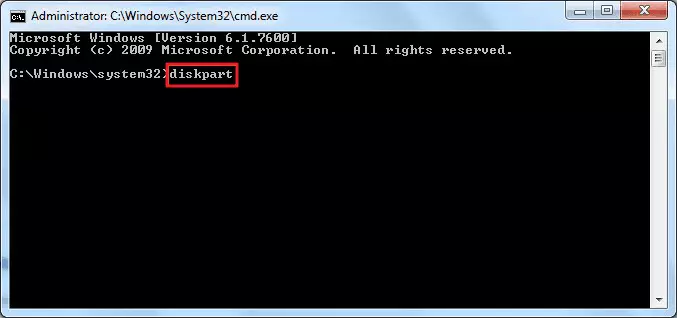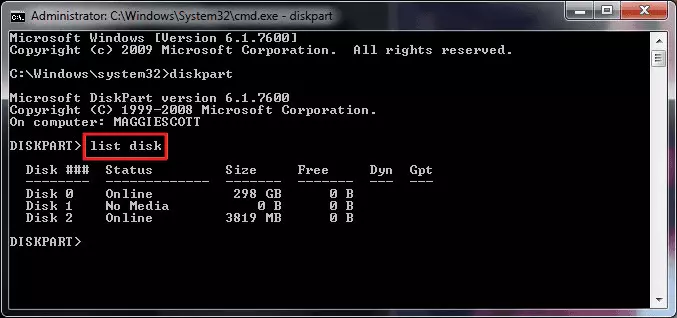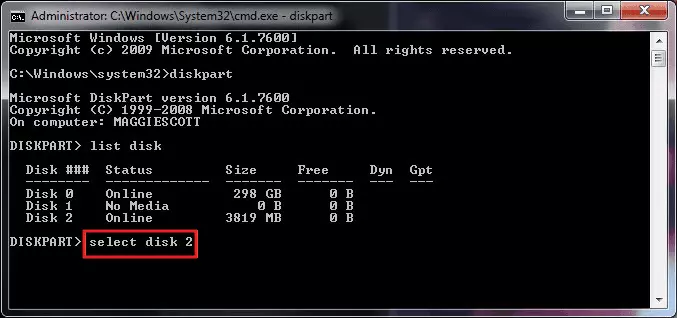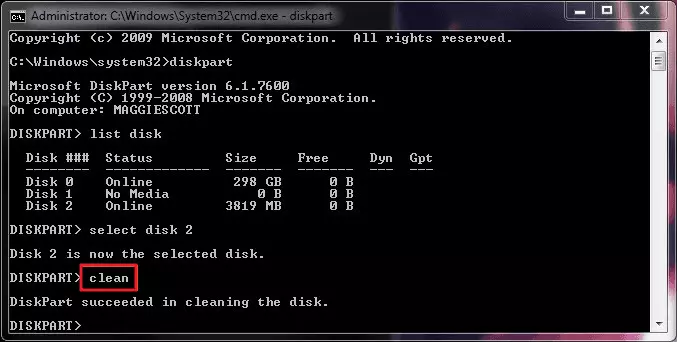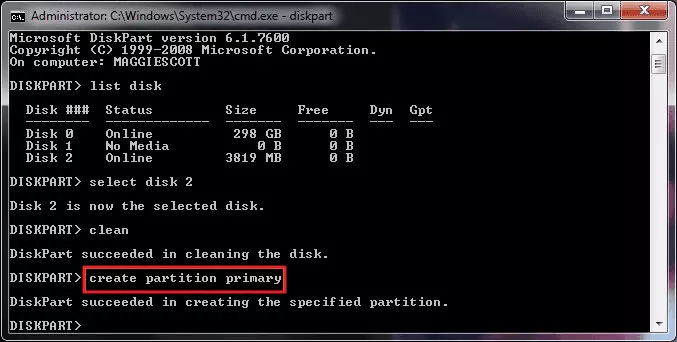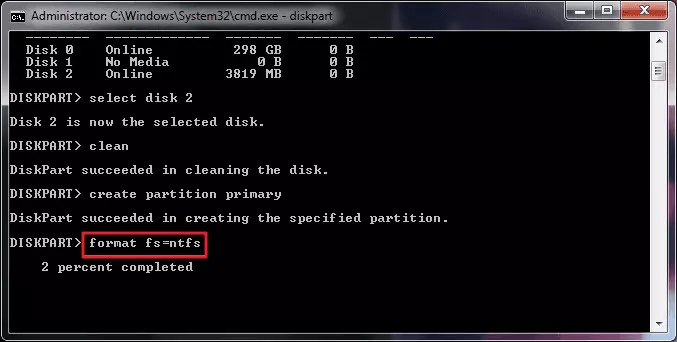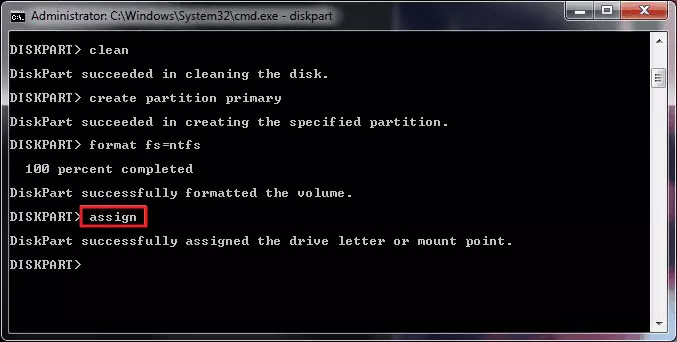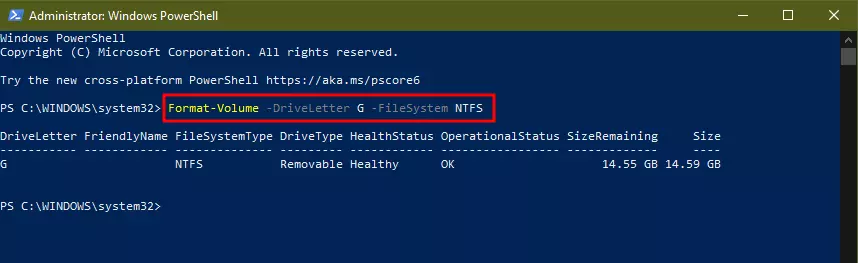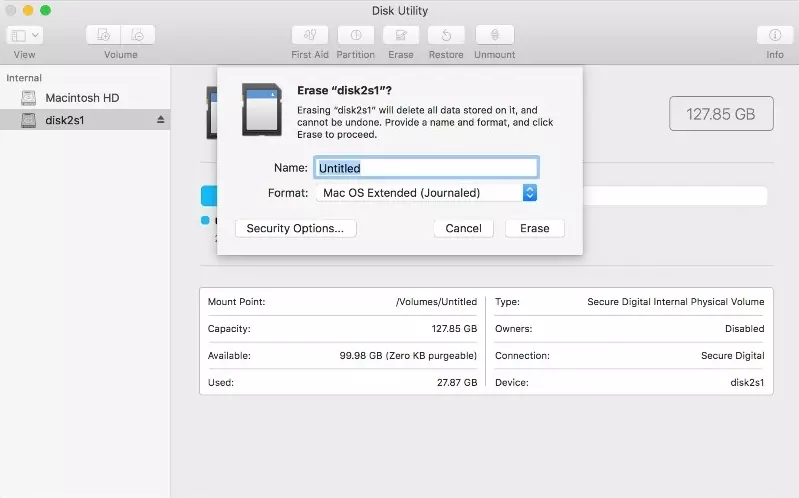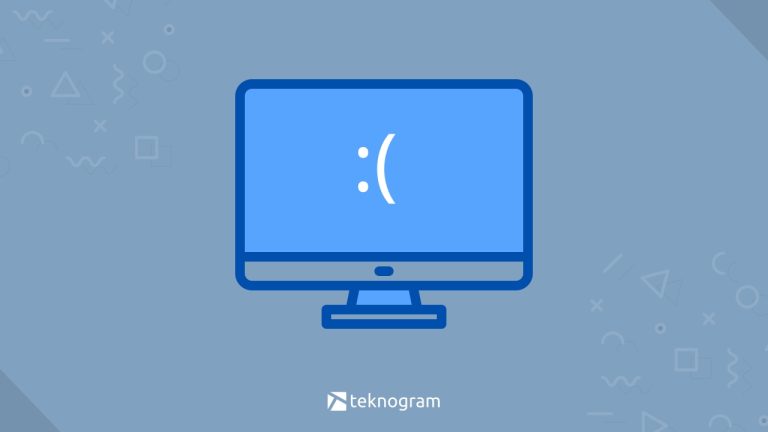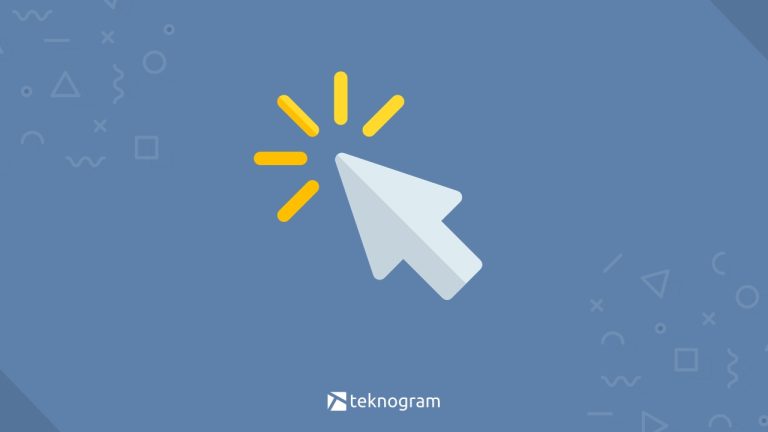Sebuah flashdisk terkadang perlu diformat untuk membersihkan file, menghapus virus, atau untuk keperluan tertentu.
Jika kamu sedang mencari cara format flashdisk yang benar, maka kamu bisa ikuti beberapa tutorial yang kami sediakan di bawah ini.
Banyak cara yang bisa kamu pilih, mulai dari yang paling mudah hingga yang agak advanced.
Langsung saja, simak penjelasannya berikut ini.
Persiapan
Sebagai persiapan, sangat disarankan untuk melakukan backup terlebih dahulu file-file penting yang ada di flashdisk kamu.
Hal ini karena ketika sudah diformat, file-file tersebut akan hilang dan cenderung tidak bisa dikembalikan.
Kamu bisa lakukan backup dengan memindahkan file-file penting ke memory lain misalnya di komputer atau laptop yang lain.
Jika sudah yakin tidak ada file yang penting, kamu bisa langsung ikuti beberapa cara format flashdisk di bawah ini.
Windows
Ada 4 cara untuk memformat flashdisk di Windows, di antaranya adalah melalui file explorer, disk management, command prompt, dan powershell.
Untuk yang paling mudah, disarankan untuk mencoba cara melalui file explorer terlebih dahulu.
Jika tidak bisa, baru kamu coba cara-cara yang lainnya.
Langkah-langkahnya adalah sebagai berikut.
Melalui File Explorer
Buka File Explorer.
Pada bagian sebelah kiri, carilah drive flashdisk kamu.
Klik kanan pada drive tersebut, kemudian klik Format.

Untuk bagian File system, pilih FAT32.
Untuk Volume Label kamu bisa isikan nama sembarang utuk flashdisk kamu.
Centang Quick Format.
Klik Start untuk memulai proses format.
Klik Yes untuk mengkonfirmasi.
Tunggu sampai prosesnya selesai.

Melalui Disk Management
Klik Start menu.
Cari dengan mengetikkan disk management.
Klik Disk Management pada hasil pencarian teratas.
Klik kanan pada drive flashdisk kamu, kemudian pilih Format.

Pada bagian volume label, ketikkan nama sembarang untuk falshdisk kamu.
Pada bagian File system, pilih FAT32.
Pada bagian Allocation unit size, pilih Default saja.
Centang Perform a quick format.

Klik OK.
Tunggu sampai proses format selesai.
Melalui Command Prompt (CMD)
Selain menggunakan cara-cara di atas, kamu juga bisa memformat flashdisk melalui command prompt.
Sebagai catatan, kamu harus hati-hati saat menggunakan cara ini. Khususnya saat menentukan nama drive partisi flashdisk.
Karena jika salah, bisa-bisa malah partisi sistem yang kamu format.
Langkah-langkahnya adalah sebagai berikut.
Colokkan flashdiskmu.
Cek di File Explorer nama drive dan labelnya.
Klik Start Menu.
Cari dengan mengetikkan cmd.
Klik kanan pada Command Prompt kemudian klik Run as administrator.
Ketik
diskpartkemudian tekan Enter.
Ketik
list disk, cari nomor disk flashdisk kamu, misalnya dengan melihat ukuran yang sesuai dengan flashdiskmu.
Ketik perintah
select disk [NOMOR DISK], misalnya jika flashdisk kamu berada di disk 2, maka ketikkanselect disk 2, kemudian tekan Enter.
Ketik
cleankemudian tekan Enter.
Ketik
create partition primary, kemudian tekan Enter.
Ketik
format fs=fat32, kemudian tekan Enter.
Ketik
assign, kemudian tekan Enter.
Jika sudah selesai, maka flashdisk tersebut berhasil diformat melalui CMD.
Melalui PowerShell
Cara format flashdisk di powershell kurang lebih sama dengan command prompt, yaitu melalui perintah berbasis teks.
Langkah-langkahnya adalah sebagai berikut.
Pastikan kamu sudah catat huruf drive flashdiskmu sama seperti langkah di atas.
Klik Start Menu.
Cari dengan mengetikkan Powershell.
Klik kanan Powershell pada hasil pencarian teratas, kemudian klik Run as administrator.
Pada jendela powershell yang terbuka, ketikkan perintah berikut ini:
Format-Volume -DriveLetter HURUF_DRIVE -FileSystem NTFSPada perintah tersebut, ganti HURUF_DRIVE dengan nama huruf drive flashdiskmu.
Tekan Enter untuk melanjutkan.
Tunggu sampai proses formatnya selesai.

Setelah selesai melakukan salah satu cara di atas, maka flashdisk milikmu siap untuk kembali digunakan.
Catatan: NTFS bisa kamu ganti dengan FAT32.
Mac OS
Jika kamu adalah pengguna Macbook (MacOS), maka kamu bisa ikuti langkah-langkah di bawah ini untuk melakukan format flashdisk.
Colokkan flashdisk ke laptop.
Cari Disk Utility dengan mencarinya melalui tombol pencarian di panel atas.
Pilih dan klik Disk Utility.
Pilih dengan klik drive flashdisk kamu dari daftar yang ditampilkan di sebelah kiri.
Pergi ke tab Erase.
Masukkan nama sembarang untuk flashdiskmu di bagian Name.
Pilih FAT32 pada bagian Format.
Klik Erase.
Tunggu sampai prosesnya selesai.

Linux
Colokkan flashdisk ke komputer/laptop.
Buka Terminal.
Ketikkan perintah
dflalu Enter.Cari dan catat drive flashdiskmu (biasanya berupa
/dev/sdbkemudian diikuti angka).Konfirmasi bahwa drive tersebut adalah benar-benar flashdiskmu, bisa dari ukuran atau bisa kamu cabut dan colokkan lagi untuk memastikannya.
Ketiikan petintah berikut ini:
sudo umount DRIVE_FLASHDISKGanti DRIVE_FLASHDISK dengan yang sudah kamu catat, misalnya:
sudo umount /dev/sdb1Ketikkan perintah berikut ini untuk memformat flashdisk:
sudo mkfs.vfat DRIVE_FLASHDISKIngat! Ganti DRIVE_FLASHDISK dengan yang sudah kamu catat sebelumnya.
Misalnya:
sudo mkfs.vfat /dev/sdb1Tunggu sampai prosesnya selesai.
Jika sudah selesai, maka flashdisk tersebut berhasil diformat dan siap untuk kembali digunakan.
Penjelasan Tentang File System
Saat kamu memformat flashdisk, kamu pasti akan diminta untuk mengisi format file systemnya.
Secara umum, ada 3 jenis file system yang sering digunakan, yaitu FAT32, NTFS, dan exFAT.
Perbedaan dari ketiganya dapat kamu lihat pada tabel di bawah ini.
| File System | Platform | Limit | Cocok untuk |
|---|---|---|---|
| FAT32 | Semua versi Windows, Mac, Linux, dan hampir semua device yang support USB. | Ukuran file maksimal 4GB. | Flashdisk yang bisa digunakan di semua jenis device. |
| NTFS | Semua versi Windows. | Tidak ada batas. | Digunakan sebagai drive di sistem operasi Windows. |
| exFAT | Semua versi Windows dan Mac OS. | Tidak ada batas | Jika kamu perlu flashdisk yang bisa menampung file di atas 4GB dan hanya digunakan di WIndows atau Mac OS. |
Nah, sekarang sudah tahu kan perbedaannya?
Pada tutorial di atas, kami menyarankan untuk memilih file system FAT32 karena jenis ini bisa digunakan di semua device, baik versi lama maupun baru.
Namun, ukuran file yang ditampung memang maksimal hanya 4GB (untuk satu file bukan total keseluruhan).
Oleh karena itu, silakan sesuaikan file system sesuai dengan kebutuhan kamu.
Jika kamu ingin menampung file lebih dari 4GB dan hanya digunakan di Windows atau Mac OS, kamu bisa pilih exFAT.
Jika kamu ingin menggunakan flashdisk sebagai bootable Windows, kamu bisa pilih NTFS.
Nah, itulah beberapa cara format flashdisk yang benar di berbagai sistem operasi, mulai dari Windows, Mac, dan Linux.
Intinya, pastikan kamu mengamankan data terlebih dahulu sebelum melakukan format (backup), setelah itu baru lakukan format dengan memilih file system yang tepat.
Jika kamu mengalamai kendala dalam proses format flashdisk, kamu bisa bertanya melalui kolom komentar di bawah ini.
Sekian, selamat mencoba.