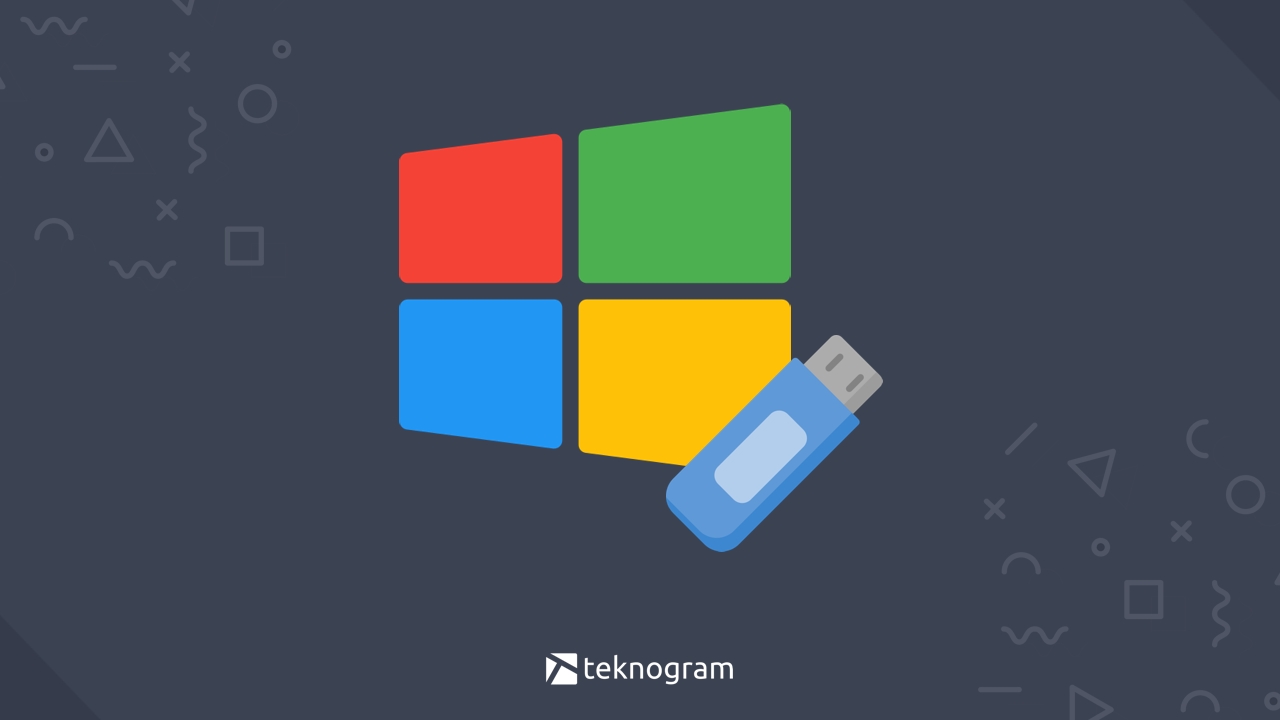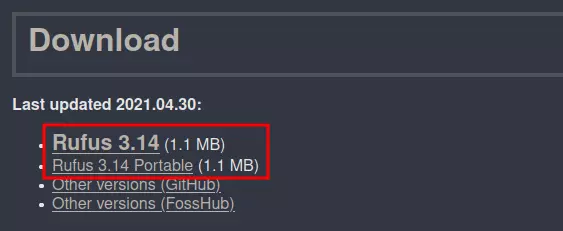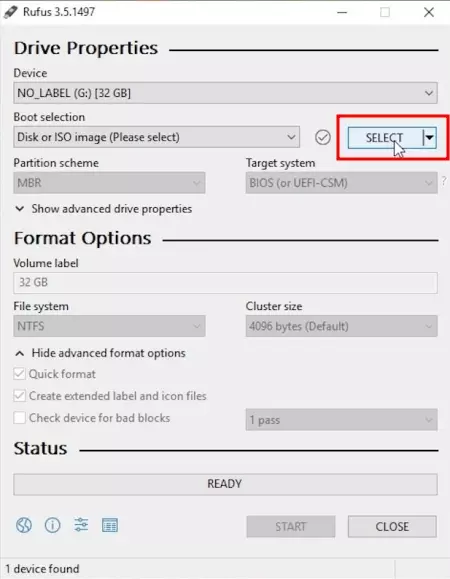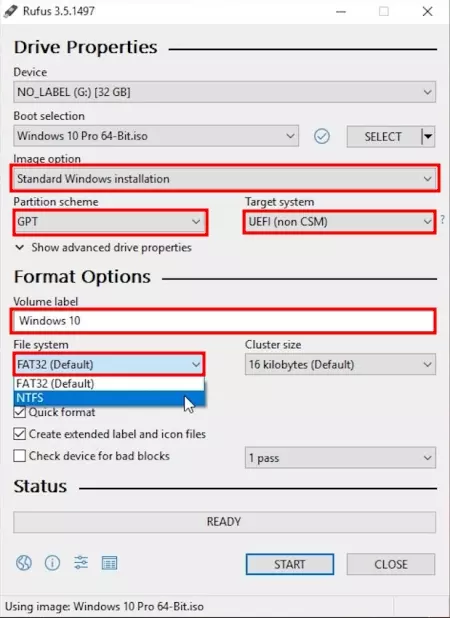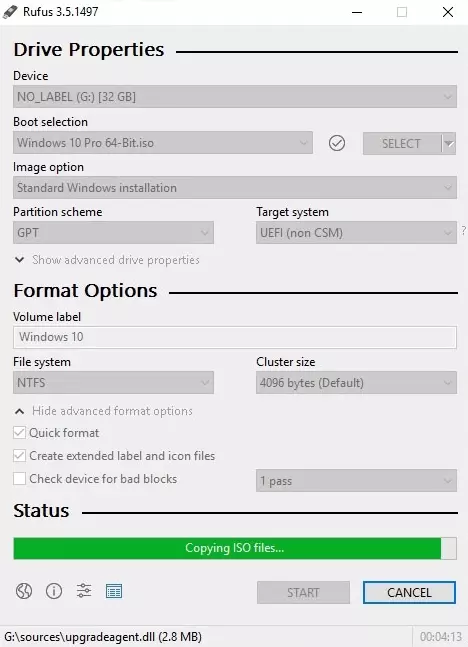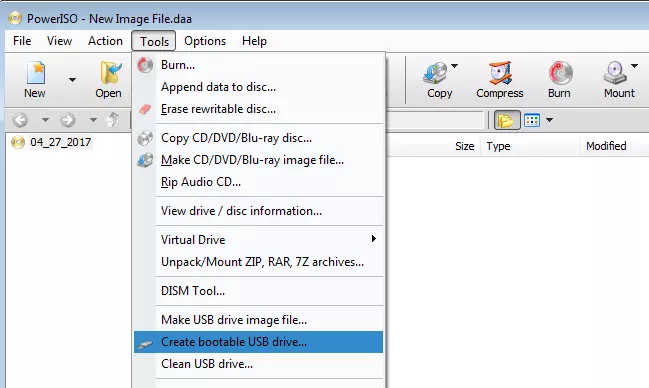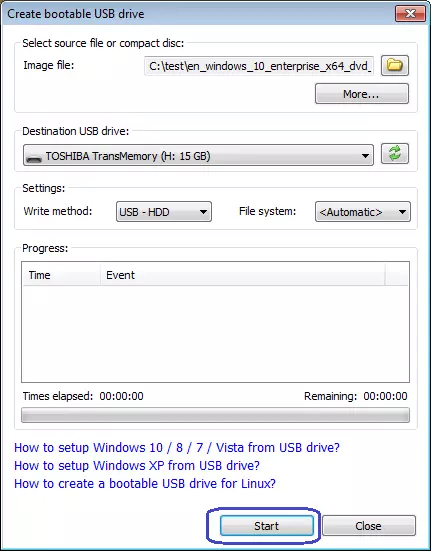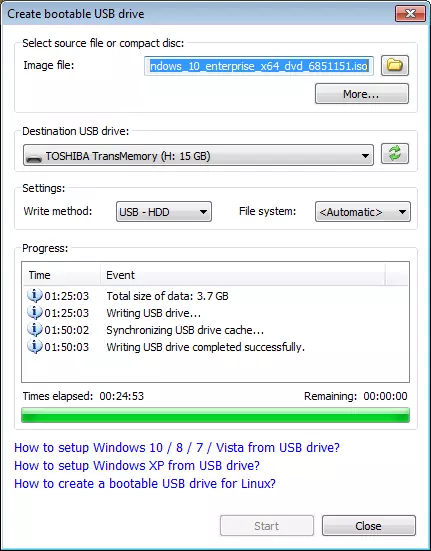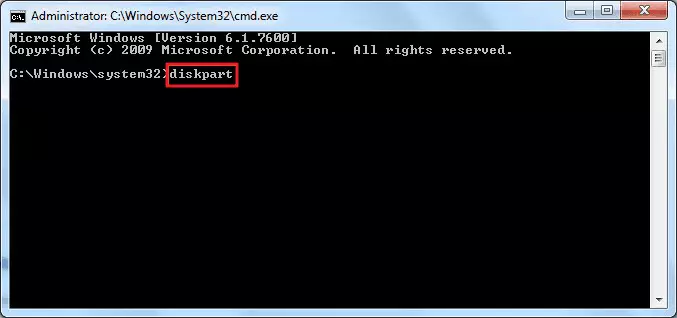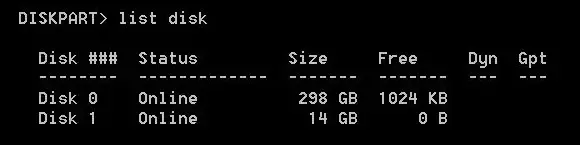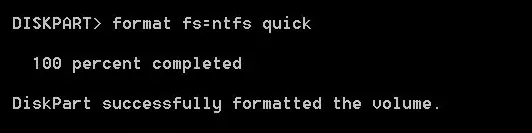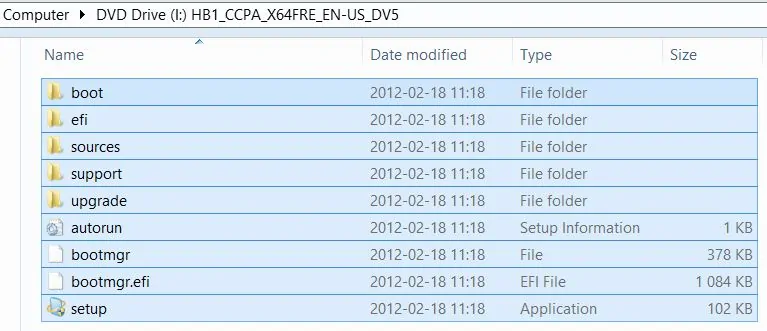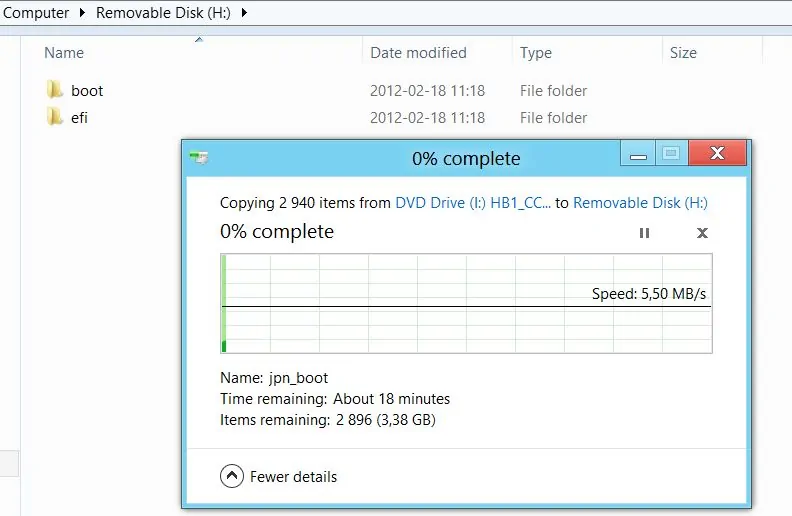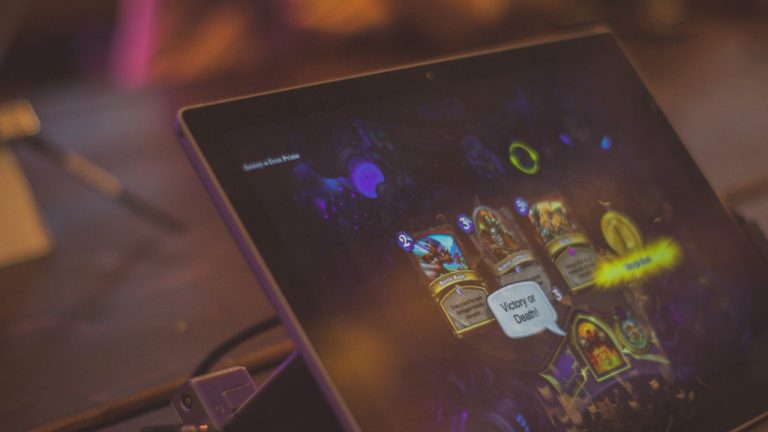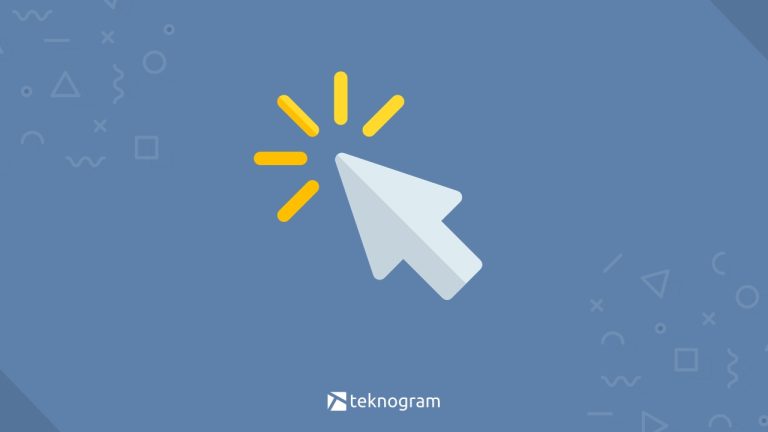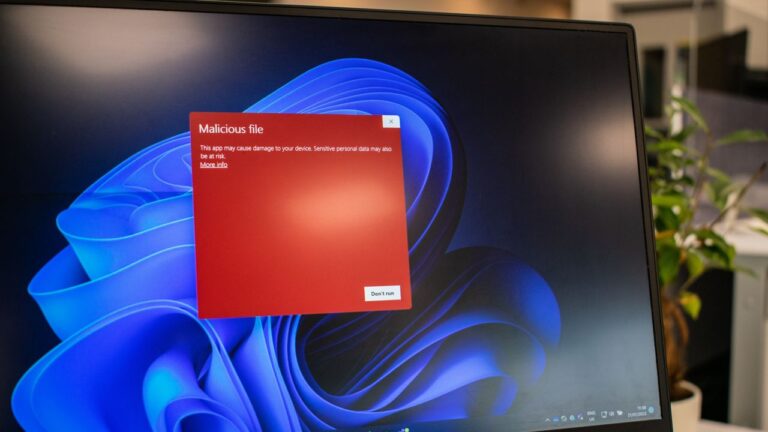Ingin install Windows 10?
Jika iya, tentu kamu perlu media instalasi Windows 10, salah satunya adalah bootable flashdisk.
Nah, di bawah ini, kamu bisa mencoba berbagai cara membuat bootable flashdisk windows 10 yang mudah dan cepat.
Cara yang bisa kamu gunakan ada 3, yaitu:
Langsung saja, berikut pembahasannya.
Persiapan
Pertama-tama, kamu harus menyiapkan terlebih dahulu alat dan bahan yang diperlukan.
Alat dan bahan tersebut antara lain adalah:
- Flashdisk kosong dengan ukuran minimal 8 GB
- File image Windows 10 yang bisa kamu download di sini
Jika sudah, kamu bisa ikuti salah satu cara di bawah ini.
Menggunakan Rufus
Rufus adalah salah satu software yang bisa digunakan untuk membuat media bootable, khususnya bootable flashdisk.
Rufus menjadi favorit banyak orang karena ukuran aplikasinya yang kecil dan cara penggunaannya cenderung mudah.
Untuk membuat bootable flashdisk dengan rufus, ikuti langkah-langkah berikut ini.
Kunjungi website resmi Rufus di sini.
Scroll sedikit ke bawah, kemudian klik link paling atas di bagian Download.

Setelah terdownload, double klik pada file tersebut untuk membukanya.
Pada bagian Device, pilih nama Flashdisk kamu.
Pada Boot Selection, klik SELECT.

Pilih file image Windows 10 yang sudah kamu siapkan.
Klik Open.
Pada bagian Image option, pilih Standard Windows Installation.
Pada Partition Scheme dan Target System bisa kamu biarkan saja, atau jika komputer/laptop kamu bertipe UEFI, pilih GPT untuk Partition scheme dan UEFI untuk Target System.
Pada bagian Volume label bisa kamu isi sembarang untuk penamaan flashdisk.
Centang Quick Format dan Create Extended Label and Icon Files.

Klik Start.
Klik OK untuk mengkonfirmasi.
Tunggu sampai prosesnya selesai.

Jika sudah selesai, kamu sudah bisa menggunakan flashdisk tersebut untuk keperluan instalasi Windows 10.
Menggunakan Power Iso
Selain Rufus, ada satu lagi software yang bisa digunakan untuk membuat bootable flashdisk Windows 10 yang bernama Power Iso.
Power Iso sendiri fungsi utamanya adalah untuk pengelolaan file ISO seperti compress atau extract, namun software ini juga dilengkapi dengan fitur pembuatan bootable flashdisk.
Langkah-langkah membuat bootable flashdisk dengan Power Iso adalah sebagai berikut.
Download software Power Iso di sini.
Install dengan double klik pada file yang sudah didownload.
Colokkan flashdisk ke komputer/laptop.
Buka Power Iso.
Klik menu Tools > Create Bootable USB Drive.

Konfirmasi dengan klik OK.
Pada jendela Create Bootable USB Drive, klik tanda titik-titik
....Pilih file image Windows 10 yang sudah kamu siapkan.
Pada bagian Destination USB drive, pilih nama flashdisk kamu.
Pada bagian Write method, pilih USB – HDD.
Pada bagian File system pilih
<Automatic>.Klik Start.

Konfirmasi dengan klik OK.
Tunggu sampai prosesnya selesai.
Jika muncul notifikasi completed succesfully, klik OK.

Setelah proses pembuatan bootable selesai, maka flashdisk tersebut sudah siap digunakan untuk instalasi WIndows 10.
Menggunakan CMD
Selain menggunakan cara-cara di atas, kamu juga bisa memanfaatkan command prompt untuk membuat bootable flashdisk tanpa aplikasi tambahan.
Cara ini memang agak advanced, jadi harus hati-hati jika kamu baru sekali mencobanya.
Langkah-langkahnya adalah sebagai berikut.
Klik Start Menu.
Cari dengan mengetikkan cmd.
Klik kanan Command Prompt pada pencarian hasil teratas.
Klik Run as Administrator.
Pada jendela Command Prompt yang muncul, ketikkan
diskpartkemudian tekan Enter.
Untuk melihat daftar disk, ketikkan perintah
lisk diskkemudian tekan Enter.
Pilih disk yang ingin digunakan sebagai bootable, dalam hal ini adalah flashdisk.
Awas! Jangan sampai salah memilih disk karena bisa menyebabkan datamu hilang semua.
Perintah untuk memilih disk adalah:
select disk NOMORMisalnya, jika flashdisk berada di nomor 1, maka perintah yang kamu ketikkan adalah:
select disk 1
Tekan Enter untuk melanjutkan.
Hapus partisi pada disk yang dipilih dengan mengetikkan perintah
cleankemudian tekan Enter.
Ketikkan perintah
create partition primarykemudian tekan Enter.
Pilih partisi dengan mengetikkan perintah
select partition 1kemudian tekan Enter.
Selanjutnya, lakukan format flashdisk dengan mengetikkan perintah
format fs=ntfs quick, kemudian tekan Enter.
Aktifkan partisi dengan mengetikkan perintah
activekemudian tekan Enter.
Ketikkan perintah
assignkemudian tekan Enter.
Jika sudah selesai, buka file image (ISO) Windows 10 yang kamu siapkan kemudian copy semua isinya ke flashdisk kamu.

Tunggu sampai prosesnya selesai.

Jika sudah selesai, maka flashdisk tersebut sudah siap digunakan sebagai bootable Windows 10.
Nah, itulah beberapa cara membuat bootable flashdisk windows 10 yang bisa kamu coba.
Agar lebih mudah, sangat disarankan untuk mencoba cara pertama dengan menggunakan rufus terlebih dahulu.
Jika tidak bisa, baru kamu coba dengan power iso ataupun CMD.
Jika ada kendala dalam pembuatan bootable flashdisk, kamu bisa bertanya melalui kolom komentar di bawah ini.
Sekian, selamat mencoba.