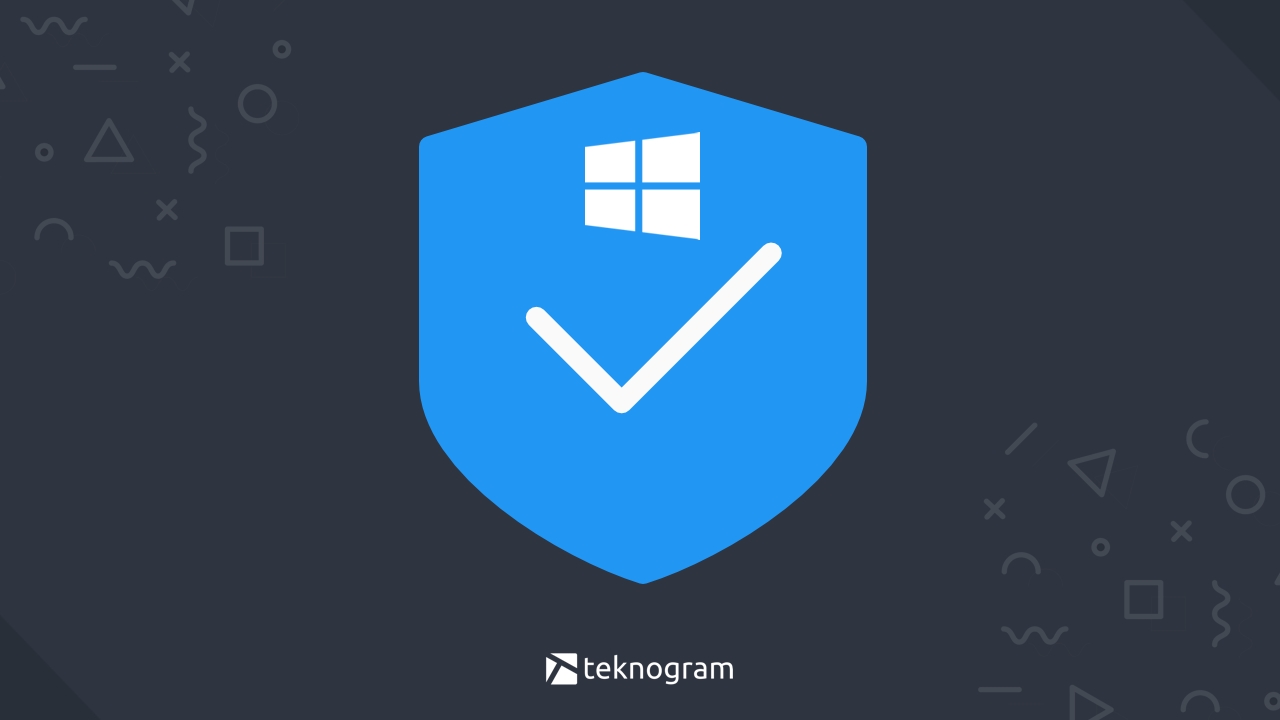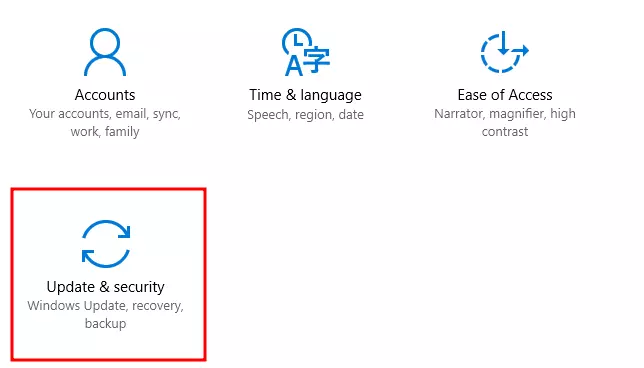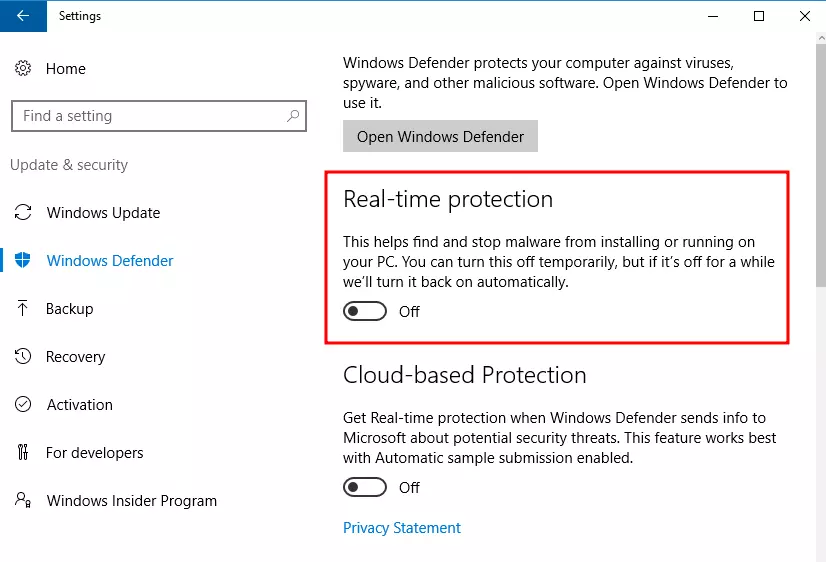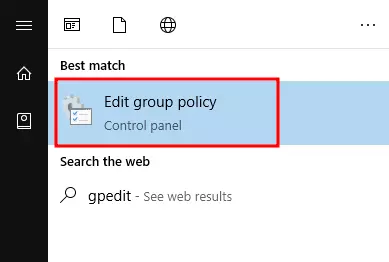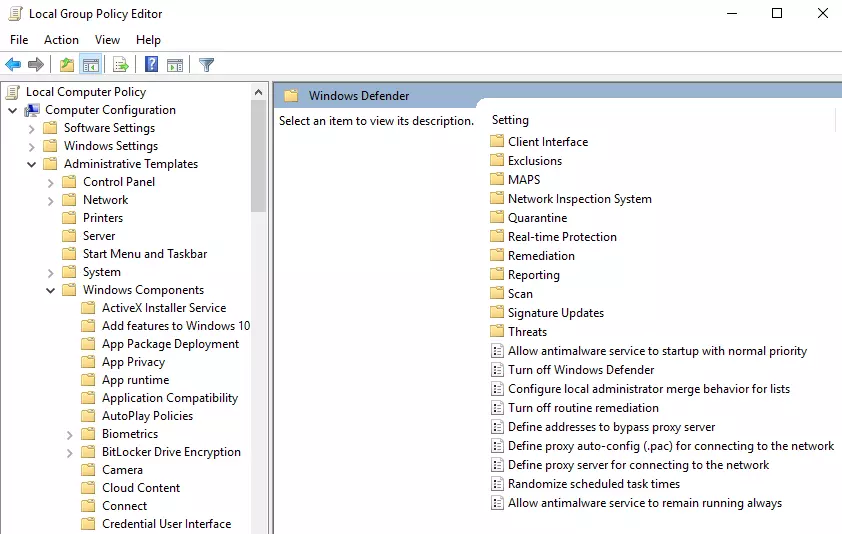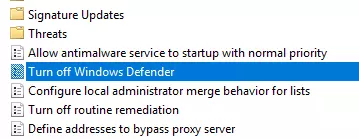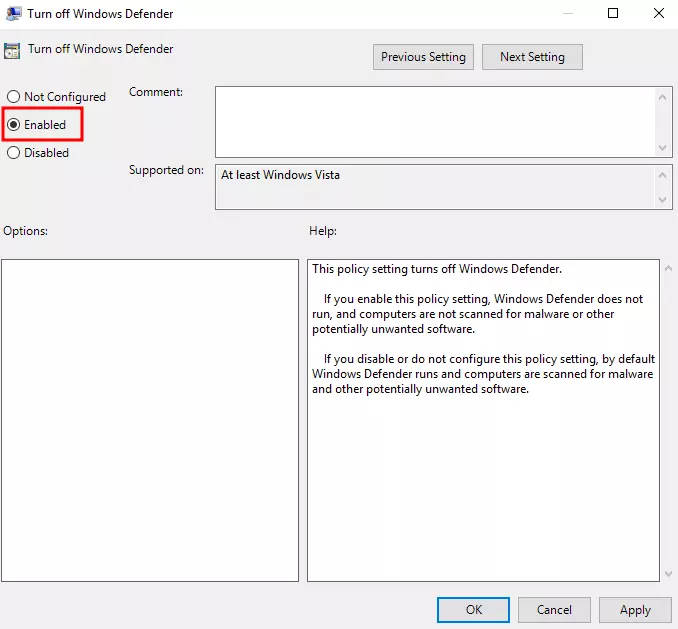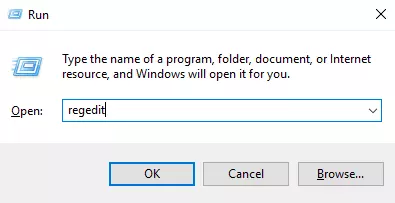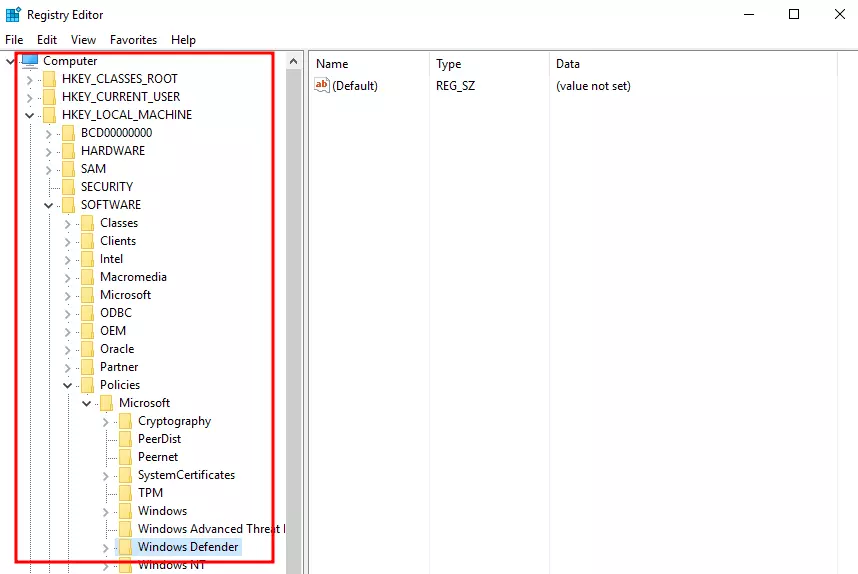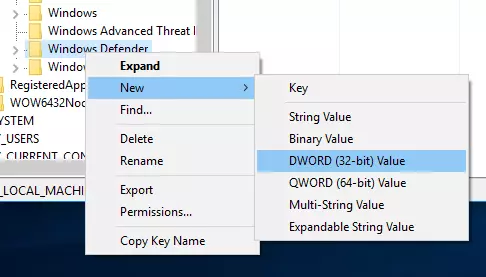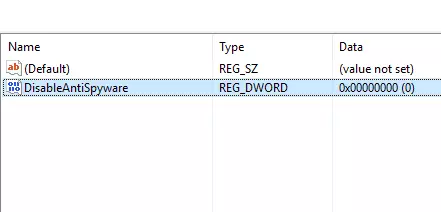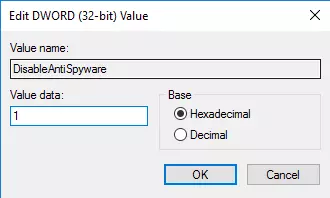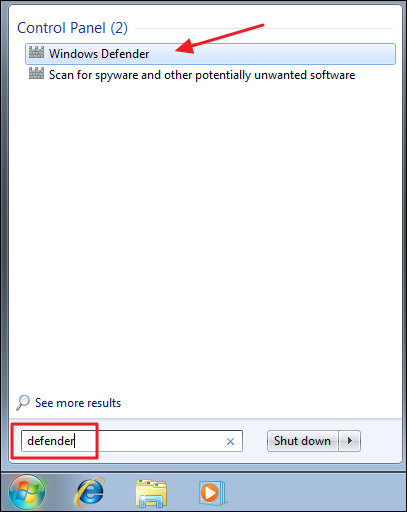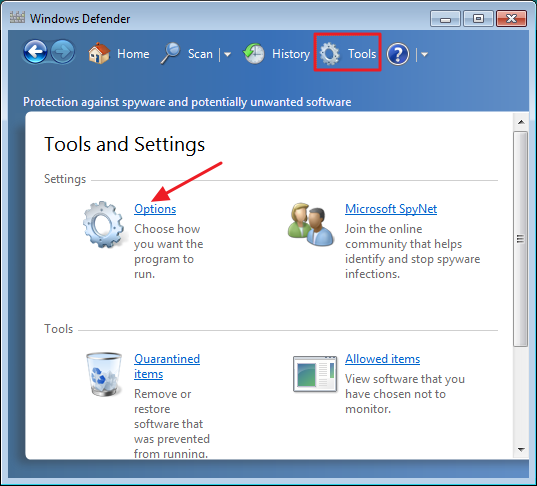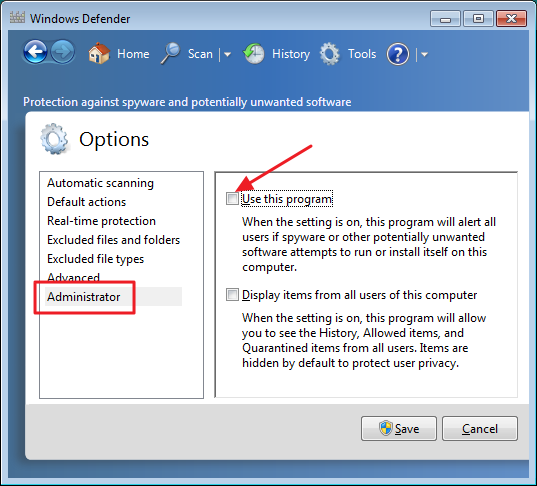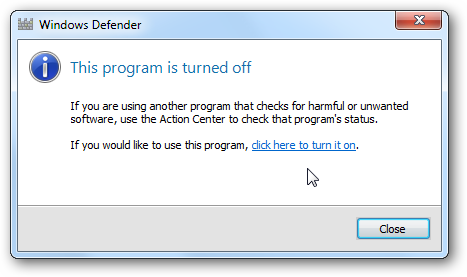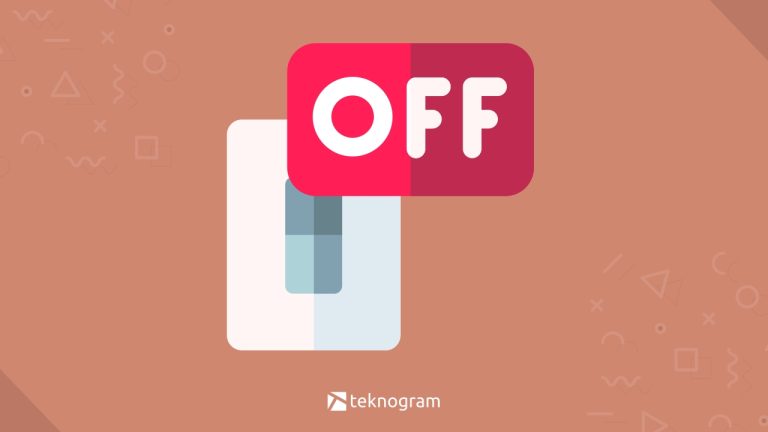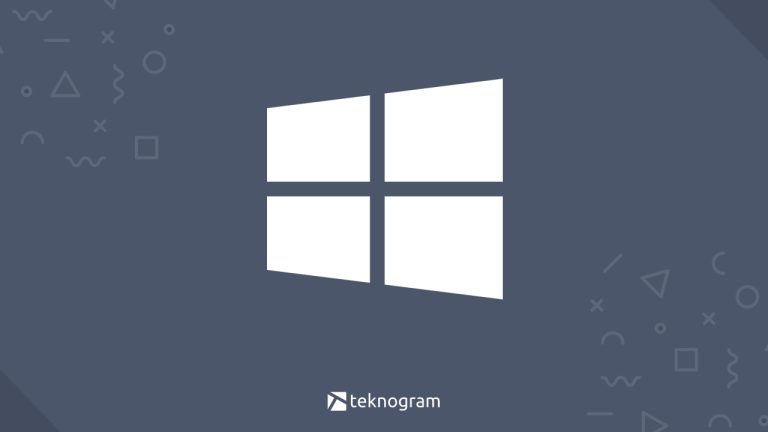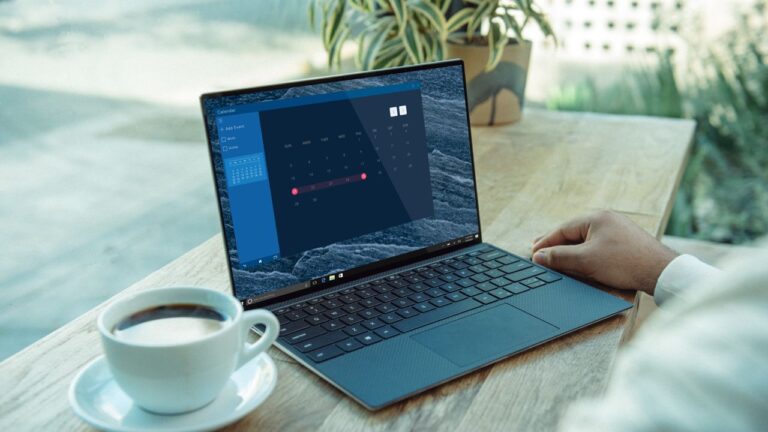Windows Defender adalah antivirus bawaan windows yang dapat melindungi komputer kamu dari beberapa jenis virus atau malware.
Namun, untuk beberapa keperluan tertentu, justru windows defender bisa menjadi “pengganggu”.
Misalnya, saat kamu ingin menginstall sebuah software atau game, terkadang windows defender malah menganggapnya sebagai ancaman sehingga menyebabkan program tidak bisa diinstall.
Nah, untuk menghindari hal-hal tersebut, di bawah ini kamu bisa mencoba beberapa cara mematikan windows defender baik secara permanen maupun sementara.
Langsung saja, berikut pembahasannya.
Cara Mematikan Windows Defender di Windows 10
1. Melalui Windows Security
Jika kamu ingin mematikan windows defender secara sementara, kamu bisa melakukannya melalui windows security.
Cara ini cocok untuk kamu yang hanya ingin menonaktifkan windows defender di saat-saat tertentu saja.
Langkah-langkahnya adalah sebagai berikut.
- Klik Start Menu, pilih ikon Setting kemudian pilih Update & Security

- Pilih Windows Defender
- Di bagian Real Time Protection matikan dengan mengklik tombol switch dari On menjadi Off.

Setelah melakukan langkah di atas, kamu sudah berhasil mematikan windows defender secara sementara.
Untuk menghidupkannya lagi, cukup ulangi langkah di atas kemudian mengklik tombol switch pada Real Time Protection dari Off menjadi On.
Jika kamu tidak menemukan menu Windows Defender, coba cari pada menu Virus & Threat Protection.
2. Melalui Group Policy
Jika kamu ingin mematikan windows defender secara permanen, kamu bisa melakukannya melalui pengaturan group policy dengan mengikuti langkah-langkah berikut ini.
- Ketik gpedit pada start menu, kemudian pilih hasil paling atas.

- Pada jendela Local Group Policy, arahkan ke Computer Configuration > Administrative Templates > Windows Components > Windows Defender

- Selanjutnya, double klik pada Turn off Windows Defender

- Pada jendela popup yang muncul, centang pada Enabled untuk mematikan windows defender.

- Klik Apply kemudian OK untuk menyimpan perubahan.
- Terakhir, restart komputer kamu untuk menerapkan perubahan.
Jika sewaktu-waktu kamu ingin menghidupkan kembali windows defendernya, kamu bisa mengulangi langkah 1 – 3, kemudian pada langkah 4 centang pada Not Configured.
Selanjutnya, kamu bisa restart komputer lagi agar dapat menerapkan perubahan.
Baca Juga: Cara Mematikan Windows Firewall
3. Melalui Registry
Cara lain untuk mematikan windows defender secara permanen adalah melalui registry.
Jika kamu tidak bisa mengakses Local Group Policy (biasanya pengguna Windows 10 Home), maka kamu bisa mencoba cara ini.
Cara ini agak beresiko karena jika terdapat kesalahan sedikit saja, bisa menyebabkan kamu tidak bisa login ke windows atau masalah lainnya pada windows kamu.
Jadi, pastikan kamu memilih cara ini jika memang sudah tidak ada pilihan lain.
Berikut adalah langkah-langkahnya.
- Tekan tombol kombinasi WIndows + R untuk membuka jendela dialog.
- Ketikkan regedit kemudian Enter atau tekan OK.

- Pada jendela registry editor, arahkan ke HKEY_LOCAL_MACHINE\SOFTWARE\Policies\Microsoft\Windows Defender

- Klik kanan pada Windows Defender, kemudian pilih New > DWORD (32-bit).

- Isi key dengan DisableAntiSpyware kemudian tekan Enter.

- Double klik pada DisableAntiSpyware yang baru saja dibuat (panel kanan) kemudian ganti value dari 0 menjadi 1.

- Klik OK untuk menyimpan perubahan.
- Restart komputer untuk menerapkan perubahan.
Jika kamu ingin menghidupkan kembali windows defender, kamu bisa mengulangi cara 1 – 3, klik kanan pada DisableAntiSpyware kemudian delete.
Jangan lupa untuk merestart komputer lagi untuk menerapkan perubahan tersebut.
Baca Juga: Cara Masuk Safe Mode
Cara Mematikan Windows Defender di Windows 7 dan Windows 8
Jika kamu pengguna WIndows 7 atau WIndows 8, kamu juga bisa mematikan windows defender dengan cara berikut ini.
- Buka Start Menu, kemudian ketikkan defender.
- Pilih Windows Defender.

- Pergi ke tab Tools.
- Klik pada bagian Options.

- Di panel kiri, pilih Administrator.
- Di panel sebelah kanan, hapus centang pada Use this program.

- Klik Save untuk menyimpan perubahan.
- Selesai, windows defender berhasil dinonaktifkan.

Baca Juga: Cara Mematikan Windows Update
Pastikan tetap Pakai Antivirus
Penting untuk diperhatikan!
Ketika kamu mematikan windows defender, itu berarti kamu menggunakan Windows dalam keadaan tanpa proteksi.
Hal ini sangat tidak disarankan, mengingat windows adalah sistem operasi yang sangat mudah terjangkit virus.
Oleh karena itu, pastikan kamu memakai software antivirus lain yang kamu percayai untuk melindungi komputer atau laptop dari serangan malware.
Atau, jika tidak ingin menggunakan antivirus lain, kamu bisa mematikan windows defender secara sementara saja sampai task tertentu yang kamu lakukan sudah selesai.
Baca Juga: Cara Menghapus Virus Chromium
Itulah beberapa cara yang bisa kamu lakukan untuk mematikan windows defender.
Jika kamu ingin mematikannya sementara saja, kamu bisa mengubah pengaturan Real Time Protection.
Sedangkan jika kamu ingin mematikannya secara permanen, kamu bisa menggunakan pengaturan Group Policy atau mengedit Registry pada Windows 10 kamu.
Jika ada kendala saat mengikuti tutorial di atas, kamu bisa bertanya melalui kolom komentar yang ada di bawah ini.
Selamat mencoba.