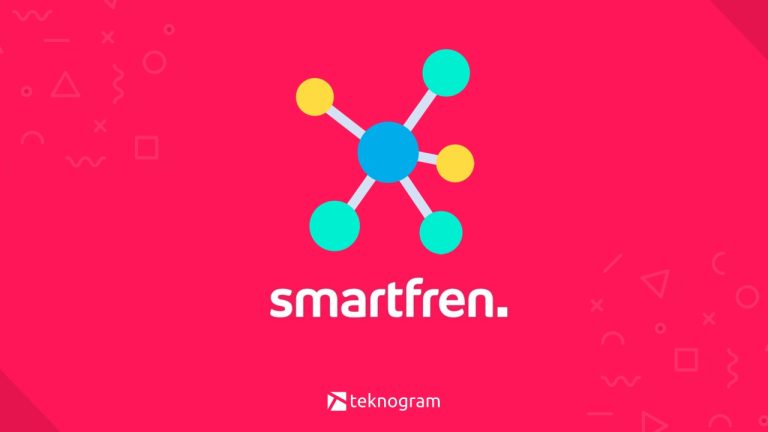Saat sudah terhubung ke WiFi, terkadang kita lupa dengan password yang kita gunakan, terutama saat menggunakan mode terhubung secara otomatis.
Dalam situasi tertentu, mungkin kita perlu membagikan password wifi ke teman atau saudara.
Lalu, bagaimana caranya kalau kita lupa password tersebut?
Nah, berikut adalah beberapa cara mengetahui password wifi yang sudah terhubung, baik di laptop (Windows) ataupun HP (Android).
Cara Mengetahui Password WiFi di Windows
Untuk pengguna PC atau Laptop dengan sistem operasi Windows, ada 2 cara yang bisa dilakukan untuk melihat password wifi.
Jika ingin cara yang lebih mudah, kamu bisa melihatnya melalui Network Settings.
Dan sebagai alternatif, kamu juga bisa melihatnya melalui Command Prompt (CMD).
Langkah-langkahnya adalah sebagai berikut.
Melalui Network Settings
Klik kanan pada ikon wifi di Taskbar
Pilih Open Network and Sharing Center

Pada jendela yang terbuka, klik pada nama wifi yang saat ini sudah terhubung

Selanjutnya, klik Wireless Properties

Klik pada tab Security di sebelah Connection
Di bagian bawah Network security key, centang pada Show characters

Password wifi yang terhubung akan ditampilkan di bagian tersebut
Gimana? Cukup mudah kan?
Cara ini bisa kamu gunakan di semua versi Windows, baik Windows 10, Windows 8, ataupun Windows 7.
Jika tidak bisa menggunakan cara di atas, kamu bisa coba alternatifnya dengan menggunakan CMD.
Melalui CMD
Klik Start Menu
Ketikkan cmd
Klik pada Command Prompt
Pada jendela yang terbuka, ketikkan perintah
netsh wlan show profilekemudian tekan EnterSilakan cari nama wifi atau SSID yang kamu gunakan pada bagian yang bertuliskan All User Profile

Selanjutnya, ketikkan perintah
netsh wlan show profile name="NAMA_WIFI" key=clear
⚠️ Penting
Ganti NAMA_WIFI dengan nama wifi yang kamu temukan pada langkah nomor 5.
Tekan Enter untuk melanjutkan
Cari bagian yang bertuliskan Key Content. Disitulah letak password wifi yang sudah terhubung.

Cara Mengetahui Password WiFi di HP Android
Pada HP Android, ada beberapa cara yang bisa kamu lakukan untuk mengetahui password wifi yang sudah terhubung.
Untuk Android versi 10 ke atas, kamu bisa langsung melihatnya melalui pengaturan wifi.
Sedangkan untuk Android versi 9 ke bawah, kamu perlu aplikasi tambahan untuk bisa melihatnya.
Langkah-langkahnya adalah sebagai berikut.
Android 10 Ke Atas
Buka menu Settings atau Pengaturan
Pilih Network & internet

Pilih Wi-Fi

Pilih Saved networks

Pilih koneksi WiFI yang ingin kamu lihat passwordnya
Klik Share

Password wifi bisa kamu lihat di bagian bawah QR Code

Android 9 Ke Bawah (Tanpa Root)
Untuk melihat password wifi yang terhubung, sebenarnya kamu harus melakukan root terlebih dahulu pada Android 9 ke bawah.
Namun, ada cara lebih mudah yang bisa dilakukan tanpa root, yaitu dengan menggunakan aplikasi pihak ketiga.
Aplikasi yang kami rekomendasikan ada 2, yaitu QR & Barcode Reader dan FX File Explorer.
Langkah-langkahnya adalah sebagai berikut.
Dengan QR & Barcode Reader
Buka PlayStore, cari dan install QR & Barcode Reader

Setelah terinstall, buka terlebih dahulu menu Settings atau Pengaturan pada android kamu
Pilih menu Connections

Pilih Wi-Fi

Pilih nama wifi yang sudah terhubung
Silakan Screenshot QR Code yang ditampilkan

Buka aplikasi QR & Barcode Reader
Pilih Scan Image

Pilih Screenshot QR Code yang baru saja kamu simpan
Crop di bagian QR Codenya

Klik tombol Centang di bagian pojok kanan atas
Password wifi kamu akan ditampilkan di bawah namanya

Dengan FX File Explorer
Buka PlayStore, cari dan install FX File Explorer

Buka aplikasi FX File Explorer yang baru saja diinstall
Pilih folder yang bernama System

Klik ikon pencarian, kemudian ketikkan wpa_supplicant.conf

Buka dengan klik pada nama file tersebut
Jika disuruh memilih, pilih saja Text File Viewer atau Built-in HTML
Password wifi yang terhubung akan bisa kamu lihat di dalam file tersebut
Baca Juga: Cara Mengatasi Download Tertunda di PlayStore
Nah, itulah beberapa cara mengetahui password wifi yang terhubung di PC, Laptop, atau Android.
Jika kamu mengalami kendala dalam mengikuti langkah-langkah di atas, silakan bertanya melalui kolom komentar di bawah ini.
Sekian, semoga berhasil.
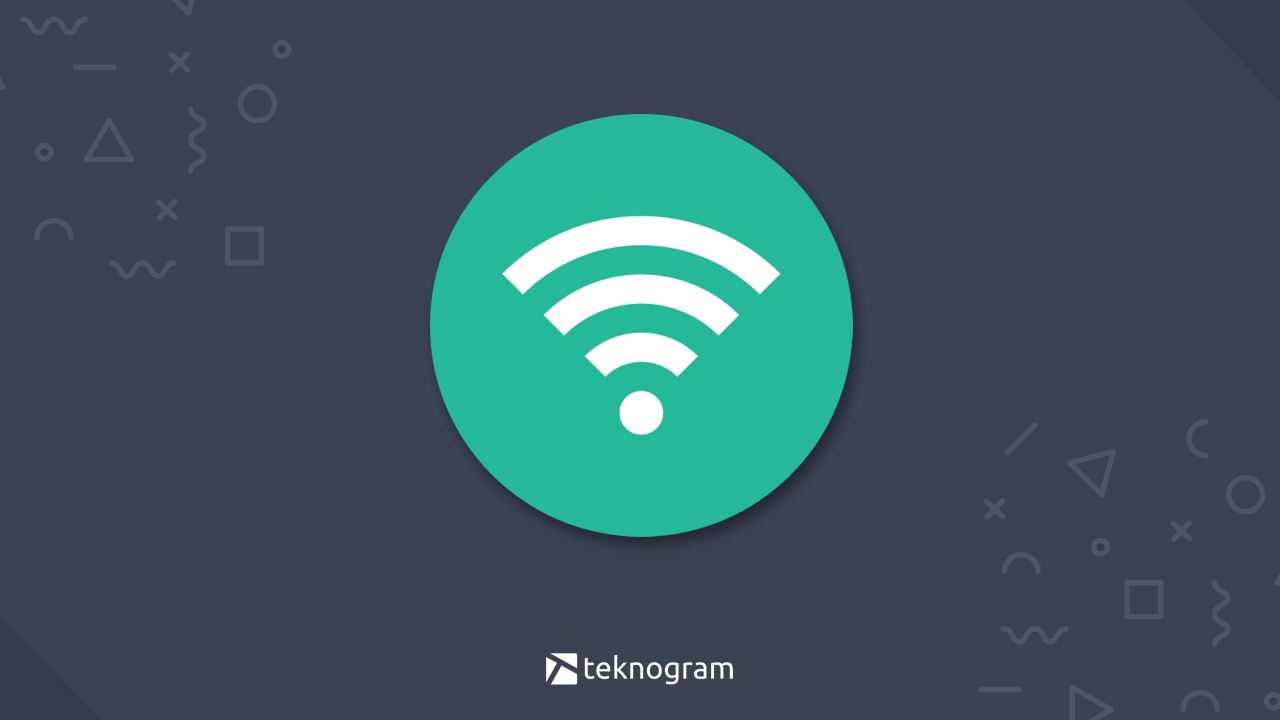
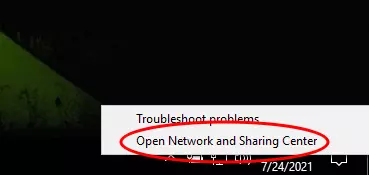
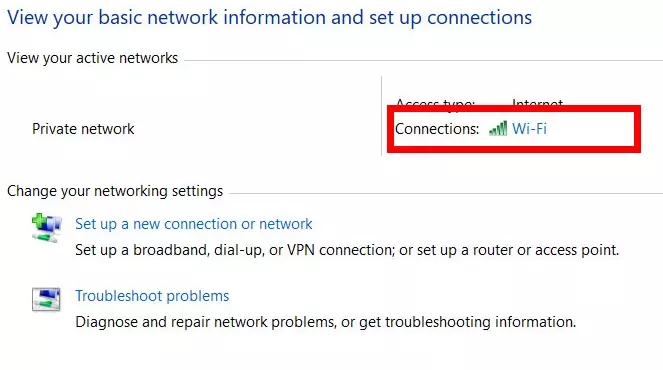
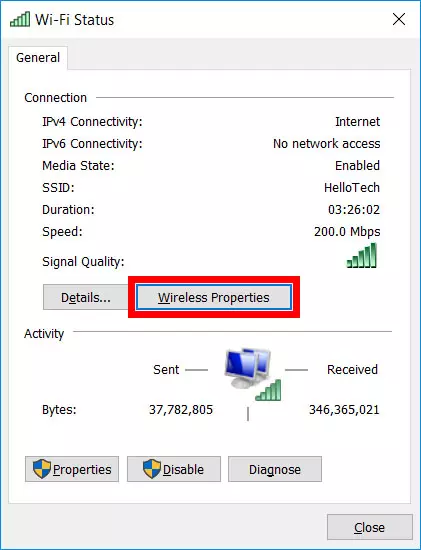
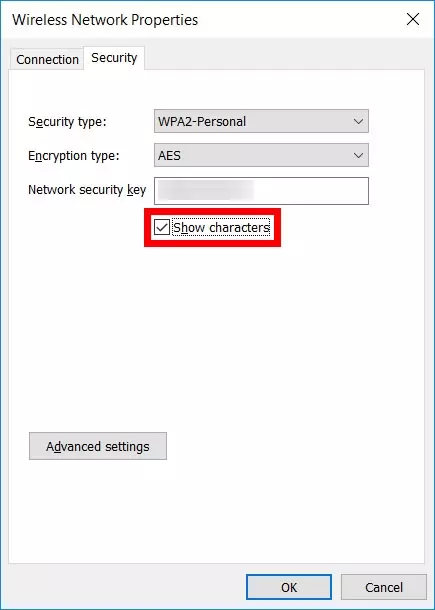
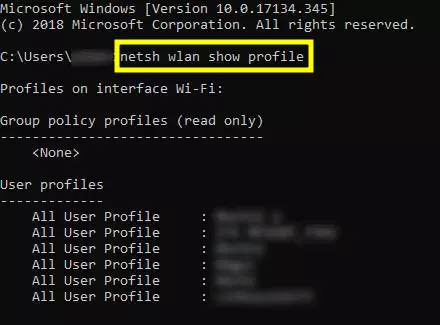
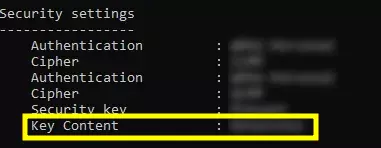
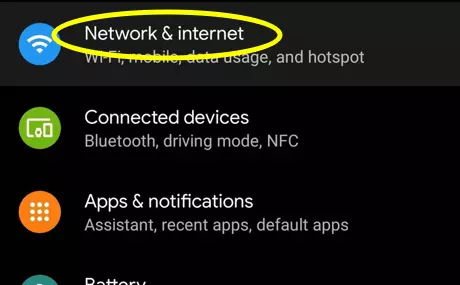
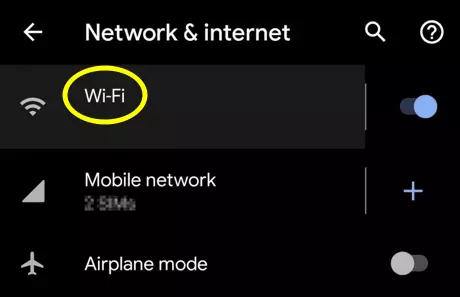
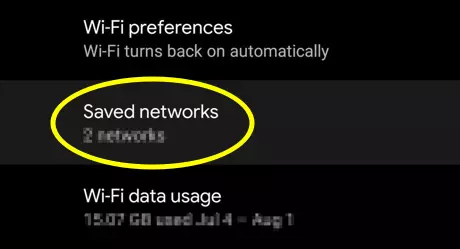
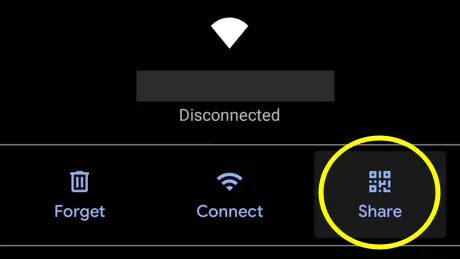
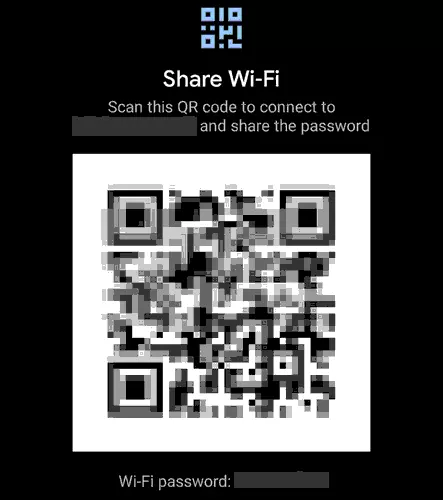
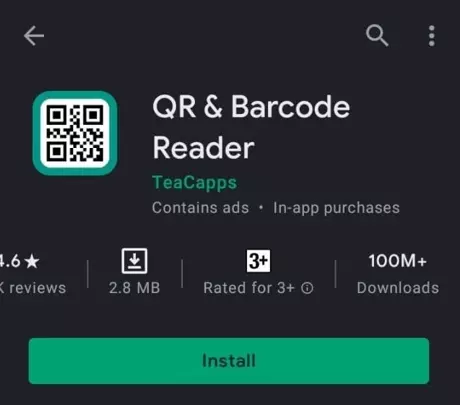
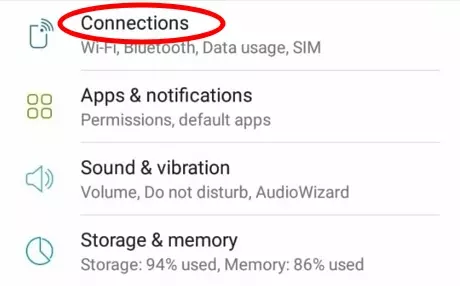
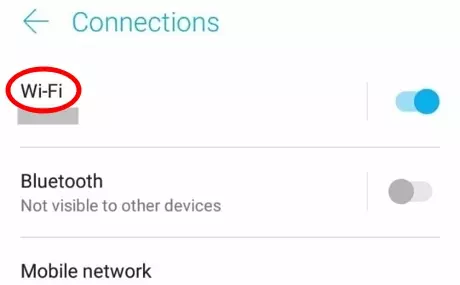
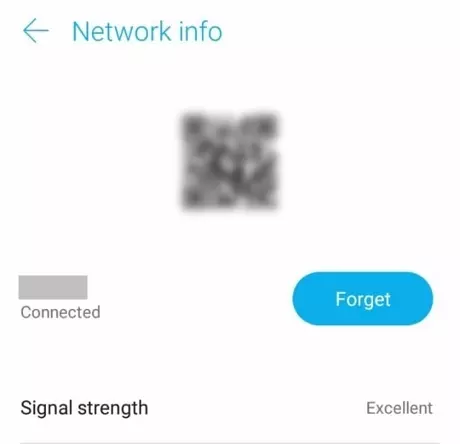
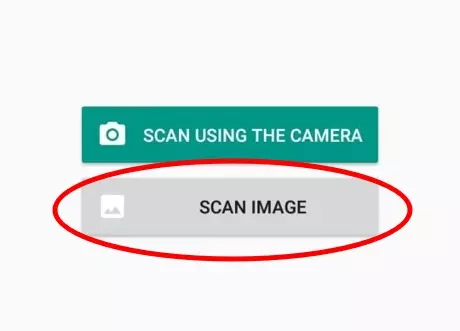
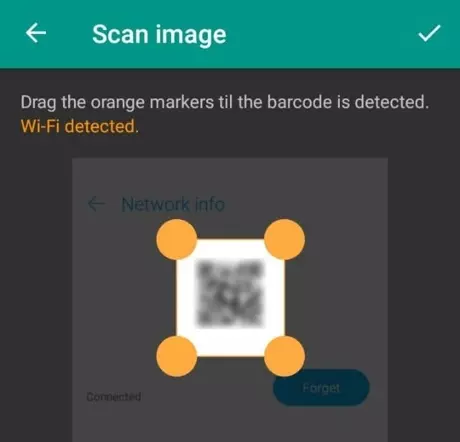
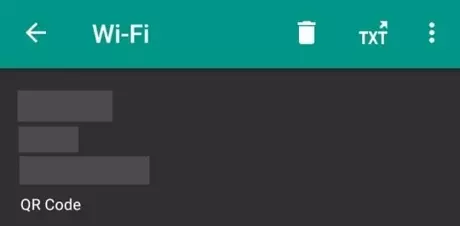
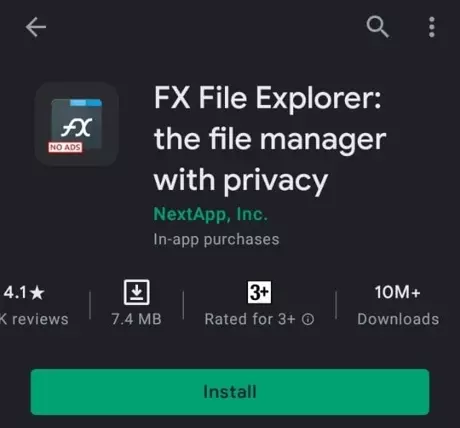
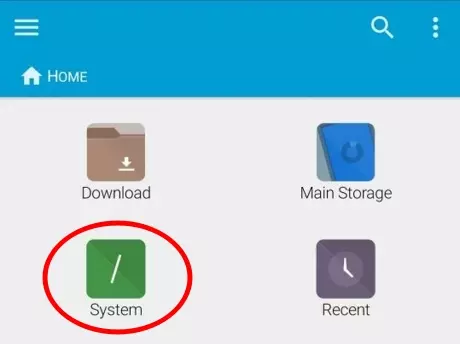
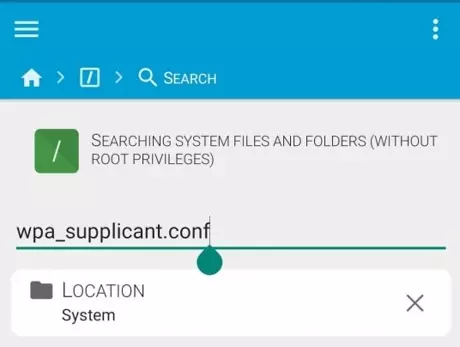
![5 Cara Logout WiFi ID yang Ampuh Lewat HP dan PC ([year])](https://teknogram.id/wp-content/uploads/2022/11/logout-wifi-id-768x432.jpg)
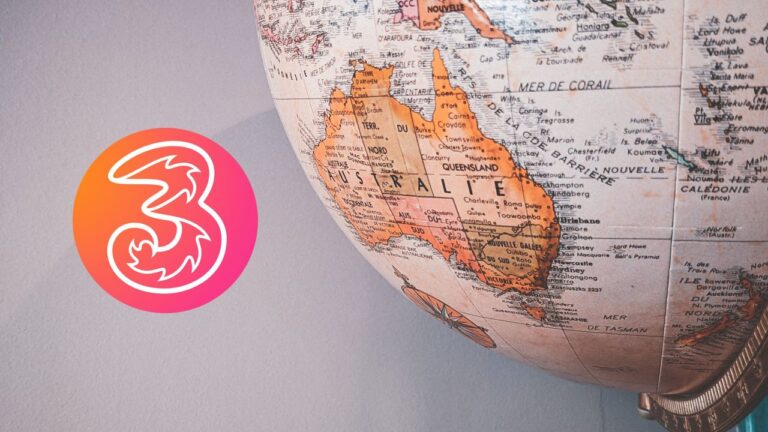
![3 Cara Daftar TM Telkomsel, Simpati, dan Kartu AS ([year])](https://teknogram.id/wp-content/uploads/2022/11/cara-daftar-tm-telkomsel-768x432.jpg)
![5+ Cara Mendapatkan Kuota Gratis Axis di [year]](https://teknogram.id/wp-content/uploads/2022/11/kuota-gratis-axis-768x432.jpg)
![5 Cara Pinjam Pulsa Smartfren dengan Mudah & Cepat ([year])](https://teknogram.id/wp-content/uploads/2022/11/cara-pinjam-pulsa-smartfren-768x432.jpg)