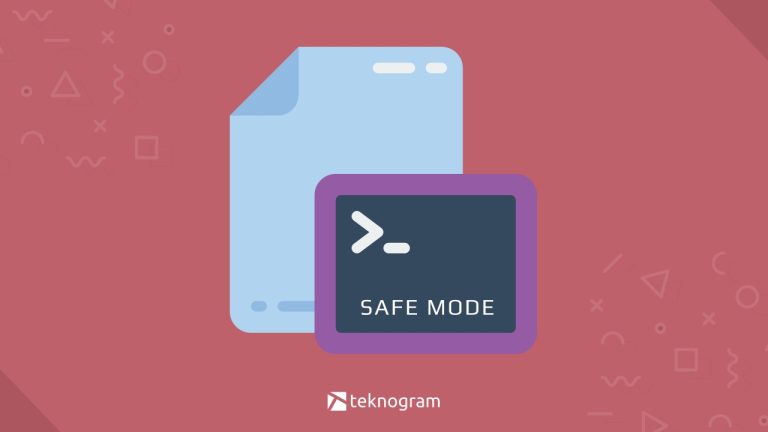Cara Merekam Layar Laptop dengan Suara (Windows 11, 10, hingga 7)
Kamu seorang content creator video yang ingin share video tutorial?
Atau kamu seorang guru yang harus presentasi materi untuk pembelajaran online?
Apapun keperluannya, jangan sampai kebutuhan video kamu terhambat karena ga tau cara rekam layar yang berkualitas.
Yuk, simak berbagai tutorial cara merekam layar laptop dengan suara berikut ini!
Cara Merekam Layar Laptop Windows
Di zaman dengan pekembangan teknologi yang pesat dan semakin modern memungkinkan kita untuk melakukan berbagai aktivitas digital, salah satunya merekam sesuatu yang kita kerjakan di layar laptop.
Video rekaman layar laptop biasanya digunakan untuk menjelaskan informasi tutorial tertentu, materi pendidikan yang bisa diakses secara online atau keperluan pekerjaan lainnya.
Ada banyak cara yang bisa kamu coba untuk merekam layar laptop Windows dengan hasil maksimal, berikut langkah-langkahnya.
1. Menggunakan Xbox Game Bar
- Buka menu Start, lalu klik Setting.
- Pilih opsi Gaming pada menu yang berada di sebelah kiri layar.
- Klik Xbox Game Bar dan aktifkan tombol On.
- Setelah mengaktifkan Xbox Game Bar, kamu bisa merekam layar dengan menekan kombinasi tombol Windows + G.
- Akan muncul beberapa opsi rekam layar, pilih sesuai yang kamu butuhkan.
- Kamu juga bisa gunakan tombol Windows + Alt +R untuk langsung merekam layar.
2. Menggunakan Aplikasi OBS Studio
- Download software OBS Studio di browser atau Microsoft Store laptopmu.
- Setelah berhasil di install, buka aplikasi OBS Studio dan klik tanda “+” pada menu source di sebelah kiri layar.
- Pilih opsi Display capture, lalu berikan judul video.
- Klik Start untuk memulai perekaman layar dan klik Stop untuk mengakhirinya.
3. Menggunakan Microsoft Power Point
- Buka Microsoft Power Point di laptopmu.
- Klik Insert, lalu pilih opsi Screen Recording di kanan atas layar.
- Klik Select Area untuk merekam hanya bagian tertentu, bila ingin merekam keseluruhan layar, kamu bisa guanakan kombinasi tombol Windows + Shift + F.
- Setelah proses rekaman selesai, klik kanan pada video dan pilih Save Media as untuk menyimpan hasil video di penyimpanan laptopmu.
4. Menggunakan Aplikasi Camtasia
- Download aplikasi Camtasia di browser laptop.
- Setelah berhasil di install, buka aplikasi tersebut dan pilih New Recording untuk merekam layar.
- Menu recording akan muncul di bawah layar laptopmu.
- Pilih Select Area untuk merekam layar tertentu dan pilih Full Screen untuk merekam keseluruhan layar.
- Kamu bisa mengatur kamera dan audio pada menu Recorded inputs.
- Klik tombol rec berwarna merah untuk mulai merekam layar.
- Klik tombol stop untuk mengakhiri proses rekaman.
- Setelah rekaman selesai, kamu akan otomatis diarahkan ke halaman editing Camtasia, kamu bisa gunakan berbagai fitur editing yang disediakan.
- Untuk menyimpan hasil rekaman, klik tombol Share berwarna hijau di sudut kanan atas layar.
- Pilih lokasi penyimpanan yang kamu inginkan atau langsung share ke aplikasi yang sesuai.
Tips Merekam Layar Laptop Untuk Hasil Rekaman Maksimal
Hanya merekam layar saja belum cukup untuk medapatkan hasil record yang berkualitas.
Ada beberapa hal yang harus kamu siapkan agar video rekaman layarmu bisa dinikmati oleh audience.
Berikut hal-hal yang harus kamu perhatikan saat akan merekam layar laptop.
1. Gunakan Aplikasi Perekam Layar yang Sesuai
Seperti kita ketahui, ada banyak sekali cara dan aplikasi yang bisa kita gunakan untuk merekam layar laptop.
Namun, perlu diingat bahwa setiap aplikasi memiliki kelebihan dan kekurangan yang bervariasi.
Kamu bisa membaca ulasan aplikasi terlebih dahulu sebelum menggunakannya, sehingga bisa disesuaikan dengan kebutuhanmu.
Aplikasi yang digunakan juga harus kompatibel dengan spesifikasi laptopmu, untuk mencegah hasil kualitas rekaman yang buruk atau bahkan gagal saat proses rekaman.
2. Penggunaan Mikrofon
Jika kamu ingin merekam layar sekaligus merekam audio saat kamu berbicara, maka usahakan menggunakan mikrofon eksternal untuk kualitas audio yang jelas dan mengurangi kebisingan yang mungkin ada.
So, gunakan mikrofon eksternal untuk hasil video lebih profesional dan memberikan pengalaman yang luar biasa untuk audience-mu.
3. Tutup Aplikasi dan Tab yang Tidak Diperlukan
Menutup aplikasi dan tab yang tidak diperlukan akan membuat proses rekam layar laptop kamu menjadi lebih lancar dan mengurangi munculnya notifikasi mengganggu yang akan mengalihkan perhatian audience.
4. Rekam Di Lingkungan yang Tenang
Perhatikan tempat ketika kamu hendak merekam layar, jangan sampai faktor eksternal seperti suara kipas angin, hewan peliharaan atau kondisi lainnya akan mengganggu hasil rekaman videomu ya.
5. Berlatih dan Menguji Aplikasi Rekaman yang Akan Digunakan
Jangan sampai kamu sudah rekaman lebih dari 10 menit atau lebih tapi ternyata kamu lupa menyalakan audiomu.
Usahakan untuk melakukan uji coba terhadap aplikasi yang akan kamu gunakan selama beberapa kali sampai yakin, sambil melatih cara berbicara agar kamu bisa mengevaluasi apakah suara kamu terlalu besar, kekecilan dan lain sebagainya.
Itulah beberapa cara mudah merekam layar di laptop Windows yang bisa kamu coba.
Kamu bisa pakai software bawaan dari laptop seperti Xbox Game Bar dan Microsoft Power Point, atau mengunduh aplikasi yang lebih expert seperti OBS Studio dan Camtasia.
Pastikan juga untuk mencoba dan menguasai aplikasi yang ingin kamu gunakan untuk mendapatkan hasil rekaman yang berkualitas, sehingga video kamu disukai oleh audience.