Apakah kamu ingin mengirim video ke teman tapi ukurannya terlalu besar?
Jika iya, kamu bisa coba beberapa cara kompres video yang kami jelaskan di bawah ini.
Cara ini bisa dilakukan dengan atau tanpa aplikasi tambahan.
Dan yang terpenting, cara ini cukup mudah untuk kamu praktekkan.
Langsung saja, berikut pembahasannya.
Menggunakan Aplikasi Bawaan Windows 10
Jika kamu menggunakan WIndows 10, kamu bisa mengkompres video dengan menggunakan aplikasi bawaan yang bernama Video Editor.
Langkah-langkahnya adalah sebagai berikut.
Klik Start Menu.
Cari dengan mengetikkan Video Editor.
Klik Video Editor pada hasil pencarian teratas.
Pada jendela yang terbuka, klik New video project.

Buat nama sembarang untuk video tersebut, kemudian klik OK.
Klik tombol Add kemudian pilih video yang ingin kamu kompres.

Tarik video yang baru kamu tambahkan ke bagian bawah (storyboard).

Klik Finish video di bagian pojok kanan atas.

Di bagian Video quality, pilih resolusi yang kecil, misalnya Medium 720p atau Low 540p (semakin kecil angkanya maka ukurannya akan semakin kecil).

Klik Export untuk memulai proses kompres video.

Tunggu sampai prosesnya selesai.
Kamu bisa lihat hasilnya di folder yang sama dengan video asli.
Jika kamu bukan pengguna Windows 10 atau tidak menemukan aplikasi Video Editor bawaan windows, kamu bisa coba cara alternatifnya di bawah ini.
Menggunakan VLC
VLC adalah salah satu aplikasi pemutar video yang sangat populer karena kemampuannya untuk memutar hampir segala jenis video ataupun audio.
Selain bisa digunakan sebagai pemutar video, VLC juga memiliki fitur untuk mengkompres video agar ukurannya menjadi lebih kecil.
Langkah-langkah mengkompres video dengan VLC adalah sebagai berikut.
Download VLC di sini.
Install VLC di komputer/laptop kamu.
Buka VLC.
Klik menu Media > Convert / Save.

Pada jendela Open Media, klik Add.
Pilih video yang ingin kamu kompres.
Klik Convert / Save.

Pada bagian profile, pilih Video – H.264 + MP3 (MP4).

Klik ikon kunci inggris di sebelah profile.

Pergi ke tab Video codec.
Klik Resolution.
Di bagian Frame size, atur Width agar lebih kecil dari ukuran aslinya, misalnya kamu isi 720px, 540px, atau 360px (semakin kecil angkanya, semakin kecil pula ukuran yang dihasilkan).

Klik Save.
Di bagian Destination file, klik Browse, kemudian pilih lokasi untuk menyimpan hasil video yang akan dikompres.

Klik Start untuk memulai proses kompres video.
Tunggu sampai prosesnya selesai.
Jika sudah selesai, kamu bisa bandingkan video asli dengan video hasil kompresi.
Jika kurang kecil, kamu bisa ulangi langkah-langkah di atas dan memperkecil ukuran Frame sizenya.
Menggunakan Handbrake
Handbrake adalah salah satu aplikasi alternatif yang bisa kamu gunakan untuk melakukan kompres video secara gratis.
Cara kompres video dengan handbrake adalah sebagai berikut.
Download aplikasi handbrake di sini.
Install handbrake di komputer/laptop kamu.
Buka handbrake.
Pada source selection, klik File.
Pilih video yang ingin kamu kompres.
Pada bagian presets, pilih ukuran yang lebih kecil dari video kamu, misalnya 720p atau di bawahnya.

Pada bagian Format section, pilih MP4 dan centang Web Optimized.

Pergi ke tab Video, kemudian pilih H.264 sebagai Video Codec.

Klik Browse di pojok kanan bawah.
Pilih folder untuk menyimpan hasil video yang akan kamu kompres.
Klik tombol Start Encode di bagian atas.

Tunggu sampai proses encoding selesai.
Jika sudah selesai, cek di folder yang sudah kamu pilih pada langkah 10.
Jika ukurannya masih kurang kecil, kamu bisa ubah pengaturan pada langkah 6 menjadi lebih kecil, misalnya 480p atau 240p.
Cara Kompres Video Secara Online
Nah, selain cara-cara di atas, kamu juga bisa melakukan kompres video tanpa aplikasi dengan memanfaatkan website yang menyediakan layanan kompres atau encode video.
Cara penggunaannya cukup mudah, kamu hanya perlu kunjungi salah satu situs di bawah ini dengan browser, upload video yang ingin dikompres, kemudian tunggu sampai prosesnya selesai.
Beberapa situs kompres video online yang bisa kamu coba antara lain adalah:
- https://www.videosmaller.com/
- https://clideo.com/compress-video
- https://www.freeconvert.com/video-compressor
- https://www.youcompress.com/
- https://www.onlineconverter.com/compress-video
Meskipun penggunaannya lebih mudah, namun cara ini memiliki kelemahan, yaitu kamu harus upload dan download video yang dikompres sehingga menambah penggunaan bandwidth/kuota.
Nah, itulah beberapa cara kompres video yang bisa kamu coba, baik dengan aplikasi atau tanpa aplikasi.
Dengan melakukan langkah-langkah di atas, video yang awalnya berukuran besar dapat diubah menjadi ukuran yang lebih kecil tanpa mengurangi kualitasnya.
Jika ada kendala dalam mencoba tutorial di atas, kamu bisa bertanya melalui kolom komentar di bawah ini.
Sekian, selamat mencoba.
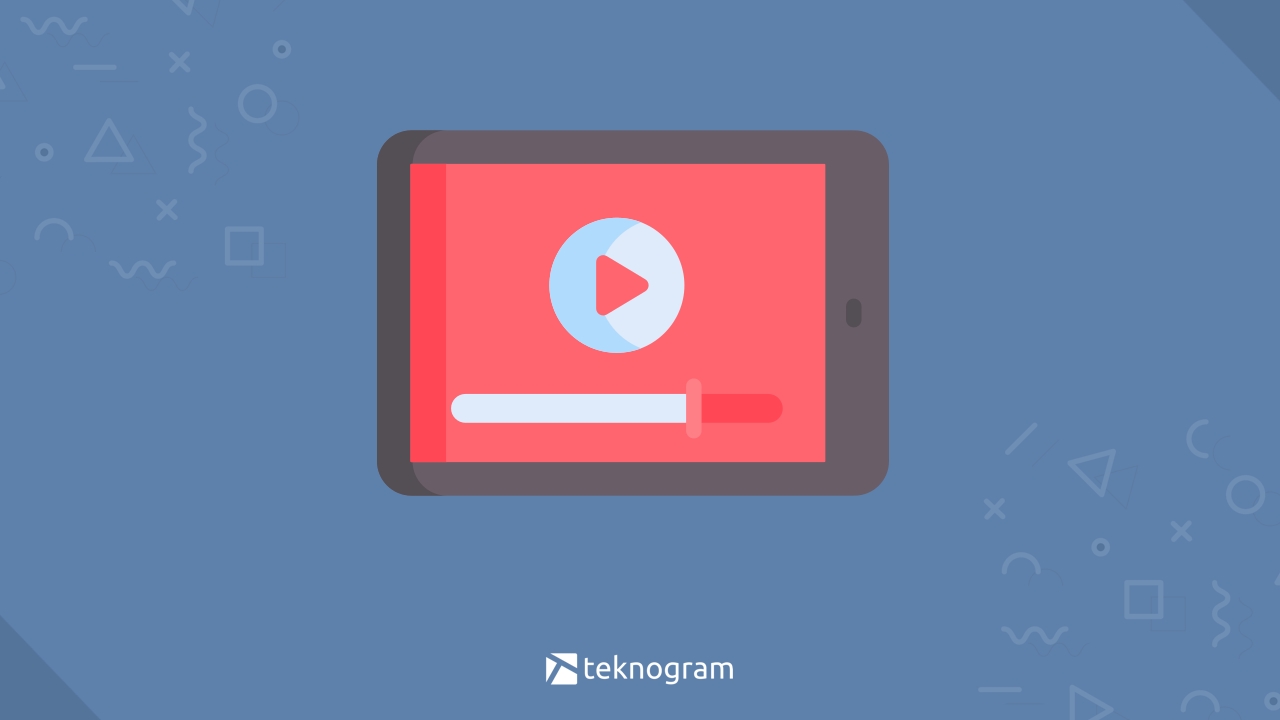
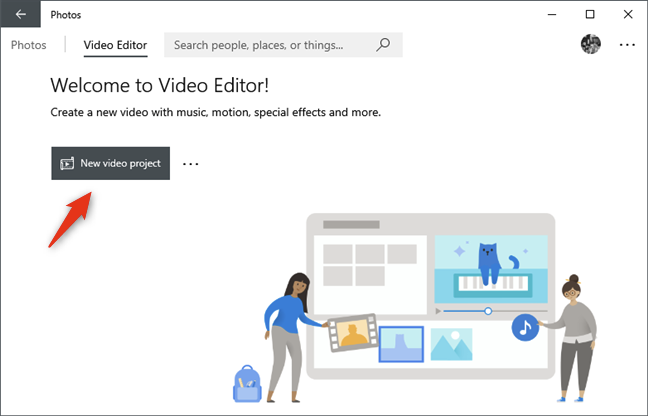
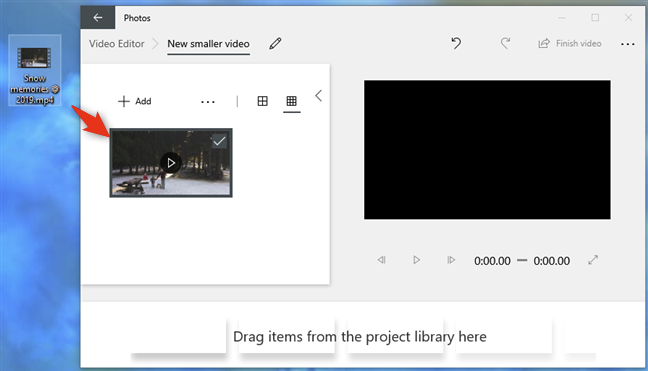
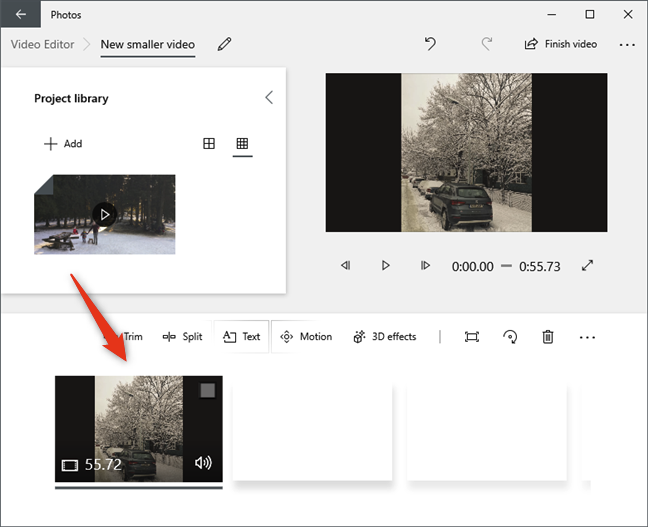
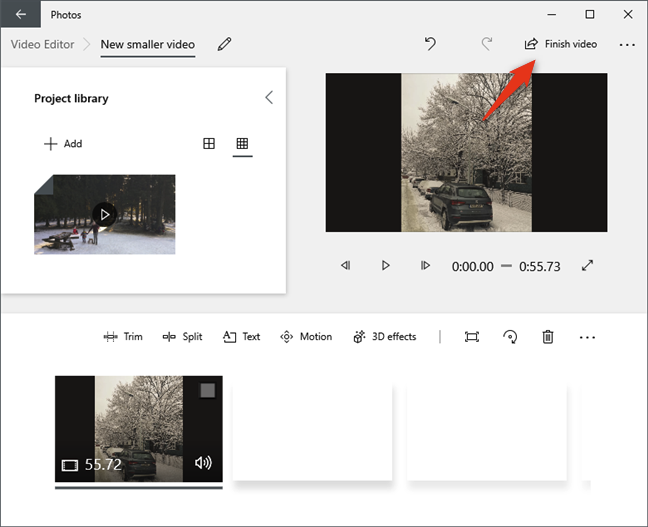
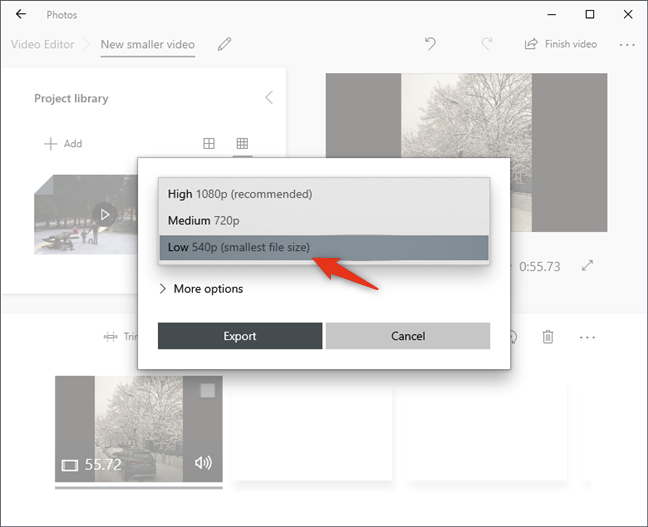
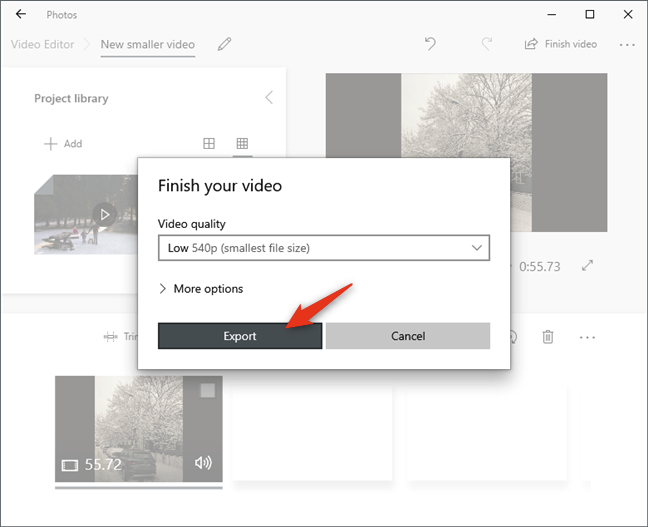
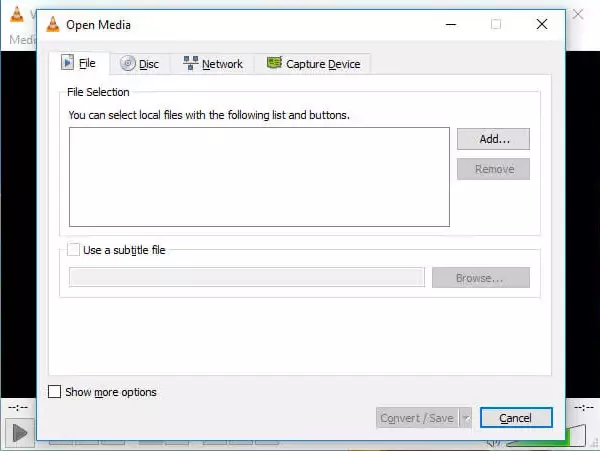
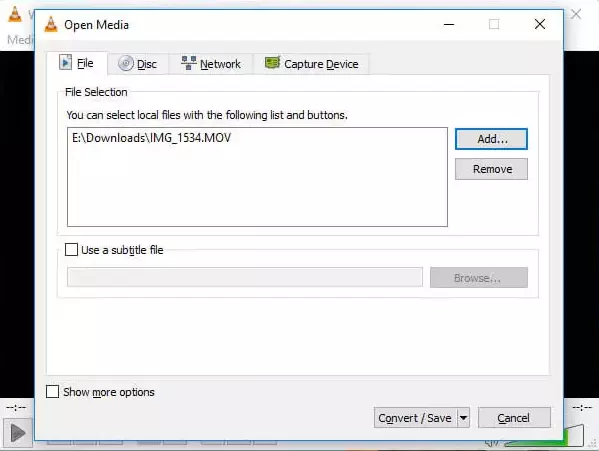
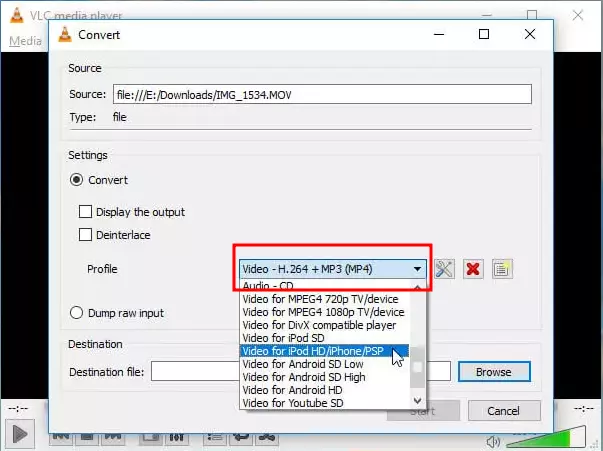
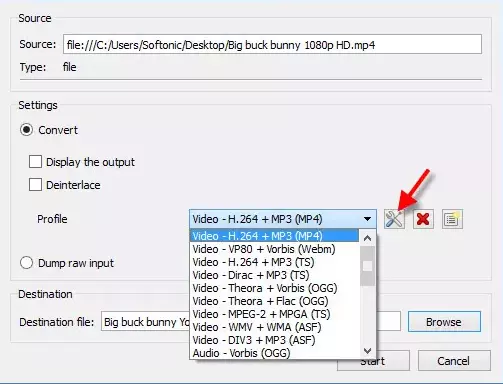
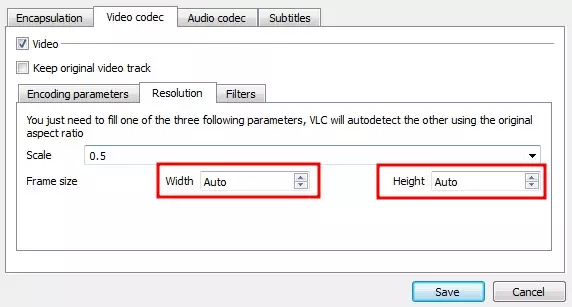
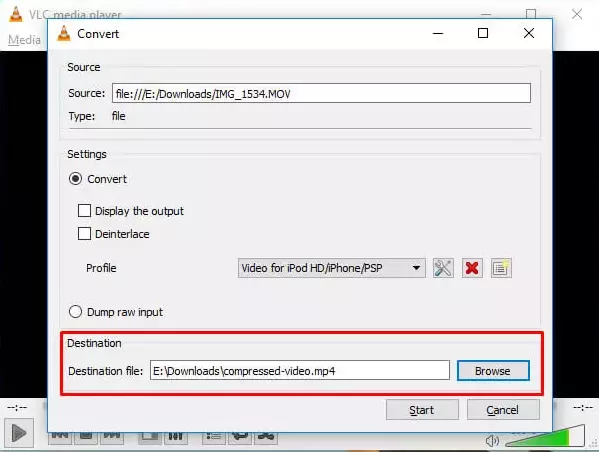
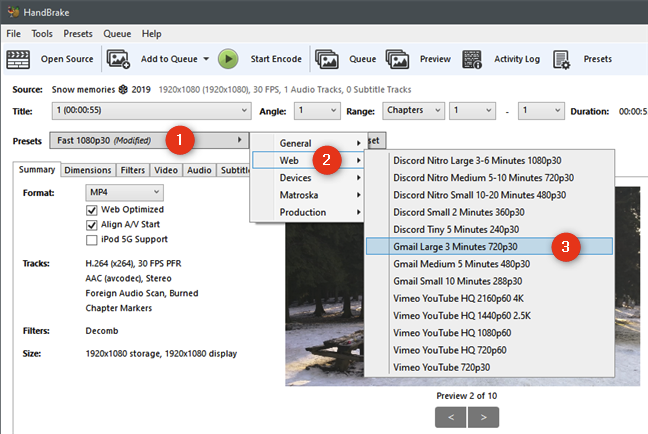
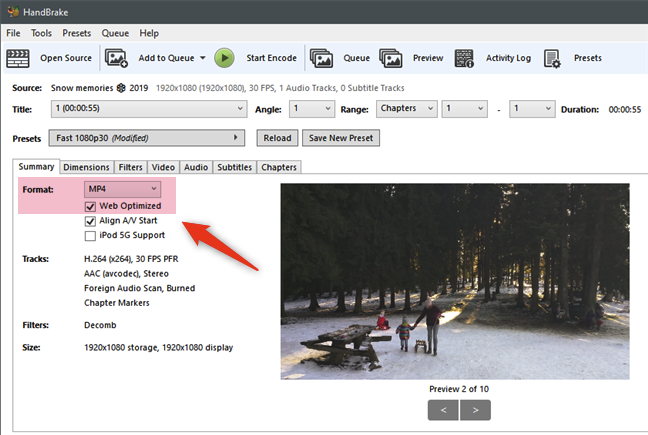
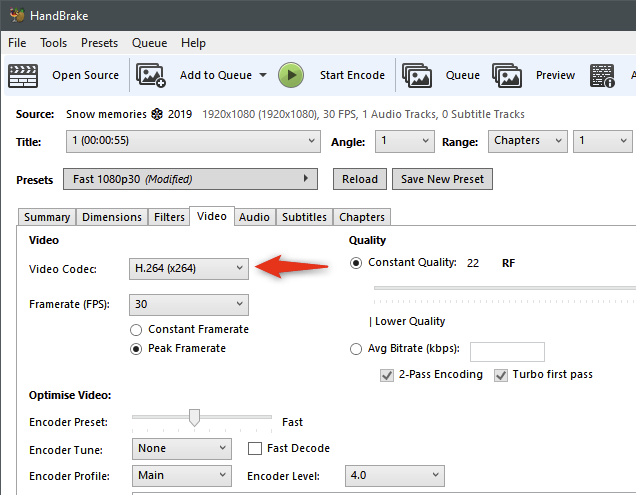
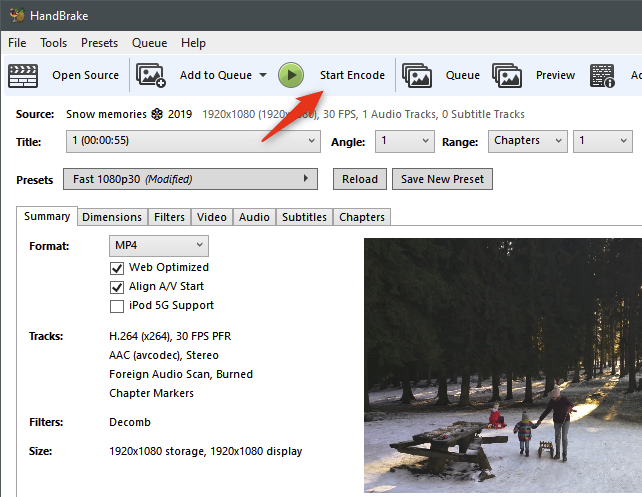
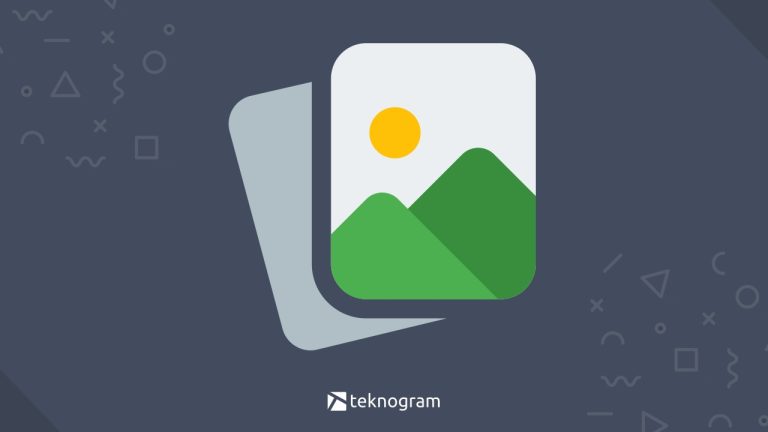
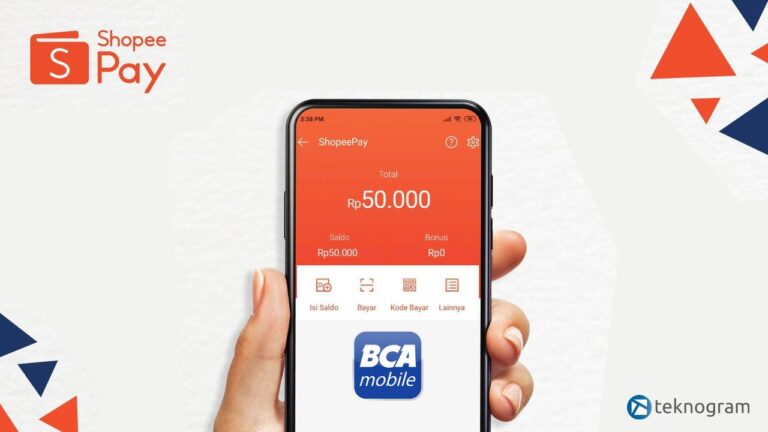
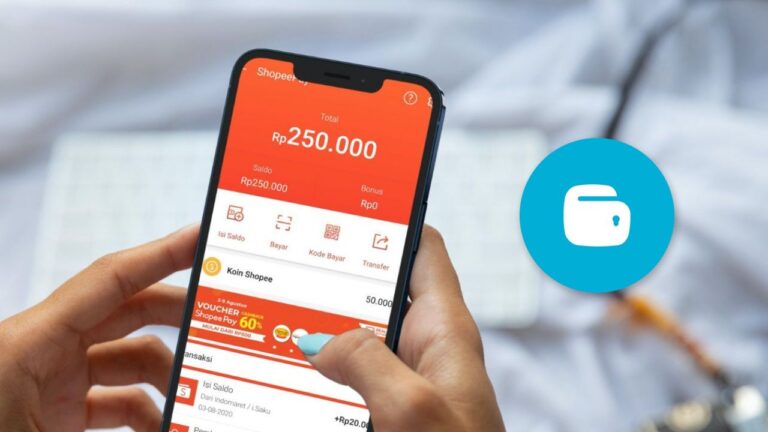
![Cara Transfer DANA ke GoPay Tanpa Premium (Terbaru [year])](https://teknogram.id/wp-content/uploads/2023/08/cara-transfer-dana-ke-gopay-768x432.jpg)

