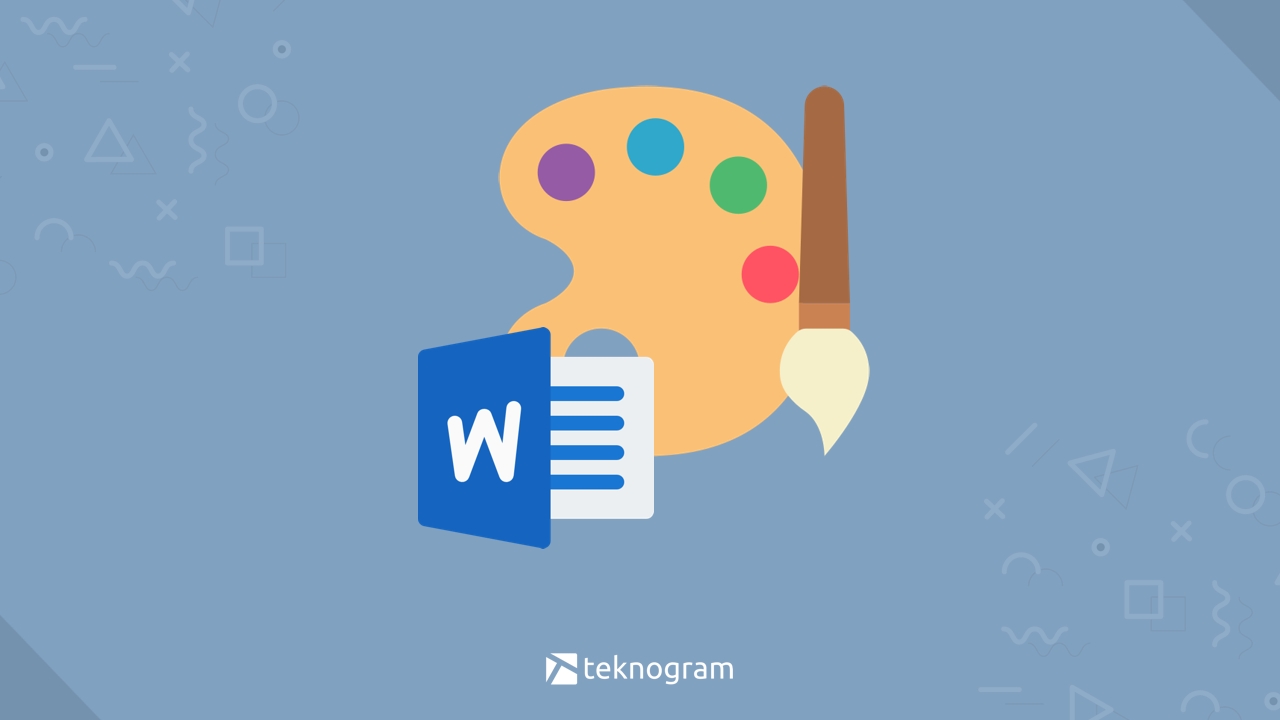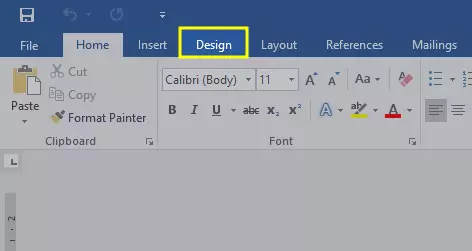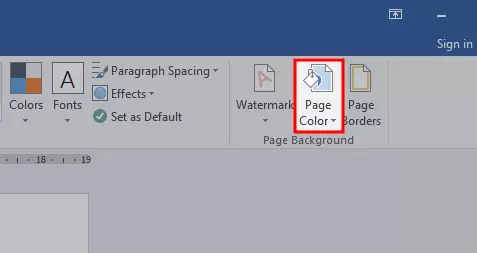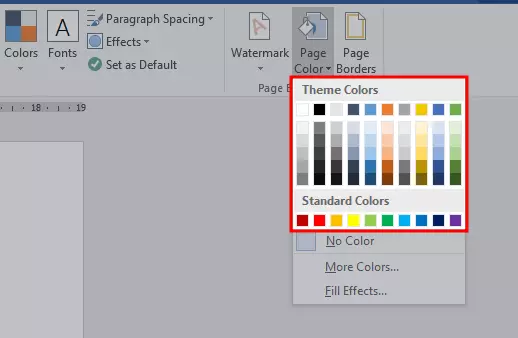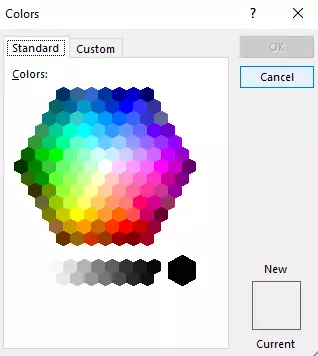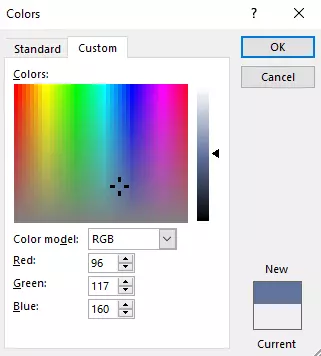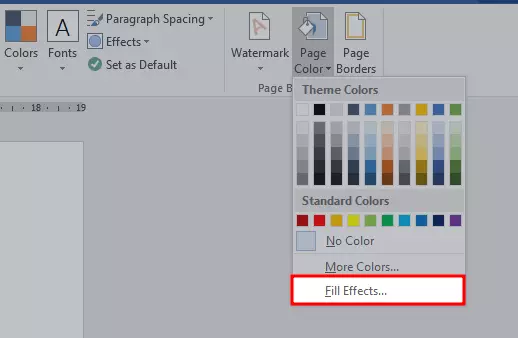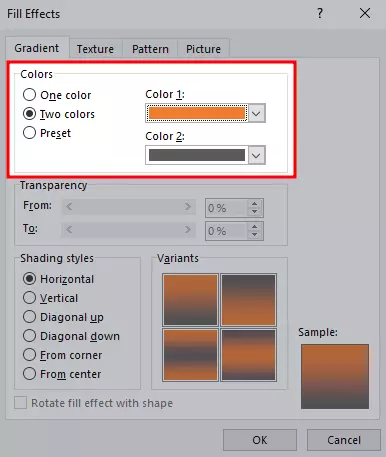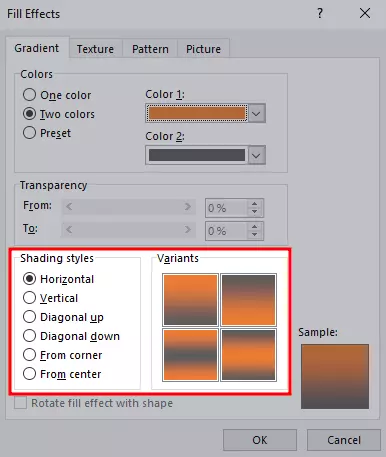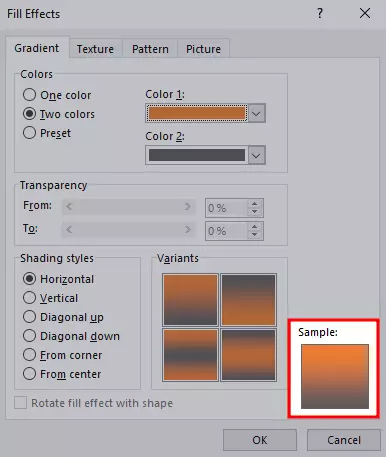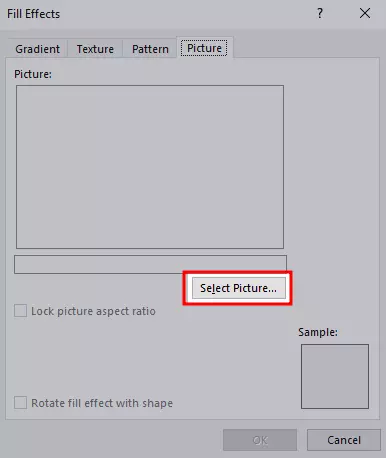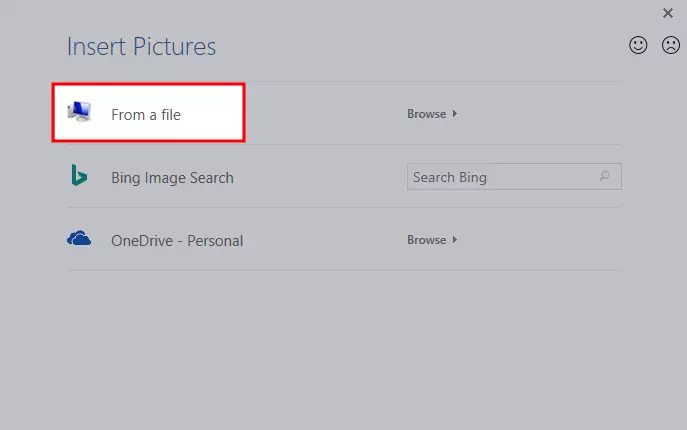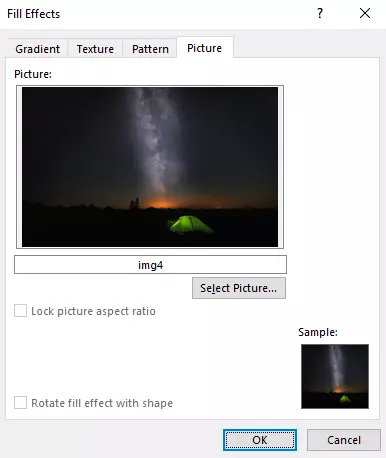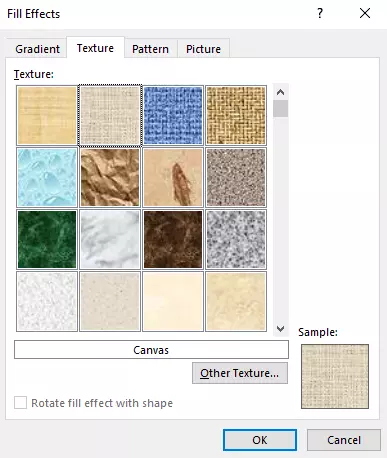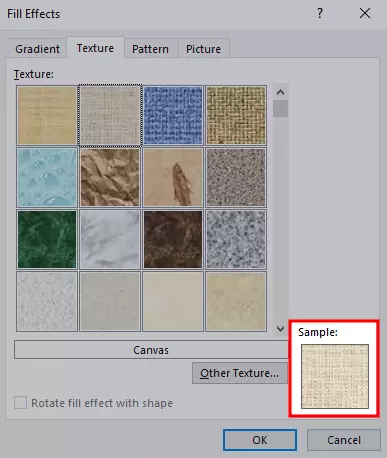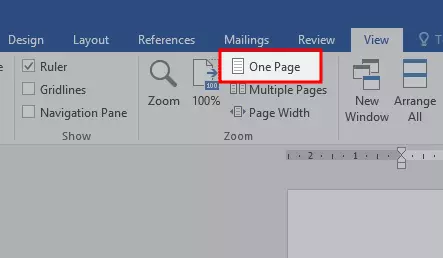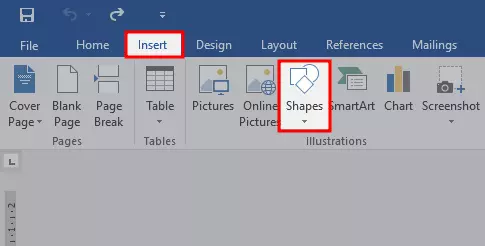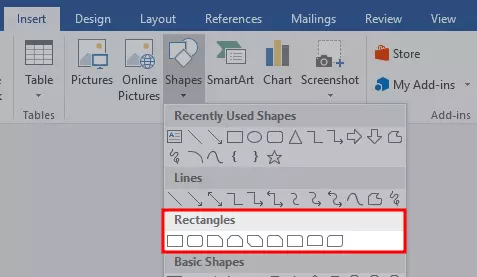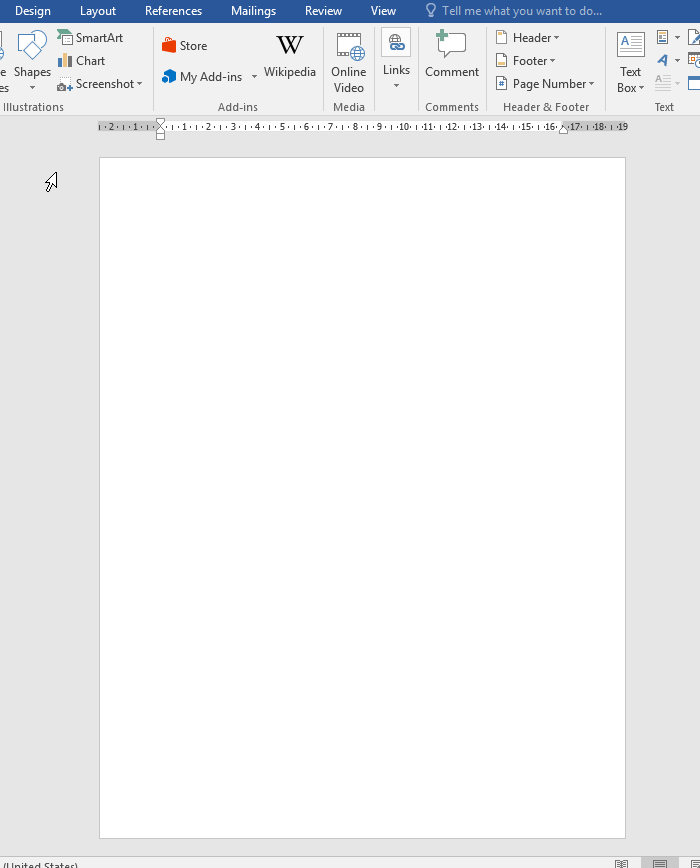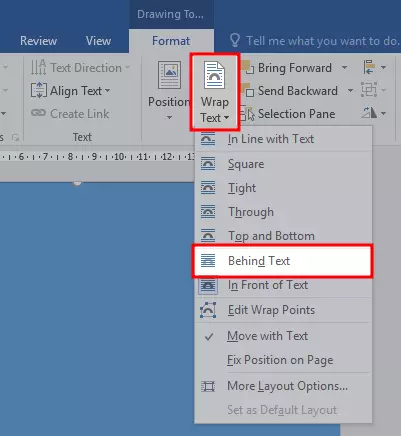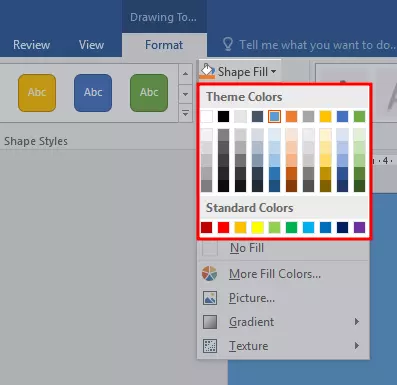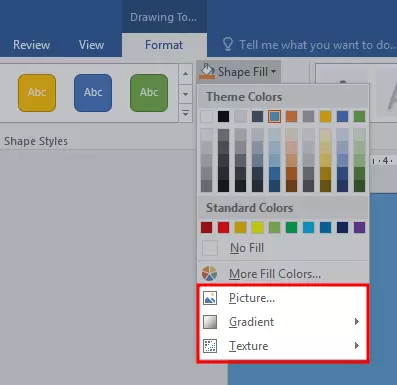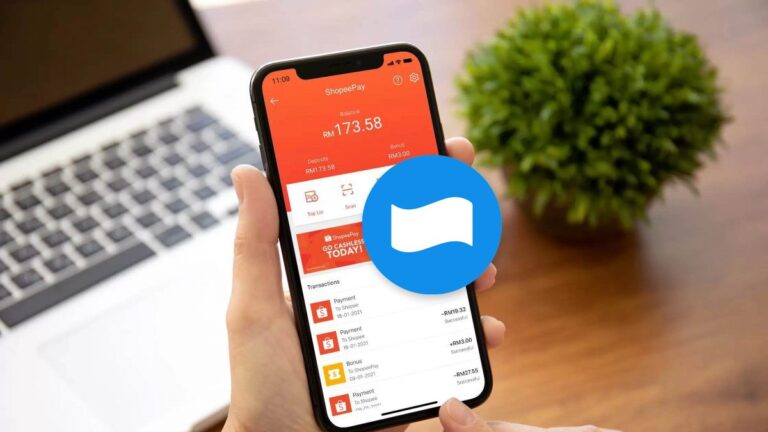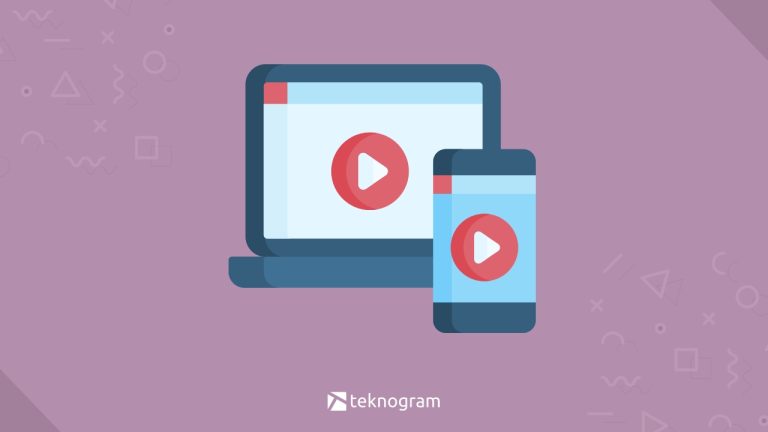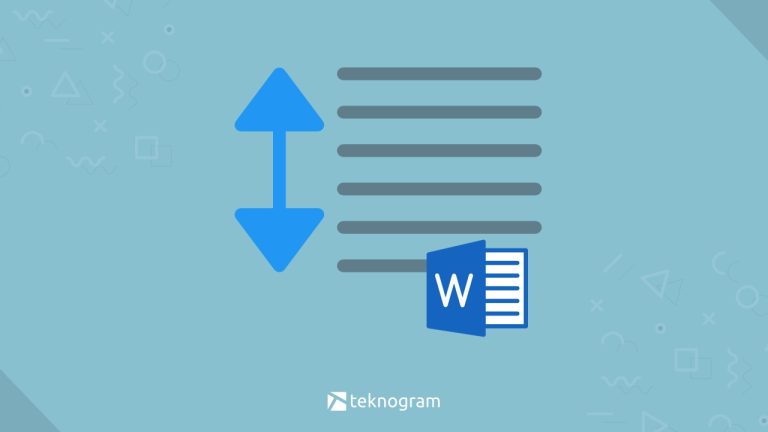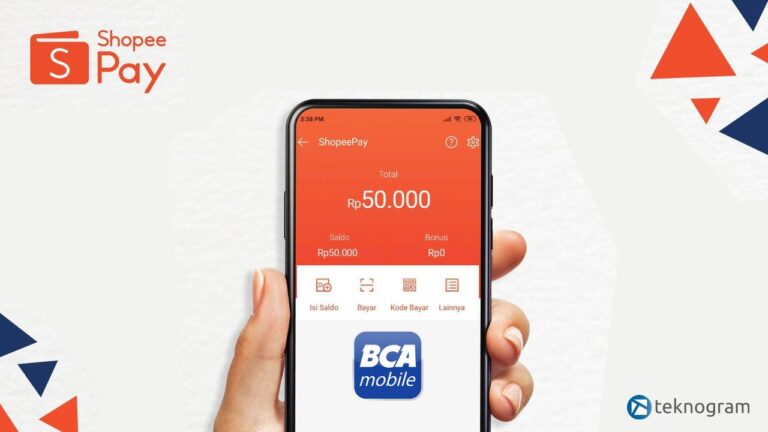Saat membuat dokumen di word, kamu bisa menambahkan background agar tulisanmu terlihat lebih menarik.
Backrgound yang bisa kamu buat pun bermacam-macam, mulai dari warna, gambar, ataupun tekstur.
Nah, berikut adalah beberapa cara membuat background di word yang bisa kamu coba.
Cara Membuat Background Warna di Word
Cara pertama yang bisa kamu lakukan adalah dengan membuat background warna di word.
Warna yang dimaksud adalah warna polosan. Kamu bisa menambahkannya jika ingin menggunakan warna selain putih pada dokumenmu.
Caranya adalah sebagai berikut.
Pada dokumen word yang terbuka, klik tab Design

Klik Page Color

Pilih salah satu warna yang tersedia pada Theme Colors

Jika kamu ingin warna yang lain, kamu bisa klik di bagian More colors

Kamu bisa pilih warna lain yang tersedia pada tab Standard

Jika ingin membuat warna sendiri, kamu bisa klik Custom kemudian memasukkan kode RGB dari warna tersebut

Klik OK untuk menggunakan warna sebagai background
Jika ingin menggunakan background untuk pas foto, kamu bisa lihat dulu kode warna background biru dan merah yang sesuai standar.
Cara Membuat Background Gradient di Word
Selain membuat background warna polosan, kamu juga bisa membuat background warna gradient di word.
Dengan menggunakan warna gradient, maka background yang dibuat dapat terdiri dari beberapa warna.
Cara membuat background gradient di word adalah sebagai berikut.
Klik tab Design
Klik Page Color
Pilih Fill Effects

Pilih tab Gradient
Pada kotak Colors, silakan pilih mode yang kamu inginkan, mau 1 warna, 2 warna, atau menggunakan preset yang sudah ada.

Pilih warna yang kamu inginkan pada menu dropdown yang muncul di sebelahnya
Pilih arah gradient pada kotak Shading styles

Lihat preview dari gradient yang kamu buat pada kotak Sample

Jika sudah, kamu bisa klik OK untuk menggunakannya sebagai background
Cara Membuat Background Gambar di Word
Jika kamu ingin membuat bacckground gambar di word, kamu bisa ikuti langkah-langkah berikut ini.
Klik tab Design
Klik Page Color
Pilih Fill Effects
Klik tab Picture
Klik Select Picture

Pilih Form a File

Silakan kamu cari dan pilih salah satu gambar yang ingin kamu jadikan background
Klik Insert
Klik OK untuk menjadikan gambar sebagai background

Cara Membuat Background Tekstur di Word
Alternatif lain untuk membuat background di word adalah dengan menggunakan tekstur.
Jika kamu tidak ingin menggunakan gambar yang terlalu ribet, kamu bisa menggunakan tekstur yang disediakan oleh Miscrosoft Word sebagai gantinya.
Untuk membuatnya, kamu bisa ikuti langkah-langkah berikut ini.
Klik tab Design
Pilih Page Color
Pilih Fill Effects
Klik pada tab Texture
Pilih salah satu tekstur yang disediakan pada kotak Texture

Lihat di bagian Sample untuk melihat preview dari tekstur tersebut

Klik OK untuk menambahkan tekstur sebagai background
💡 Tips
Kamu juga bisa menambahkan tekstur buatan kamu sendiri dengan cara klik Other Texture, kemudian klik From a File untuk memilih gambar tekstur yang kamu buat.
Cara Membuat Background di Word Hanya 1 Halaman
Terkadang, background hanya diperlukan untuk salah satu halaman saja di word, misalnya untuk halaman cover.
Untuk membuat background pada 1 halaman saja, kamu bisa memanfaatkan fitur Insert Shape yang ada di Word.
Cara membuatnya adalah sebagai berikut.
Klik tab View, kemudian pilih One Page untuk menampilkan semua halaman dengan ukuran penuh

Klik tab Insert kemudian pilih Shapes

Pilih salah satu kotak atau persegi panjang di bagian Rectangle

Masukkan kotak tersebut pada halaman yang kamu inginkan secara penuh (lihat gambar)

Double klik kotak yang baru saja kamu buat
Pada tab Format, pilih Wrap Text > Behind Text

Untuk mengganti warna pada kotak tersebut, pilih Format > Shape Fill > pilih Warna yang kamu inginkan

Jika kamu ingin menggunakan gambar, texture, atau gradient sebagai background, kamu bisa memilih opsinya pada menu Shape Fill

Selesai, kamu berhasil membuat background di word untuk 1 halaman saja
💡 Rangkuman
Cara membuat background di word adalah sebagai berikut:
- Klik tab Design pada dokumen word yang terbuka
- Pilih Page Color
- Pilih warna background yang kamu inginkan
- Jika ingin menggunakan gambar, gradient, atau tekstur, kamu bisa pilih Fill Effects pada dropdown Page Color
Nah, itulah beberapa cara membuat background di word, mulai dari background warna, gambar, gradient, ataupun tekstur.
Menambahkna background akan membuat dokumenmu menjadi lebih menarik, khususnya jika dokumen tersebut ingin dijadikan ebook atau dicetak menjadi buku.
Jika ada kendala saat mengikuti langkah-langkah di atas, kamu bisa bertanya melalui kolom komentar di bawah ini.
Sekian, selamat mencoba.