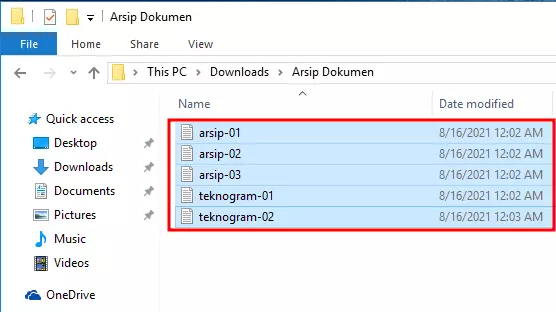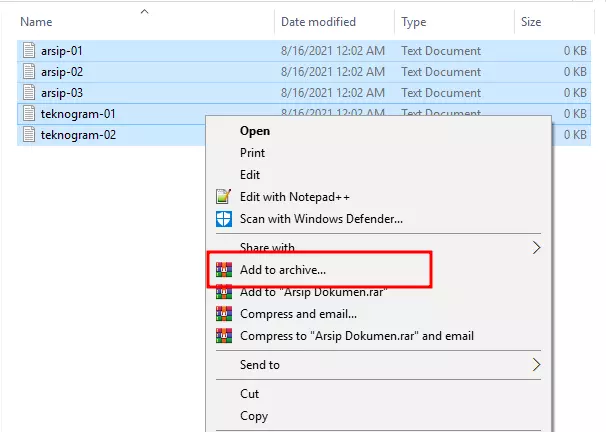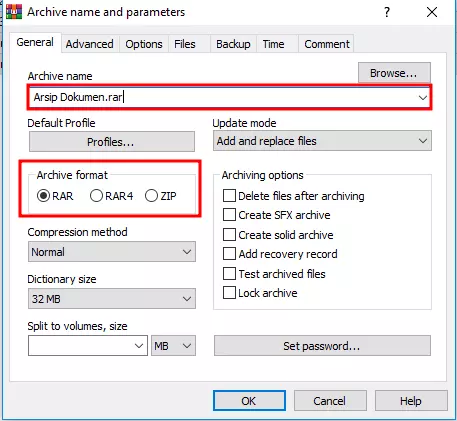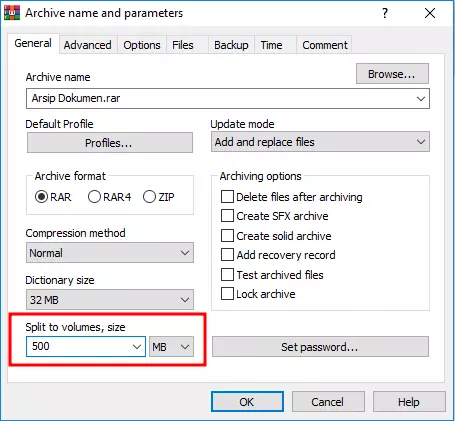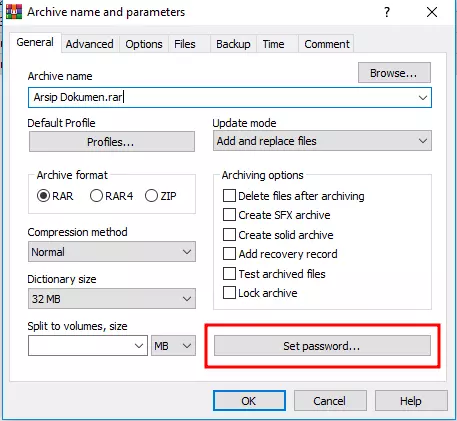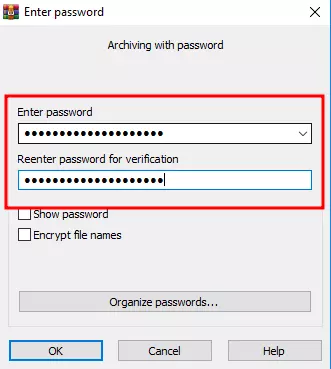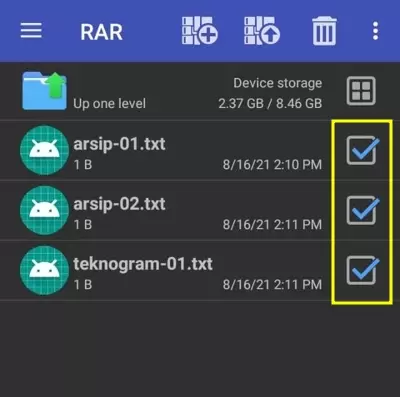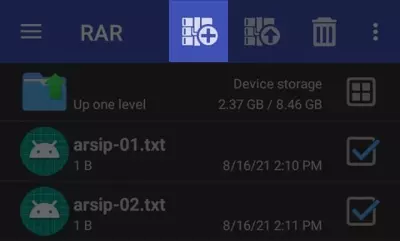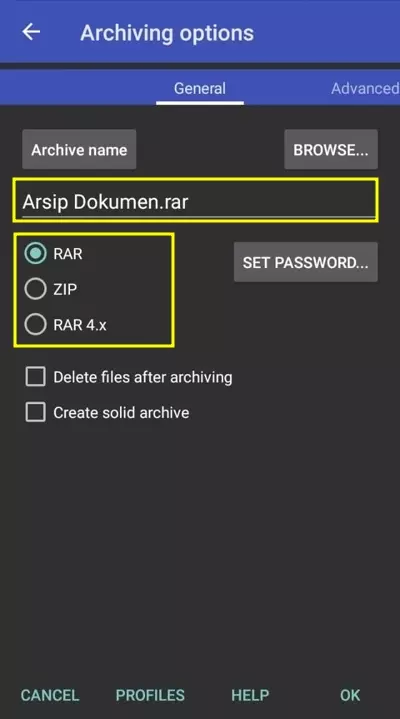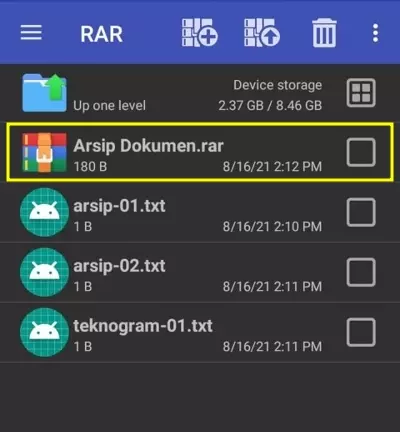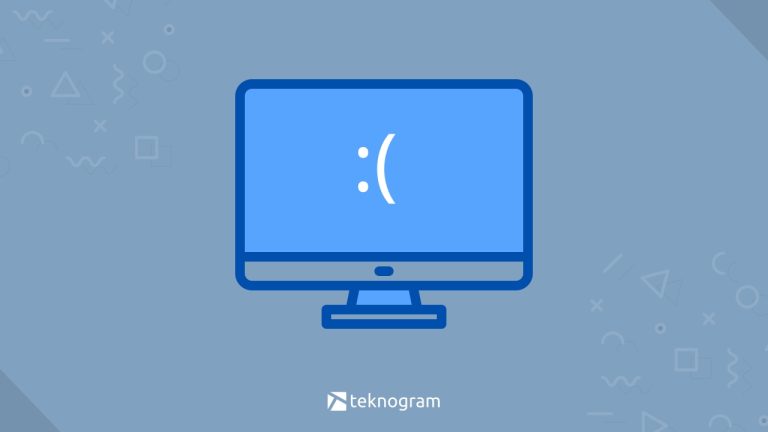Membuat file menjadi RAR atau ZIP bisa berguna untuk berbagai keperluan, terutama saat ingin mengirim banyak file sekaligus.
Untuk membuatnya, kamu bisa menggunakan PC, Laptop, ataupun HP.
Nah, jika kamu ingin membuat file RAR atau ZIP, kamu bisa ikuti langkah-langkahnya di bawah ini, mulai dari install aplikasi sampai cara compressnya.
Langsung saja, simak tutorial lengkapnya berikut ini.
Cara Membuat File RAR dan ZIP di PC/Laptop
Ada banyak sekali aplikasi yang bisa digunakan untuk membuat file RAR dan ZIP.
Salah satu aplikasi yang populer untuk PC/Laptop adalah WInRAR.
Untuk membuat file RAR/ZIP, silakan kamu lihat dulu apakah di PC/Laptopmu sudah terinstall WInRAR atau belum.
Kamu bisa cek dengan klik Start Menu kemudian mengetikkan WInRAR.
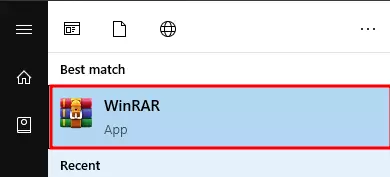
Jika sudah ada, kamu bisa langsung ikuti langkah-langkah di bawah ini.
Namun, jika ternyata belum, silakan kamu unduh dan install terlebih dahulu aplikasi WinRAR dari situs resminya.
Compress Menjadi 1 File
Untuk membuat beberapa file menjadi 1 file RAR/ZIP, kamu bisa ikuti langkah-langkah berikut ini.
Buka File Explorer
Silakan kamu pindahkan (copy dan paste) file yang ingin dijadikan RAR/ZIP dalam 1 folder
Jika sudah, tekan CTRL + A di dalam folder yang kamu buat

Klik kanan kemudian pilih Add to archive

Isikan nama file yang ingin kamu buat
Silakan pilih mau dibuat RAR atau ZIP dengan klik salah satu

Klik OK
Tunggu sampai prosesnya selesai
Compress Menjadi Beberapa Bagian (Part)
Terkadang, file RAR/ZIP yang dibuat ukurannya terlalu besar untuk diupload.
Salah satu cara untuk mengatasinya adalah dengan membaginya menjadi beberapa bagian.
Cara membagi file RAR/ZIP adalah sebagai berikut.
Lakukan proses compress file seperti yang dijelaskan di atas, tapi jangan diklik OK dulu.
Pada kolom Split to volume size, silakan kamu isikan ukuran maksimal dari file RAR/ZIP yang akan kamu buat, misalnya 500 MB

Jika sudah, silakan klik OK untuk melanjutkan proses compress file
Tunggu prosesnya sampai selesai
File RAR/ZIP yang kamu buat akan terbagi menjadi beberapa bagian, biasanya ditandai dengan nama part1, part2, dan seterusnya.
💡 Contoh
Jika kamu mengatur ukuran maksimal menjadi 500 MB dan file aslimu adalah 1.8 GB, maka akan terbuat 4 file RAR/ZIP, umumnya dengan format sebagai berikut:
- namafile.rar.part1 – 500 MB
- namafile.rar.part2 – 500 MB
- namafile.rar.part3 – 500 MB
- namafile.rar.part4 – 300 MB
Memberi Password pada File RAR dan ZIP
Dalam kondisi tertentu, mungkin kamu perlu memberi password pada file RAR atau ZIP yang akan dibuat agar hanya orang tertentu saja yang bisa membukanya.
Untuk memberi password pada file RAR/ZIP, kamu bisa ikuti langkah-langkah di bawah ini.
Lakukan cara yang sama seperti compress file
Klik tulisan Set Password

Masukkan password yang kamu inginkan pada kolom Enter password
Masukkan kembali password yang sama pada kolom Reenter password for verification

Klik OK untuk menyimpan password
Klik OK lagi untuk mulai membuat file RAR/ZIP
Tunggu prosesnya sampai selesai
Setelah file dibuat, orang yang ingin membuka atau meng-extract file tersebut harus memasukkan password seperti yang sudah ditentukan.
Jika password salah, maka file tersebut tidak akan bisa dibuka/diekstrak.
Cara Membuat File RAR dan ZIP di Android
Selain menggunakan PC atau Laptop, kamu juga bisa membuat file RAR dan ZIP menggunakan HP Android.
Untuk membuatnya, kamu memerlukan aplikasi yang bernama RAR. Kamu bisa unduh dan install terlebih dahulu aplikasi RAR melalui PlayStore.
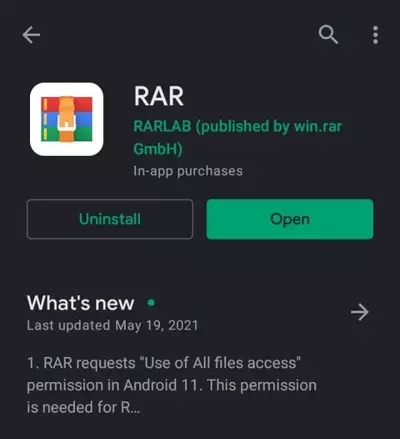
Jika sudah terinstall, kamu bisa mulai membuat file RAR/ZIP dengan cara berikut ini.
Buka aplikasi RAR
Arahkan ke folder di mana file kamu berada
Centang file yang ingin kamu jadikan RAR/ZIP dengan klik kotak di sebelah nama file

Jika sudah, klik ikon archive di bagian atas yang ada tanda plusnya (+)

Silakan kamu beri nama file RAR/ZIP yang akan dibuat
Selanjutnya, pilih salah satu format file yang kamu inginkan (RAR atau ZIP)

Klik OK untuk memulai prosesnya
Selesai, file RAR/ZIP yang kamu buat akan tersimpan di folder yang sama dengan file asalnya

💡Rangkuman
Untuk membuat file RAR, kamu bisa menggunakan aplikasi WinRAR untuk PC/Laptop atau aplikasi RAR untuk Android.
Cara membuatnya cukup mudah, kamu hanya perlu menyeleksi file yang ingin dijadikan rar kemudian klik menu Add to Archive pada masing-masing aplikasi.
Nah, itulah cara membuat file RAR dan ZIP yang bisa kamu coba di PC, Laptop, maupun HP Android.
Jika ada kendala saat mengikuti tutorial di atas, kamu bisa tanyakan melalui kolom komentar di bawah ini.
Sekian, selamat mencoba.