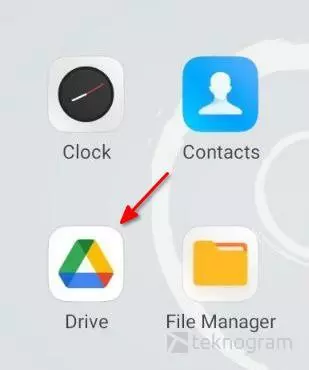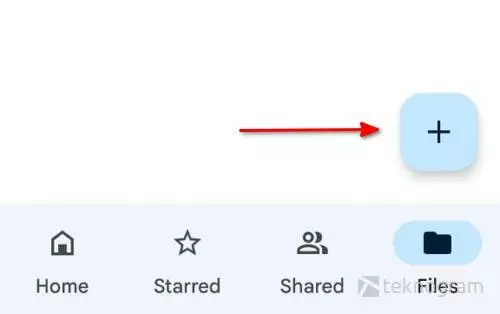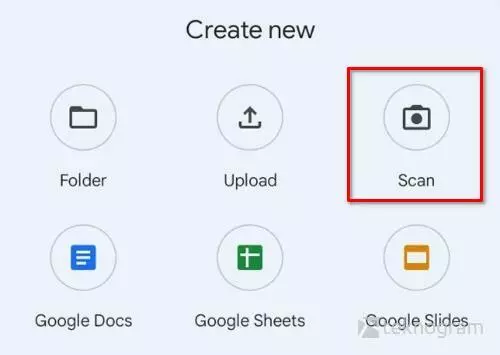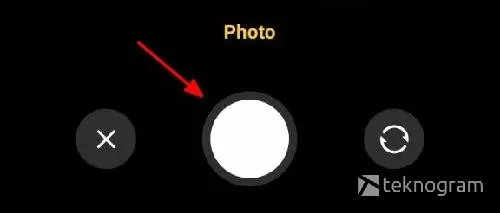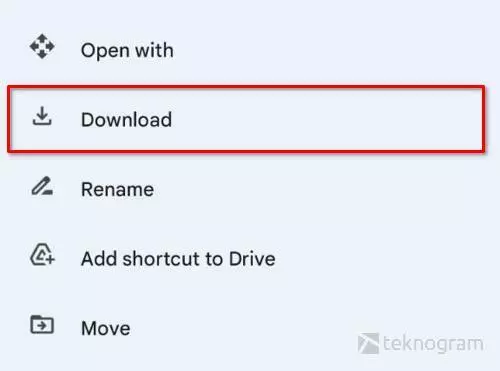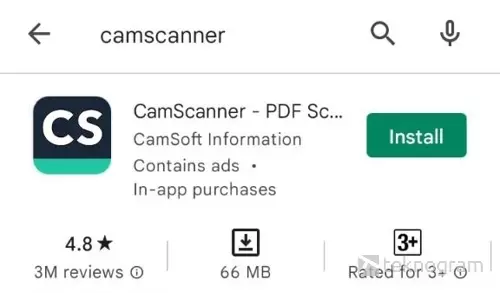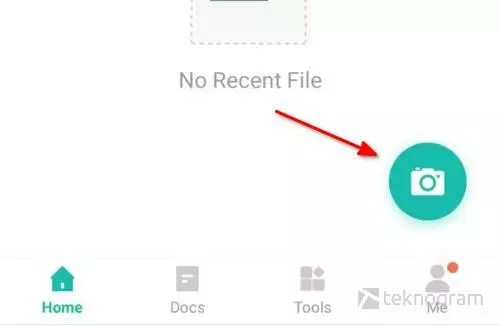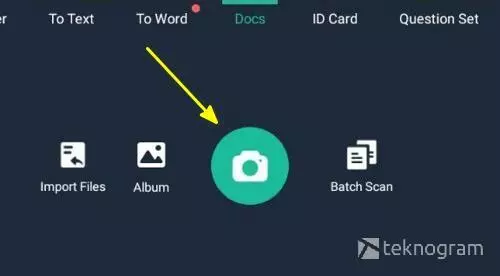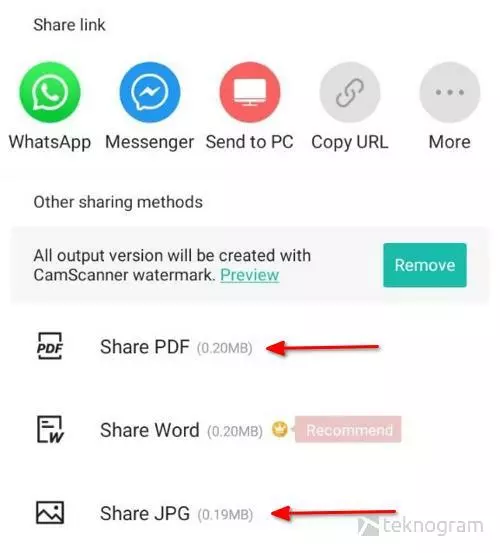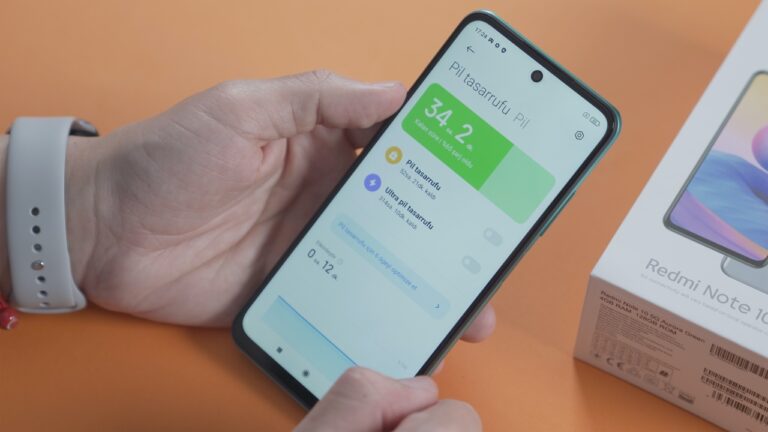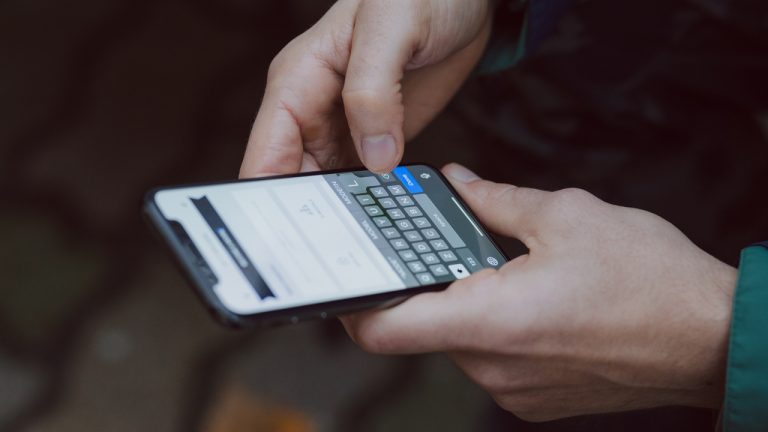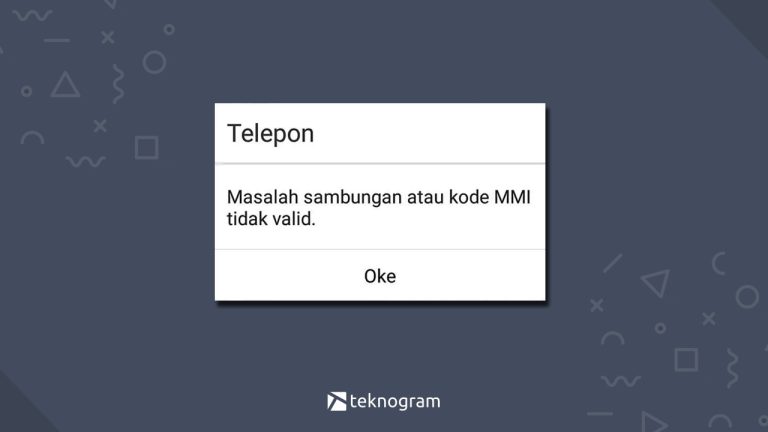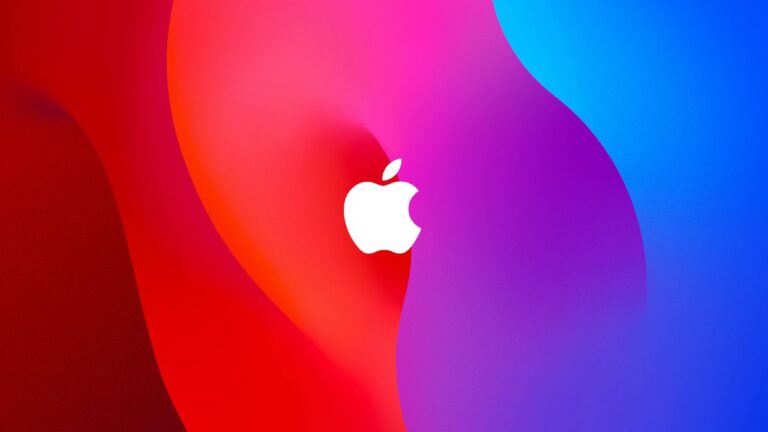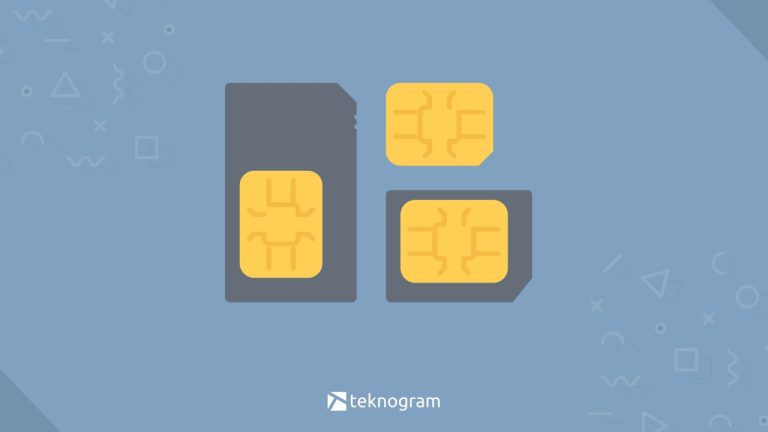Apakah kamu sedang perlu scan foto atau dokumen untuk melengkapi berkas persyaratan?
Jika iya, maka kamu tidak perlu lagi menggunakan alat scan khusus ataupun printer.
Sekarang, kamu bisa melakukan scan foto dan dokumen secara mudah hanya dengan HP yang kamu miliki.
Nah, di artikel ini, kamu bisa pelajari bagaimana cara scan foto di HP melalui berbagai metode. Baik tanpa aplikasi maupun dengan aplikasi.
Mau tau caranya?
Langsung saja, simak penjelasan lengkapnya berikut ini.
Cara Scan Foto di HP dengan Google Drive
Pertama, kamu bisa scan foto di HP dengan memanfaatkan Google Drive.
Google Drive sendiri merupakan aplikasi bawaan di HP Android, jadi kamu tidak perlu lagi repot-repot install aplikasi tambahan lewat Play Store.
Cara scan foto di HP adalah sebagai berikut:
Siapkan foto yang ingin kamu scan
Buka aplikasi Drive

Klik ikon plus (+) yang ada di pojok kanan bawah

Pilih opsi Scan atau Pindai

Silahkan arahkan kamera ke foto yang ingin discan
Atur posisinya agar tepat di tengah dan pastikan pencahayaannya cukup terang
Jika sudah terlihat jelas dan posisinya sudah pas, langsung saja klik tombol foto (lingkaran) yang ada di tengah

Tekan tombol centang untuk mengkonfirmasi hasil scan
Jika ada yang ingin diubah, kamu bisa edit dulu hasil scan foto sesuai keinginan
Tekan OK untuk menyimpan hasil scan dalam bentuk PDF
Untuk mengunduhnya, kamu bisa klik pada ikon titik tiga kemudian klik Download

Fitur scan yang ada di Google Drive sebaiknya kamu gunakan untuk scan semacam foto atau kartu saja.
Untuk proses scan dokumen (apalagi yang jumlahnya banyak), fitur yang tersedia masih sangat terbatas, khususnya untuk hal editing.
Contohnya ketika kamu ingin mengubah hasil scan dokumen yang memiliki background biru ke hitam putih, maka fitur yang ada di Drive masih terbilang kurang efektif.
Alternatifnya, kamu bisa coba metode scan dokumen di HP dengan cara di bawah ini.
Cara Scan Dokumen di HP dengan Cam Scanner
Cam Scanner merupakan salah satu aplikasi scan foto dan dokumen yang cukup populer untuk HP android.
Dengan aplikasi ini, kamu bisa scan dokumen dalam mode satuan atau batch (banyak sekaligus).
Selain itu, kamu juga bisa mengedit hasil scan agar terlihat lebih jelas dengan berbagai fitur yang dimilikinya.
Berikut adalah cara scan dokumen di HP dengan Cam Scanner:
Siapkan dokumen yang ingin kamu scan
Install aplikasi CamScanner melalui Play Store

Buka aplikasi yang sudah terinstall
Klik ikon kamera

Atur posisi kamera ke dokumenmu sesuai keinginan
Klik tombol kamera untuk memulai proses scan dokumen

Setelah hasilnya muncul, kamu bisa edit terlebih dulu untuk menyesuaikan ukuran atau warnanya
Tekan tombol Next kemudian Centang untuk menyimpan perubahan
Selesai, hasil scan dokumen akan disimpan dalam bentuk PDF
Kamu bisa akses file tersebut lewat aplikasi CamScanner serta bisa juga langsung dibagikan lewat WhatsApp sebagai PDF atau JPG

Pastikan kamu menggunakan tempat dengan pencahayaan yang cukup, serta usahakan untuk menggunakan latar belakang yang polos agar hasil scan bisa terbaca dengan maksimal.
Nah, itulah beberapa cara scan foto di HP yang bisa kamu coba.
Cara di atas juga bisa kamu gunakan untuk scan segala jenis dokumen resmi, misalnya seperti KTP, Ijazah, Kartu Keluarga, dan lain sebagainya.
Selain itu, cara ini juga bisa kamu lakukan di semua merek dan tipe hp android, seperti Xiaomi, Samsung, Oppo, Vivo, dll.
Yang terpenting, kamu harus bisa mencari posisi yang pas agar foto atau dokumen yang kamu scan bisa terlihat dengan jelas.
Semoga bermanfaat.