Mau ganti password wifi tapi gak tahu caranya?
Tenang!
Mengganti password wifi tidaklah sulit, kamu bisa melakukannya hanya dengan beberapa langkah saja melalui HP-mu.
Yang kamu perlukan hanyalah koneksi ke WiFi dan aplikasi browser untuk mengakses halaman admin.
Cara mengganti password wifi lewat hp adalah sebagai berikut:
- Sambungkan ke WiFi
- Cari Alamat IP Admin WiFi
- Buka Halaman Admin Router
- Login ke Admin Router
- Cari Pengaturan Password WiFi
- Ganti Password WiFi dengan yang Baru
- Simpan Pengaturan
- Disconnect dan Connect ulang ke WiFi
Selengkapnya, kamu bisa simak langkah-langkahnya berikut ini.
1. Sambungkan ke WiFi
Pertama, silakan sambungkan dulu HP-mu ke WiFi yang ingin kamu ganti passwordnya.
Hal ini wajib dilakukan, karena kamu tidak akan bisa mengakses halaman admin tanpa tersambung ke WiFi target.
Jika sudah tersambung, kamu bisa lanjut ke langkah selanjutnya.
2. Cari Alamat IP Admin WiFi
Setelah tersambung, silakan kamu cari alamat IP admin dari WiFi tersebut.
Kamu bisa menemukannya dengan mencari IP Gateway pada pengaturan WiFi di HP-mu.
Caranya adalah sebagai berikut.
Buka pengaturan
Pilih WiFi

Buka pengaturan WiFi dengan klik nama WiFi yang tersambung saat ini
Scroll ke bawah sampai kamu menemukan Gateway

Catat atau ingat baik-baik alamat IP tersebut
💡 Tips
Jika kamu menggunakan WiFi indihome, umumnya terdapat beberapa alamat IP default yang bisa kamu akses untuk masuk ke halaman admin.
Beberapa IP tersebut di antaranya adalah:
- 192.168.1.1
- 192.168.100.1
- 192.168.0.1
- 192.168.1.254
Namun, bisa saja alamat gateway-nya berbeda. Oleh karena itu, sebaiknya tetap kamu gunakan cara di atas untuk menemukan alamat IP admin WiFi milikmu.
3. Buka Halaman Admin Router
Setelah mendapatkan alamat IP adminnya, silakan kamu akses IP tersebut menggunakan browser yang biasa kamu gunakan, misalnya seperti Google Chrome.
Caranya sangat mudah, kamu hanya perlu membuka browser, kemudian ketikkan alamat IP tersebut di bagian address bar.
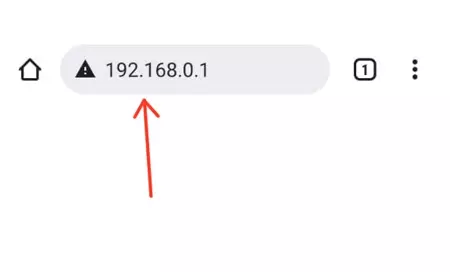
4. Login ke Admin Router
Jika berhasil mengakses halaman admin, maka kamu akan mendapatkan tampilan login yang membutuhkan username dan password.
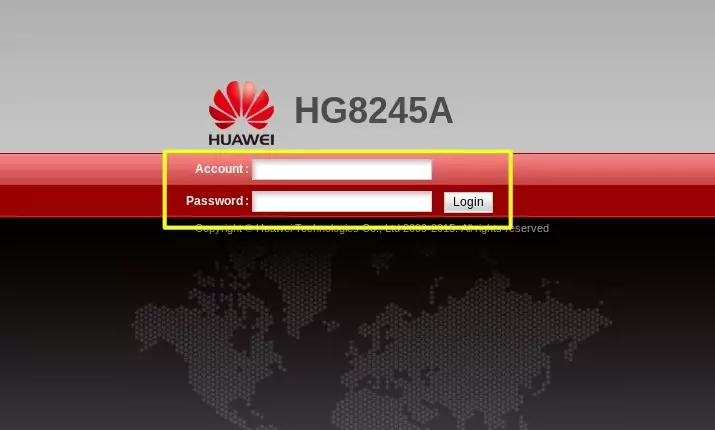
Jika kamu tidak tahu apa passwordnya, kamu bisa cek terlebih dahulu username dan password admin Indihome yang sering digunakan.
Silakan kamu coba satu per satu username dan password tersebut sampai bisa login ke admin router.
5. Cari Pengaturan Password WiFi
Setelah berhasil login, kamu bisa langsung mencari pengaturan password wifi pada router tersebut.
Lokasi menu atau pengaturannya mungkin akan berbeda-beda, tergantung dari router yang digunakan.
Namun, umumnya kamu bisa mengakses pengaturan tersebut dengan cara berikut ini.
Router Huawei
Klik menu WLAN
Pada bagian SSID Configuration Details, cari kolom bernama WPA PreSharedKey

Router ZTE
Klik menu Network > WLAN > Security
Cari kolom bernama WPA Passphrase

Router Fiberhome
Klik menu Network
Pilih WLAN Settings > Advanced
Cari kolom bernama Passphrase

Router TP-Link
Klik menu Wireless > Wireless Security
Cari kolom bernama Password atau Wireless Password

6. Ganti Password WiFi dengan yang Baru
Nah, setelah berhasil menemukan lokasi pengaturan password WiFi milikmu, kamu tinggal memasukkan password yang baru pada kolom tersebut.
Umumnya, password WiFi terdiri dari minimal 8 karakter.
Silakan kamu tentukan sendiri password apa yang ingin kamu gunakan untuk WiFi-mu.
7. Simpan Pengaturan
Setelah memasukkan password baru, kamu bisa simpan pengaturan tersebut dengan klik Save, Submit, atau Apply.
Dengan melakukan langkah ini, password WiFi-mu akan diganti dengan yang baru.
Umumnya, koneksi akan otomatis direset sehingga user harus memasukkan password yang baru agar bisa tetap terhubung dengan WiFi.
💡 Tips
Selain bisa mengganti password WiFi, dengan membuka halaman admin kamu juga bisa mengatur hal lainnya. Misalnya seperti mengganti DNS Indihome atau melihat nomor internet indihome.
8. Disconnect dan Connect ulang ke WiFi
Jika koneksi WiFi tidak tereset secara otomatis, kamu bisa lakukan secara manual dengan disconnect dan connect lagi ke SSID WiFi milikmu.
Saat menghubungkan, kamu harus memasukkan password baru yang sudah kamu atur sebelumnya.
Jika kamu memasukkan password yang lama, biasanya akan ditampilkan pesan error seperti Connection Failed atau Wrong Password.
Metode disconnect WiFi di atas juga bisa kamu manfaatkan untuk mengatasi logout WiFi ID yang gagal.
Nah, itulah beberapa cara mengganti password WiFi lewat HP.
Gimana? Apakah kamu berhasil mengganti password WiFi milikmu?
Jika ada kendala saat mengikuti tutorial di atas, silakan kamu tanyakan pada kolom komentar di bawah ini.
Sekian, semoga berhasil.
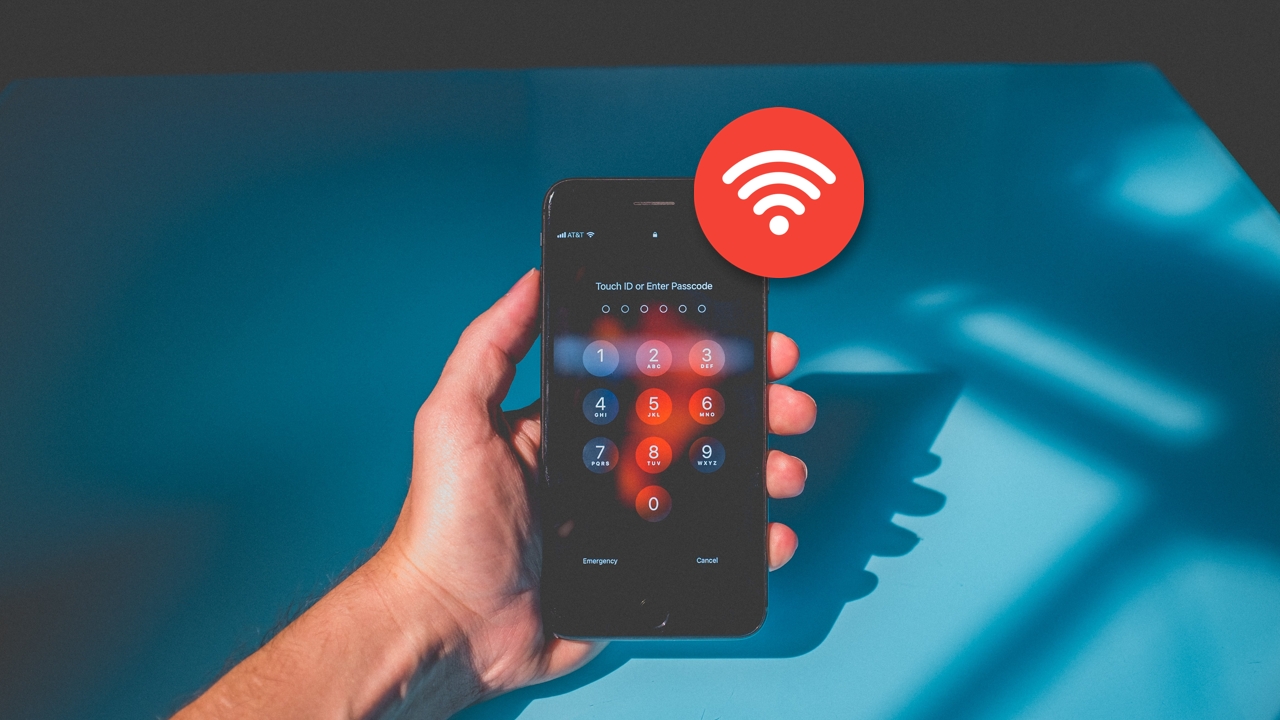
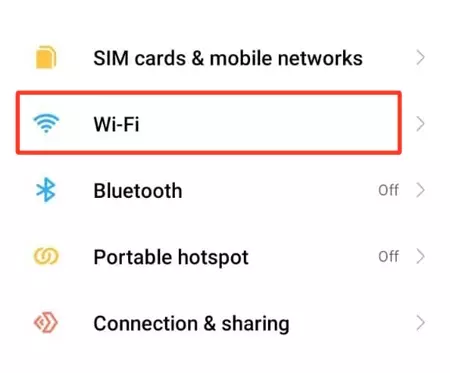
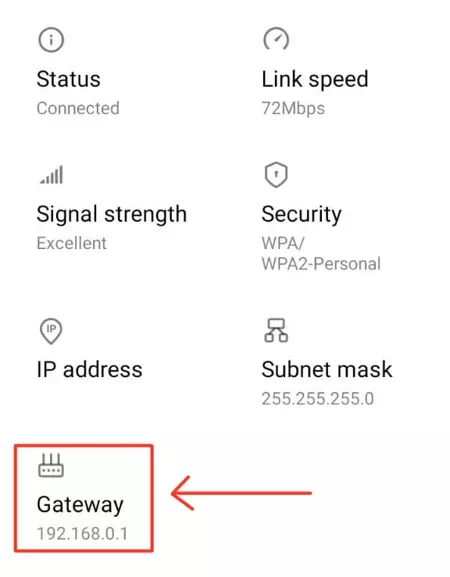
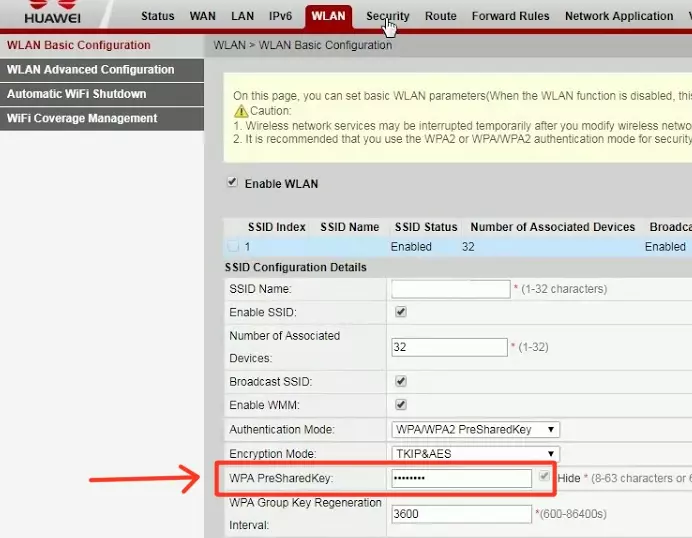
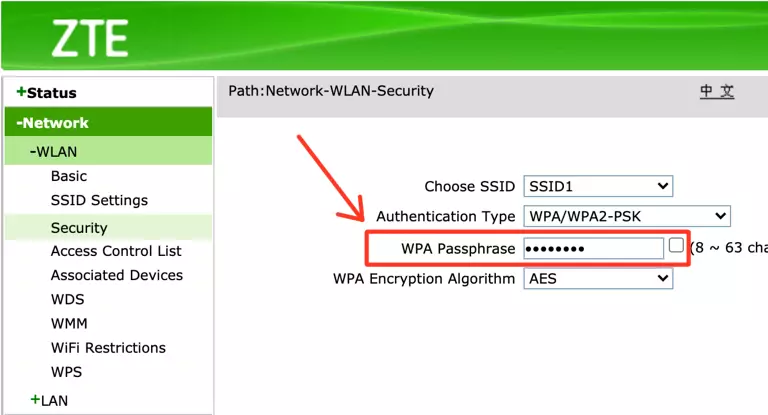
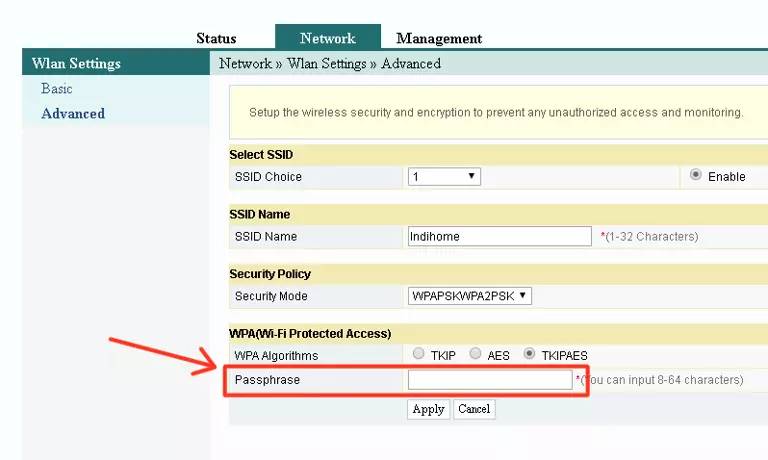
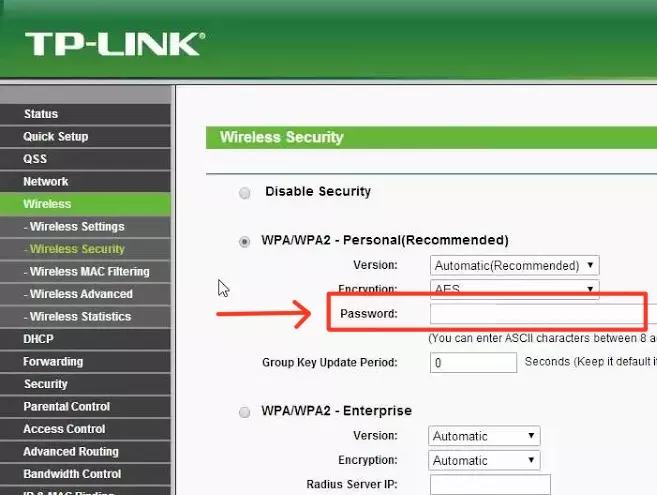
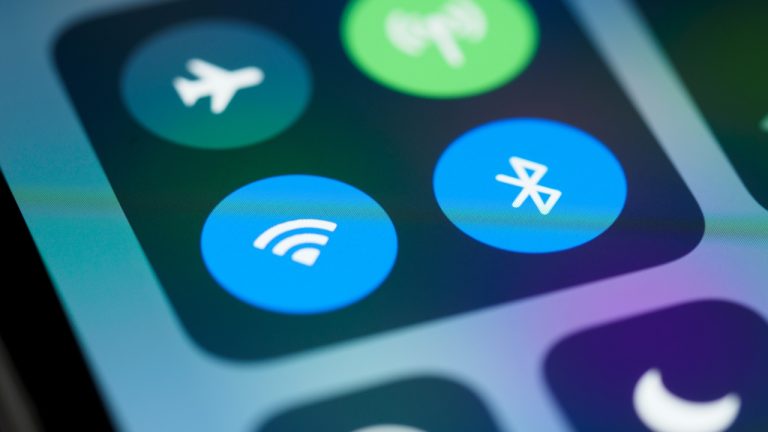
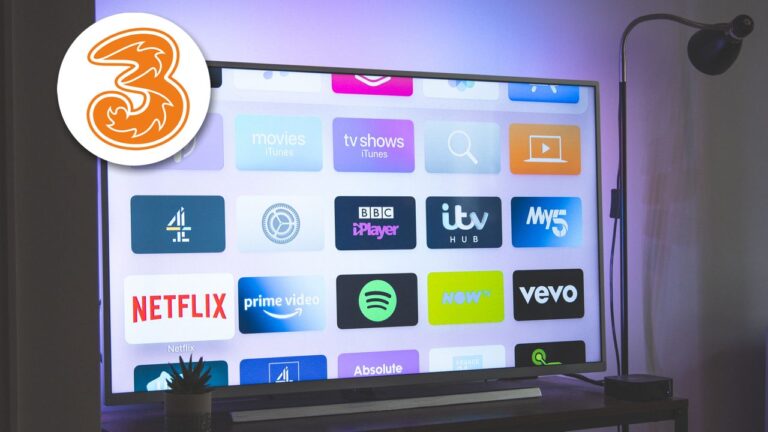

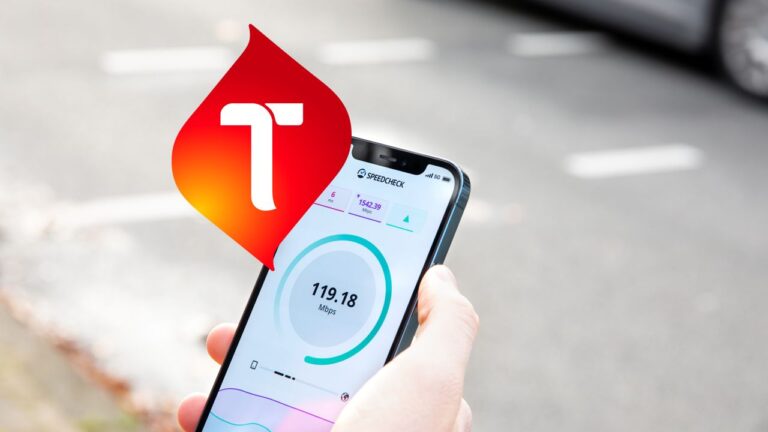
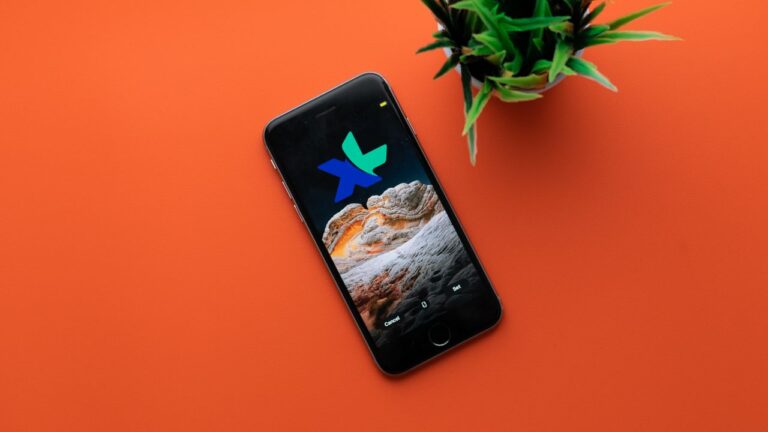
![3 Cara Daftar TM Telkomsel, Simpati, dan Kartu AS ([year])](https://teknogram.id/wp-content/uploads/2022/11/cara-daftar-tm-telkomsel-768x432.jpg)