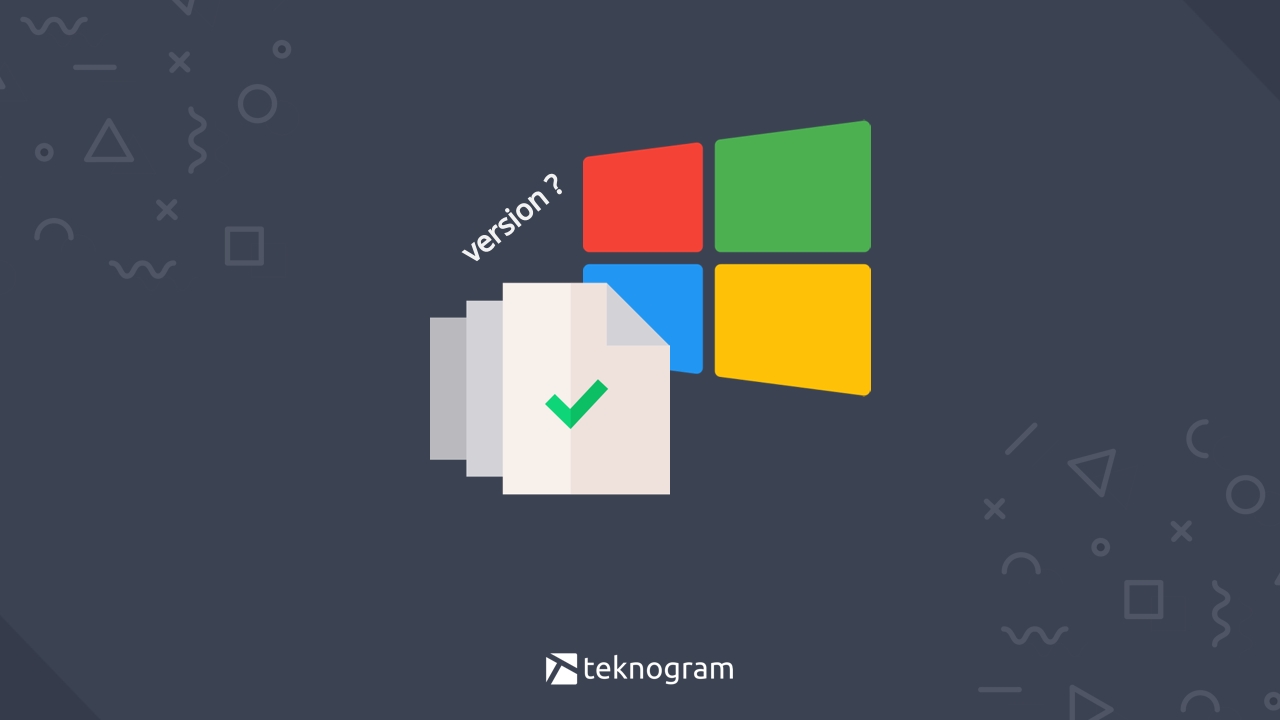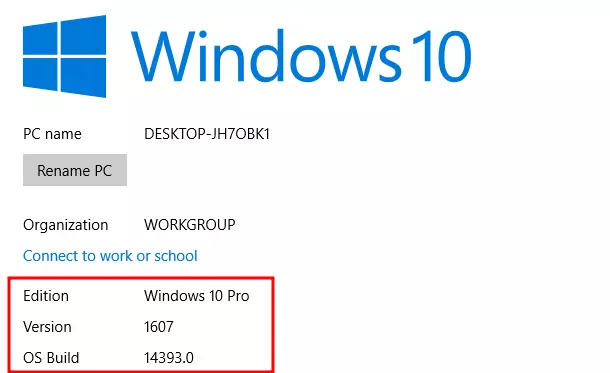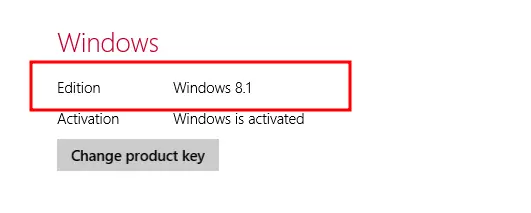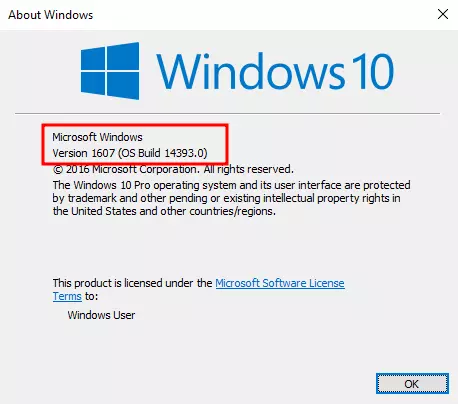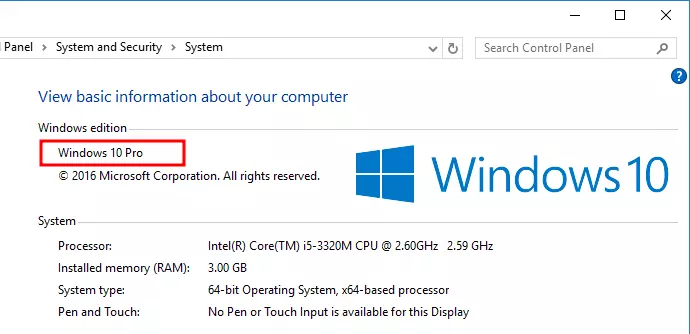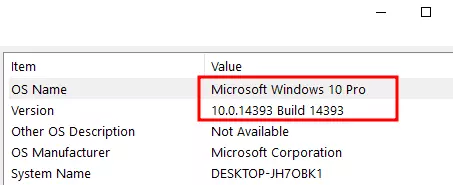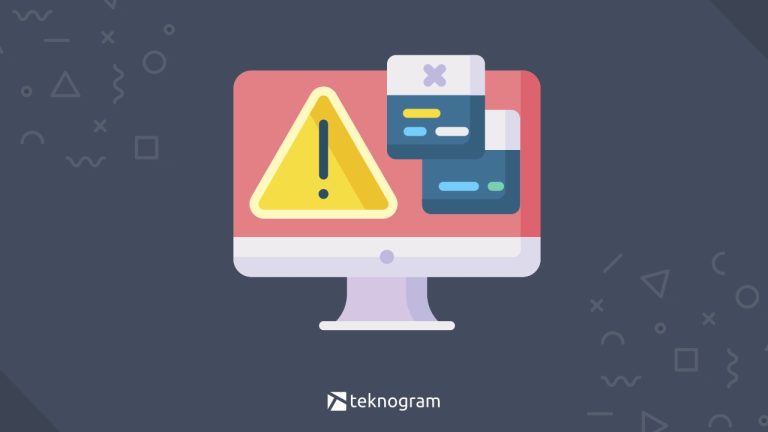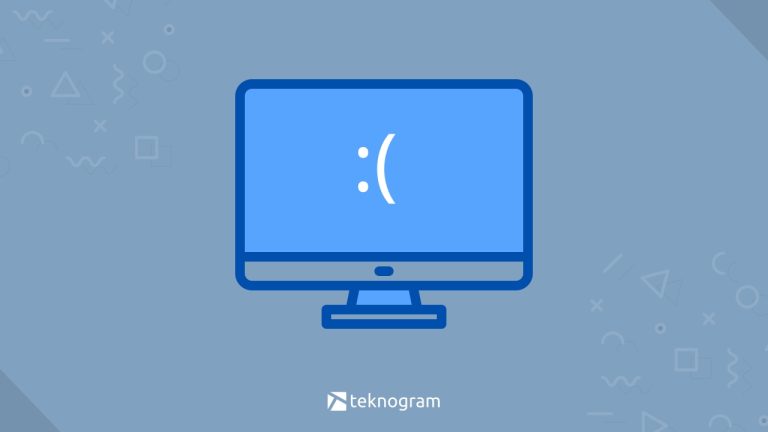Ingin tahu versi windows yang sedang kamu gunakan?
Jika iya, kamu bisa coba beberapa cara melihat versi windows yang ada di bawah ini.
Cara ini bisa kamu gunakan di semua jenis windows, mulai dari Windows 10, Windows 8, maupun Windows 7.
Penasaran?
Langsung saja, simak penjelasan lengkapnya berikut ini.
Melalui Settings
Cara pertama yang bisa kamu lakukan untuk melihat versi windows adalah melalui pengaturan atau settings.
Cara ini bisa dilakukan pada Windows 10 dan Windows 8.
Langkah-langkahnya adalah sebagai berikut.
Windows 10
Klik Start Menu
Pilih Settings
Pilih System
Pilih About
Versi windows yang kamu gunakan dapat dilihat di bagain Windows Specifications

Windows 8
Arahkan kursor ke pojok kanan bawah layar
Klik Settings
Klik Change PC settings
Pilih PC and devices
Pilih PC Info
Versi windows bisa kamu lihat di bawah tulisan Windows, tepatnya di bagian Edition

⚠️ Catatan
Cara di atas lebih tepat digunakan untuk melihat versi dan edisi dari Windows.
Jika kamu juga tidak tahu Windows berapa yang kamu gunakan, silakan coba cara lainnya di bawah ini.
Menggunakan Shortcut
Untuk melakukan cek versi windows, kamu juga bisa menggunakan shortcut.
Cara ini cukup simple, karena kamu hanya perlu memasukkan perintah singkat melalui jendela run.
Langkah-langkah melihat versi windows dengan shortcut adalah sebagai berikut.
Tekan kombinasi tombol Windows + R untuk membuka dialog Run
Ketikkan perintah
winverTekan Enter atau klik OK
Selanjutnya, akan ditampilkan jendela About Windows, kamu bisa melihat versi dan build editionnya pada kotak tersebut.

Jika sudah tahu versi windowsnya, kamu bisa keluar dengan klik OK atau klik tombol silang di pojok kanan atas.
Melalui File Explorer
Versi windows yang kamu gunakan juga bisa dilihat melalui File Explorer.
Cara ini bisa digunakan disemua versi windows, termasuk Windows 7.
Cara melihatnya adalah sebagai berikut.
Buka File Explorer atau tekan kombinasi tombol Windows + E
Klik kanan pada bagian This PC, kemudian pilih Properties
Kamu bisa lihat versi windowsnya di bagian Windows edition

Melalui System Information
Cara lain yang bisa kamu gunakan adalah dengan melihat versi windows melalui System Information.
Selain bisa melihat versi windows, kamu juga bisa melihat RAM laptop, tipe laptop, serta bit laptop yang kamu gunakan.
Langkah-langkahnya adalah sebagai berikut.
Klik Start Menu
Cari dengan mengetikkan system information
Klik System Information pada hasil pencarian
Versi windows bisa kamu lihat dibagian OS Name dan Version

Melalui Command Prompt
Selain menggunakan cara-cara di atas, kamu juga bisa melihat versi windows menggunakan Command Prompt atau CMD.
Dengan cara ini, kamu bisa mengetahui versi windows yang kamu gunakan hanya dengan sebuah perintah singkat.
Ada 2 perintah yang bisa kamu gunakan melalui CMD, yaitu perintah ver dan systeminfo.
Pertama, silakan kamu buka dulu Command Prompt.
Kamu bisa buka melalui Start Menu dengan mengetikkan cmd kemudian klik Command Prompt.
Jika sudah terbuka, silakan ketikkan perintah ver atau systeminfo kemudian tekan Enter.
Berikut adalah contoh tampilan hasil dari masing-masing perintah.
Perintah ver
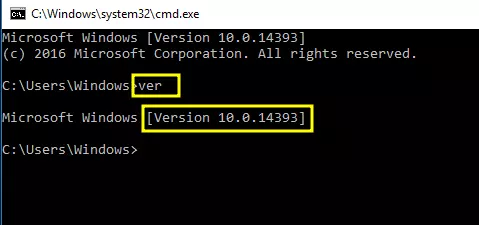
Dengan perintah ver, kamu akan mendapatkan hasil seperti gambar di atas.
Versi windowsnya bisa kamu lihat di dalam tanda kurung […].
Perintah systeminfo
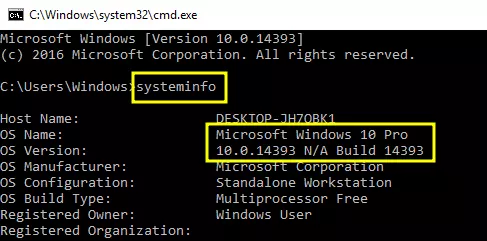
Pada perintah systeminfo, versi windowsnya berada di bagian OS Name dan OS Version.
Jika kamu perhatikan, informasi yang ditampilkan mirip dengan System Information.
Hal ini karena perintah tersebut memang merupakan versi command line dari System Information, jadi informasinya sama persis.
💡 Rangkuman
Ada 5 cara yang bisa dilakukan untuk melihat versi windows, yaitu:
- Melalui menu Settings di Windows
- Menggunakan Shortcut winver
- Melalui menu Properties di File Explorer
- Melalui menu System Information, dan
- Menggunakan perintah ver atau systeminfo di Command Prompt (CMD)
Nah, itulah beberapa ccara melihat versi windows yang bisa kamu coba.
Silakan kamu pilih sendiri cara yang menurutmu paling mudah atau paling cepat.
Jika ada kendala saat mencoba tutorial di atas, kamu bisa tanyakan pada kolom komentar di bawah ini.
Sekian, selamat mencoba.