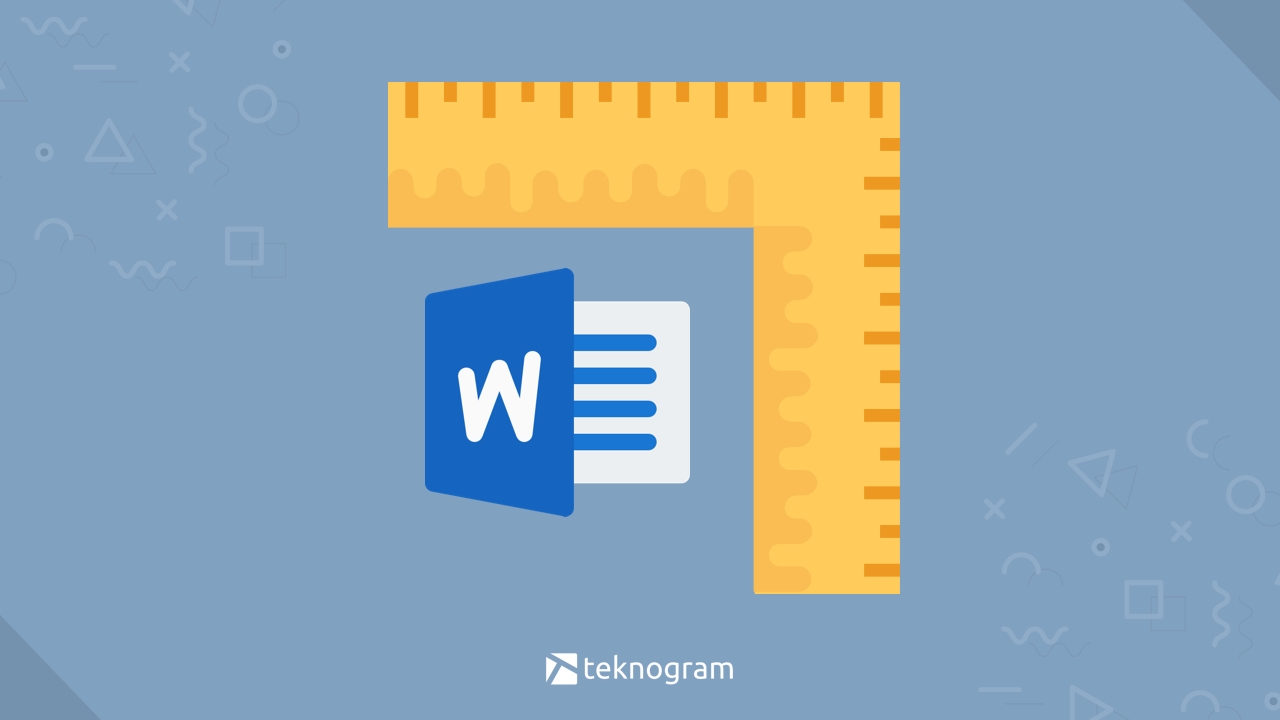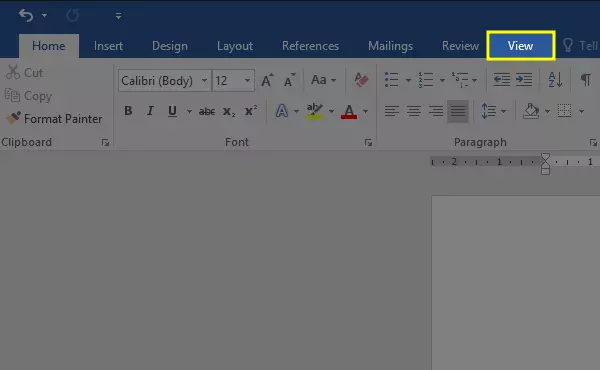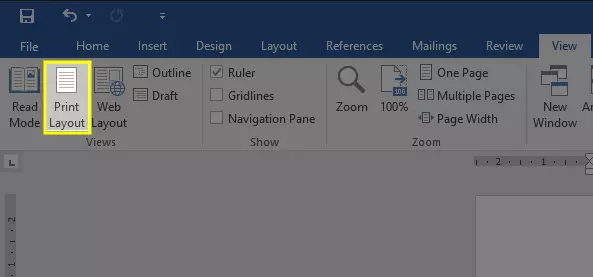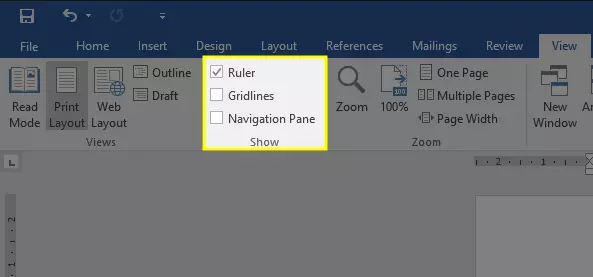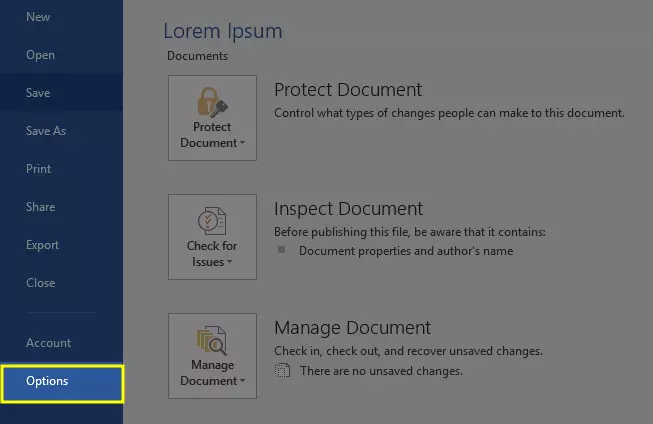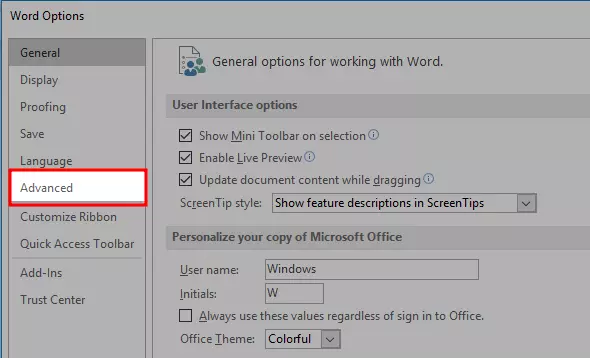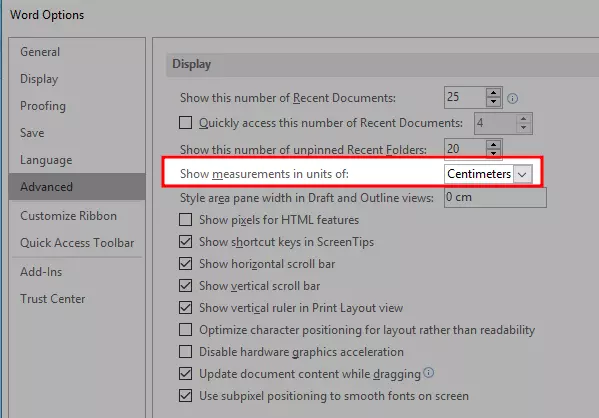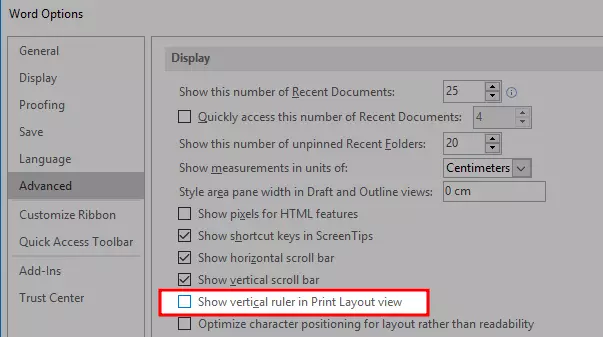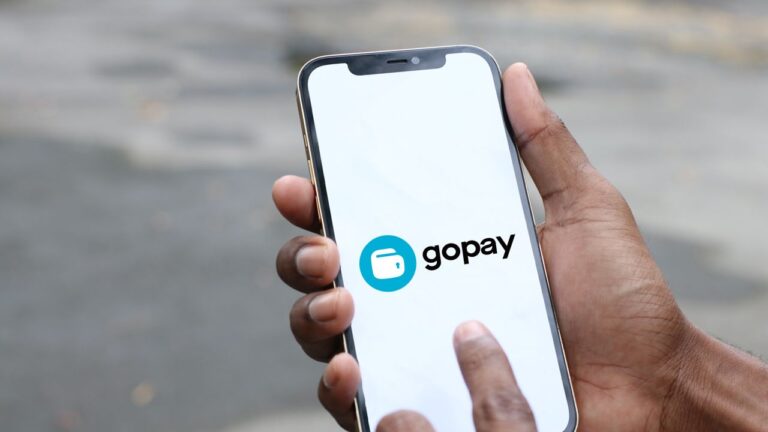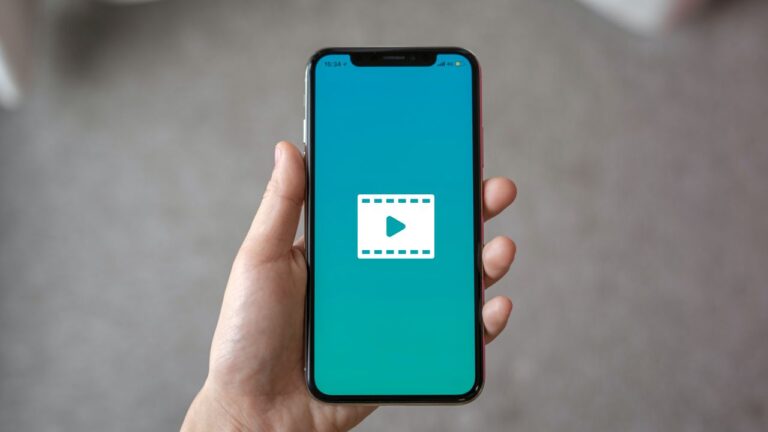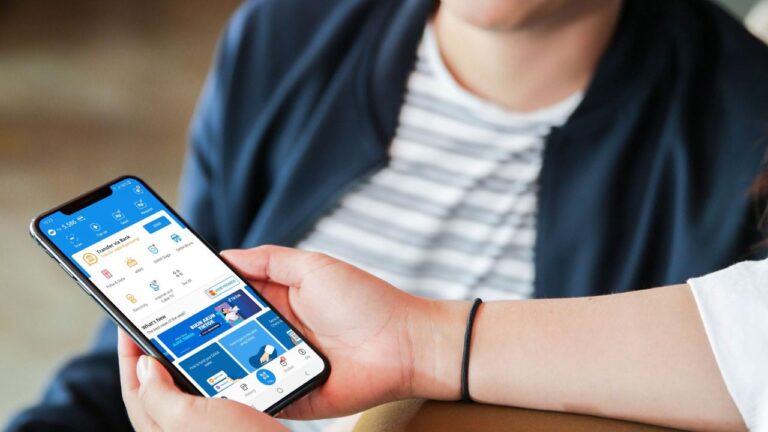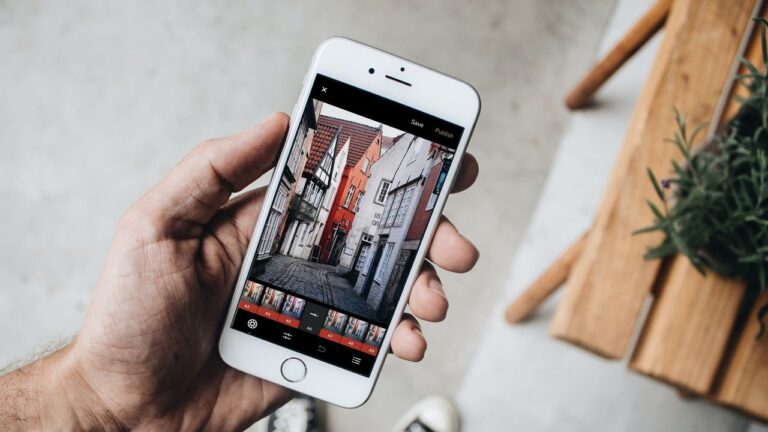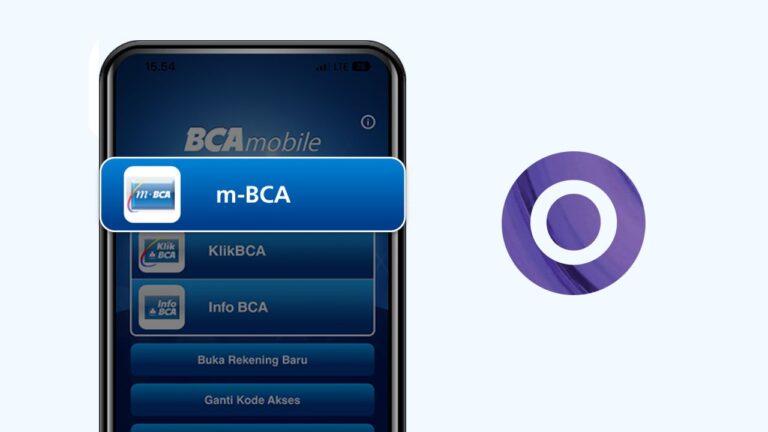Ruler di Microsoft Word umumnya tidak ditampilkan secara otomatis.
Oleh karena itu, kamu harus mengaturnya sendiri agar ruler ditampilkan saat membuat/mengedit dokumen word.
Nah, untuk bisa menampilkan ruler, kamu bisa ikuti langkah-langkahnya di bawah ini, mulai dari:
- Menampilkan ruler horizontal dan vertical
- Mengatur ukuran ruler, serta
- Cara menggunakan ruler
Langsung saja, simak tutorial lengkapnya berikut ini.
Cara Menampilkan Ruler
Ketika kamu menampilkan ruler, maka akan muncul 2 penggaris pada dokumen word-mu, yaitu ruler di bagian atas (horizontal) dan bagian samping (vertical).
Ruler bisa berguna untuk banyak hal, terutama yang berkaitan dengan posisi teks atau gambar di dalam dokumen.
Untuk menampilkan ruler di word, kamu bisa ikuti langkah-langkah berikut ini.
Buka dokumen dengan Microsoft Word
Klik tab View

Pastikan kamu berada pada mode Print Layout (lihat gambar)

Centang kotak di sebelah tulisan Ruler

Selesai, ruler akan ditampilkan di atas dan samping dokumen yang sedang kamu buka
Cara Mengatur Ukuran Ruler
Secara default, ruler di word menggunakan satuan inch.
Jika kamu memerlukan satuan yang lain, kamu bisa mengubahnya melalui pengaturan yang ada di Word.
Langkah-langkahnya adalah sebagai berikut.
Klik tab File
Klik Options di panel sebelah kiri

Klik Advanced pada kotak yang muncul

Di panel sebelah kanan, scroll ke bawah sampai menemukan bagian Display
Ganti satuan ruler dengan klik dropdown di bagian Show measurement in units of

Kamu bisa menggantinya sesuai dengan satuan yang kamu inginkan, misalnya Centimeters
Klik OK untuk menyimpan pengaturan
Cara Menggunakan Ruler
Ruler umumnya digunakan untuk mengatur jarak atau posisi kalimat, paragraf, serta merapikan tulisan di word.
Jika kamu perhatikan, ada kotak dan segitiga kecil yang bisa digerakkan pada ruler.
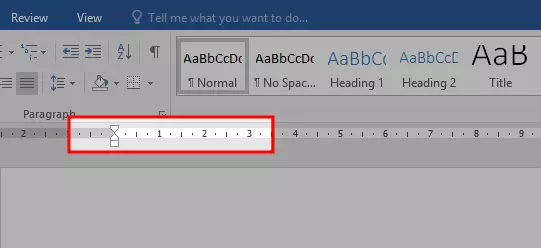
Kotak itulah yang digunakan untuk mengatur jarak dan posisi teks.
Di bawah ini, kamu bisa ikuti beberapa cara menggunakan ruler yang paling umum, yaitu mengatur jarak dari tepi kanan/kiri serta mengatur jarak kalimat pertama dalam paragraf.
Mengatur Jarak Margin
Untuk mengatur jarak atau batas dari kanan atau kiri, kamu bisa menarik kotak atau segitiga yang ada pada ruler.
Jarak dari Kiri
Pertama, blok terlebih dahulu semua tulisan dengan menekan CTRL + A.
Jika ingin mengatur jarak dari kiri, silakan kamu tarik kotak persegi panjang kecil yang ada pada ruler.
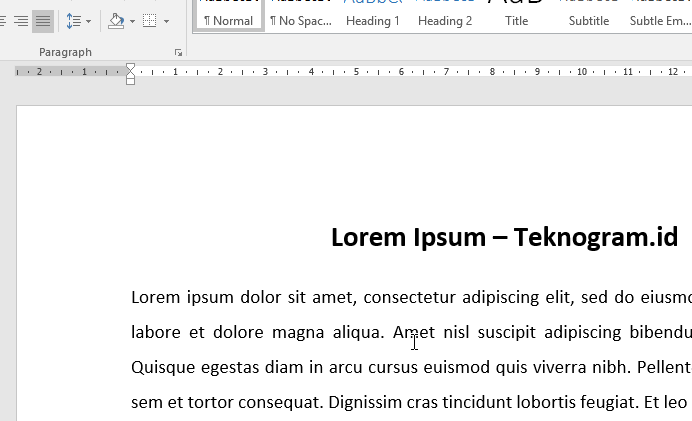
Cara menariknya bisa kamu lakukan dengan klik dan tahan pada kotak tersebut kemudian geser ke kanan atau kiri (sesuai yang kamu inginkan).
Jarak dari Kanan
Sedangkan untuk mengatur jarak dari kanan, kamu bisa menarik segitiga kecil yang ada di sebelah kanan ruler.
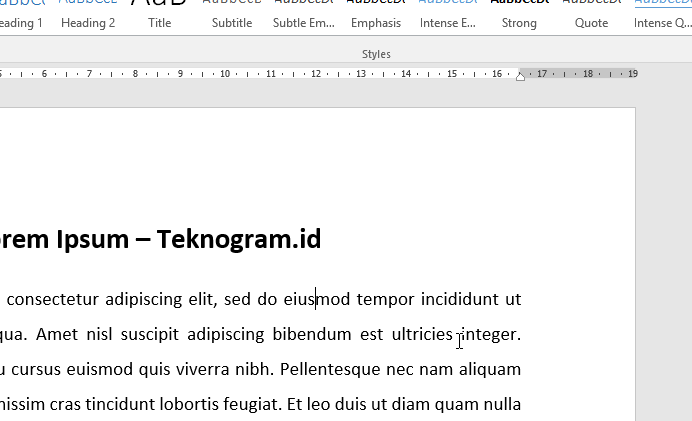
Mengatur Jarak Kalimat Pertama
Jika kamu ingin kalimat pertama di tiap paragraf agak menjorok ke dalam, kamu juga bisa mengaturnya dengan menarik segitiga yang ada di ruler.
Silakan kamu blok dulu semua tulisan dengan menekan CTRL + A.
Selanjutnya, klik dan tahan segitiga di bagian kiri ruler (yang menghadap ke bawah) ke arah kanan sesuai yang kamu inginkan.
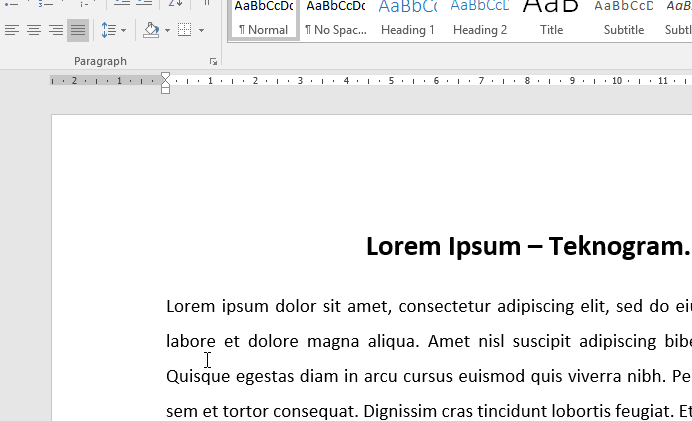
Dengan demikian, setiap kata atau kalimat di awal paragraf yang kamu tulis akan menjorok ke dalam (mirip Tab) sesuai dengan yang kamu atur.
Cara Menyembunyikan Ruler Vertical
Selain ruler horizontal, Microsoft Word juga menyediakan ruler vertical di bagian samping kiri dokumen.
Namun, ruler vertical sangat jarang digunakan. Oleh karena itu, mungkin kamu perlu menyembunyikannya.
Untuk menyembunyikan ruler vertical di word, kamu bisa ikuti langkah-langkah berikut ini.
Klik File
Pilih Options di bagian kiri
Pada kotak Word Options, pilih Advanced
Scroll ke bawah sampai bagian Display
Hapus centang kotak pada tulisan Show vertical ruler in Print Layout view

Klik OK untuk menyimpan pengaturan
Selesai, sekarang hanya ruler horizontal saja yang akan ditampilkan di Word
💡 Rangkuman
Untuk menampilkan ruler di word, kamu bisa melakukannya dengan klik tab View kemudian centang kotak di bagian Ruler.
Nah, itulah cara menampilkan ruler di word beserta cara menggunakannya.
Jika ada yang kurang jelas, kamu bisa tanyakan pada kolom komentar di bawah ini.
Sekian, selamat mencoba.