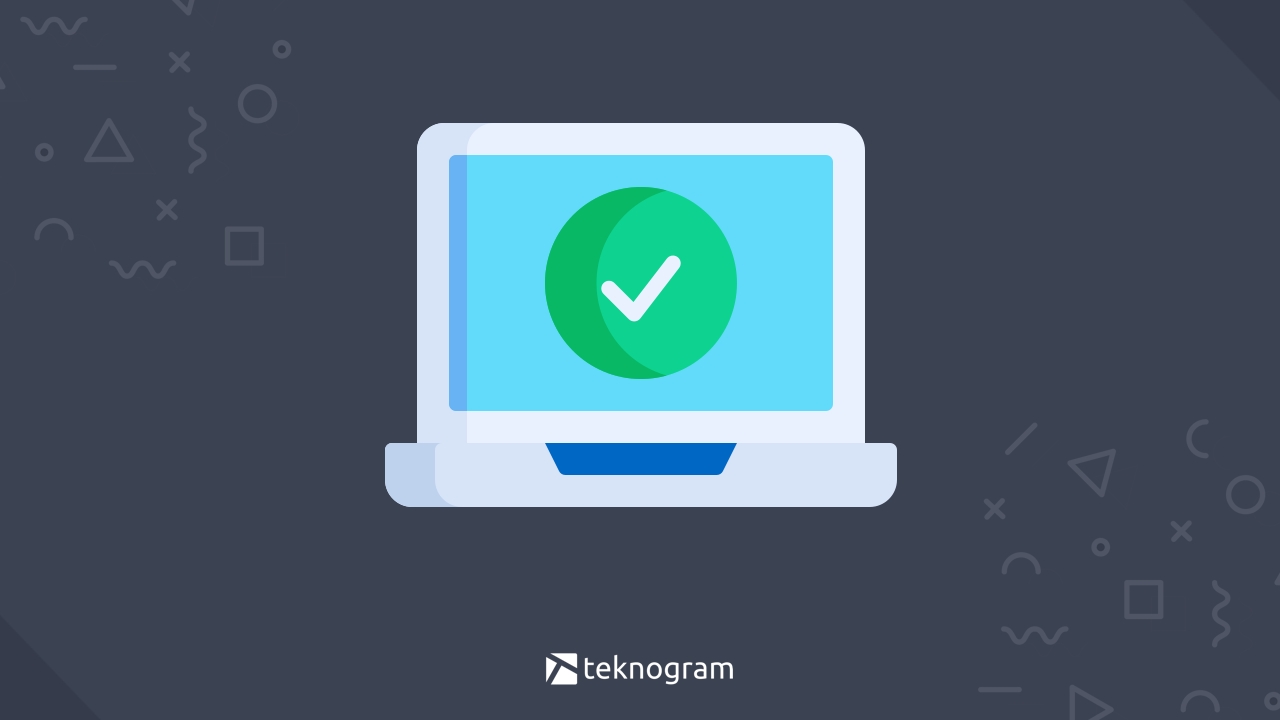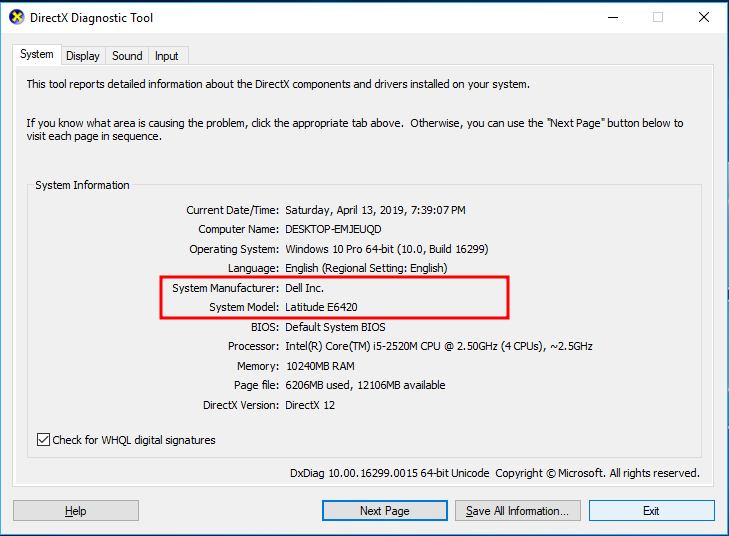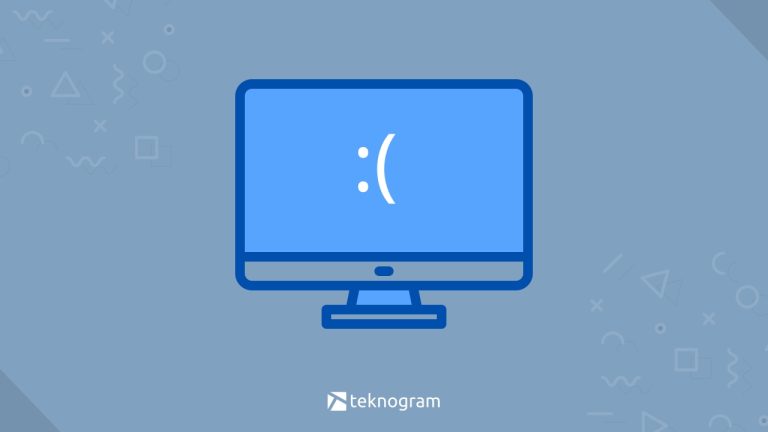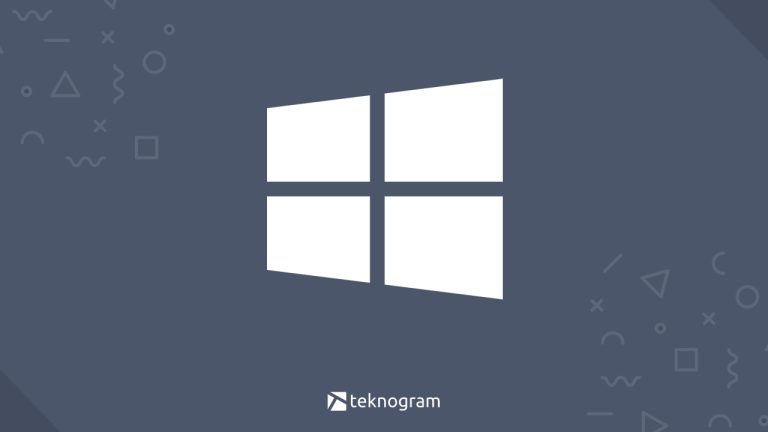Mengetahui tipe laptop yang digunakan bisa bermanfaat untuk banyak hal, misalnya jika ingin upgrade hardware, servis, atau klaim garansi.
Jika kamu ingin tahu tipe laptop yang kamu gunakan, kamu bisa menggunakan beberapa cara yang ada di bawah ini untuk melihatnya.
Cara ini bisa kamu gunakan di semua merk laptop, mulai dari Asus, Lenovo, HP, Dell, Acer, dll.
Langsung saja, simak penjelasannya berikut ini.
Melalui System Information
Cara pertama yang bisa kamu lakukan untuk melihat tipe laptop adalah dengan menggunakan fitur system information bawaan Windows.
System information akan menampilkan detail spesifikasi laptop yang kamu gunakan secara lengkap, mulai dari hardware sampai softwarenya.
Langkah-langkahnya adalah sebagai berikut.
Windows 10
Klik Start Menu.
Cari dengan mengetikkan System Information.
Pilih System Information pada hasil pencarian.
Klik pada System Summary.
Tipe laptop yang kamu gunakan bisa dilihat pada bagian System Model.
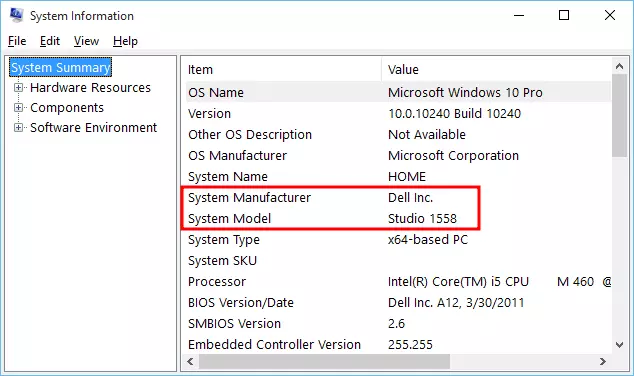
Windows 8
Klik Start Menu.
Cari dengan mengetikkan msinfo32.
Pilih msinfo32 pada hasil pencarian.
Informasi tipe laptop yang kamu gunakan akan tertera pada bagian System Model.
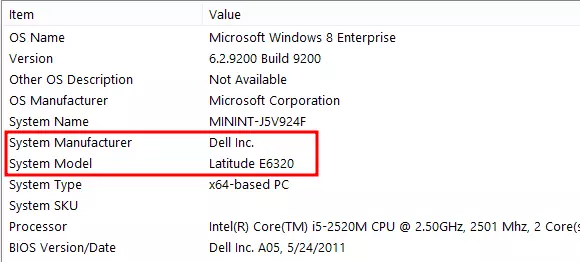
Windows 7
Klik Start Menu.
Pada kotak pencarian, ketikkan System Information.
Klik System Information pada hasil pencarian.
Cari bagian yang bertuliskan System Model, tipe laptop yang kamu gunakan ada pada bagian tersebut.
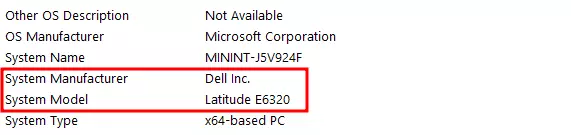
Nah, gimana? Cukup mudah kan?
Kalau kamu masih belum bisa melihat tipe laptop dengan cara di atas, kamu bisa mencoba beberapa cara alternatifnya di bawah ini.
Melalui DXDIAG
DXDIAG merupakan singkatan untuk DirectX Diagnostic Tools, yaitu fitur pada sistem operasi Windows yang berfungsi untuk menampilkan informasi spesifikasi secara ringkas, mulai dari tipe laptop, CPU, RAM, dll.
Dengan kata lain, DXDIAG adalah versi sederhana dari System Information.
Pada jendela yang ditampilkan, kamu juga akan bisa mengetahui tipe laptop yang kamu gunakan.
Langkah-langkah melihat tipe laptop dengan DXDIAG adalah sebagai berikut.
Tekan kombinasi tombol Windows + R secara bersamaan.
Pada jendela yang muncul, ketikkan dxdiag.
Tunggu sebentar sampai muncul jendela DirectX Diagnostic Tools.
Pada tab System, lihat di bagian System Model, di situlah akan diperlihatkan tipe laptop yang kamu gunakan.
Cara ini bisa kamu gunakan pada semua versi Windows, baik Windows 10, Windows 8, ataupun Windows 7.
Melalui Command Prompt
Selain menggunakan cara-cara di atas, kamu juga bisa melihat tipe laptop melalui Command Prompt.
Bagi yang sudah terbiasa dengan Command Prompt, tentu sudah tidak asing kalau fitur ini bisa digunakan untuk banyak keperluan dengan mengetikkan perintah-perintah tertentu.
Nah, untuk melihat tipe laptop dengan Command Prompt, kamu bisa ikuti langkah-langkah di bawah ini.
Klik Start Menu.
Cari dengan mengetikkan cmd.
Klik Command Prompt pada hasil pencarian.
Pada jendela Command Prompt yang muncul, ketikkan
wmic csproduct get name.Tekan Enter.
Tipe laptop kamu akan langsung ditampilkan setelah menekan Enter.
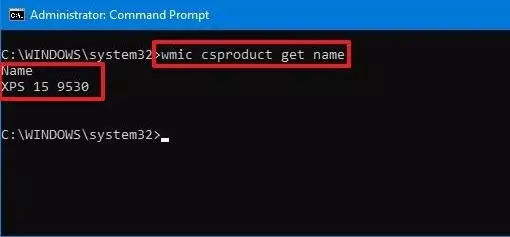
Cara ini juga bisa kamu lakukan di semua versi Windows, baik Windows 10, 8, atau 7.
Melalui PowerShell
Powershell adalah alternatif dari command prompt yang juga tersedia di sistem operasi Windows.
Berdasarkan halaman dokumentasi Microsoft, powershell digunakan sebagai solusi otomatisasi yang terdiri dari baris perintah, bahasa scripting, dan konfigurasi framework.
Dengan menggunakan powershell, kamu juga bisa mengetahui spesifikasi laptop, salah satunya adalah tipe laptop yang kamu gunakan.
Cara melihat tipe laptop dengan powershell adalah sebagai berikut.
Klik Start Menu.
Cari dengan mengetikkan powershell.
Klik powershell pada hasil pencarian paling atas.
Pada jendela powershell yang terbuka, ketikkan perintah berikut ini:
Get-CimInstance -ClassName Win32_ComputerSystem.Tekan Enter.
Tipe laptop kamu akan ditampilkan pada kolom Model.
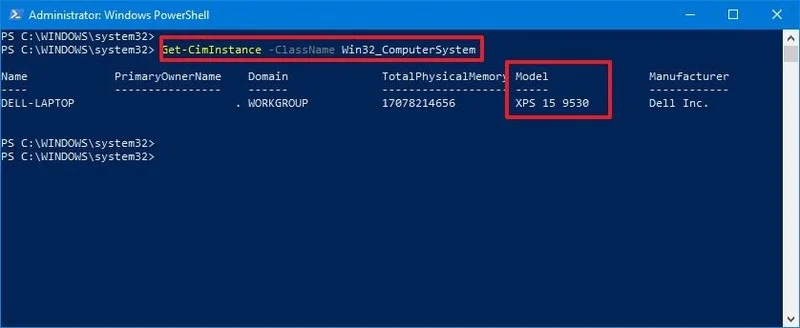
Khusus untuk cara ini, kamu hanya bisa menggunakannya pada Windows 10 dan Windows 8 saja.
Melalui Sticker di Laptop
Sebenarnya, ada cara yang lebih mudah untuk mengetahui tipe laptop yang kamu gunakan, yaitu melalui Sticker yang tertempel pada bagian atas atau bawah laptop.
Beberapa merk laptop biasanya ada yang menempelkan spesifikasi laptopnya dalam bentuk stikcer.
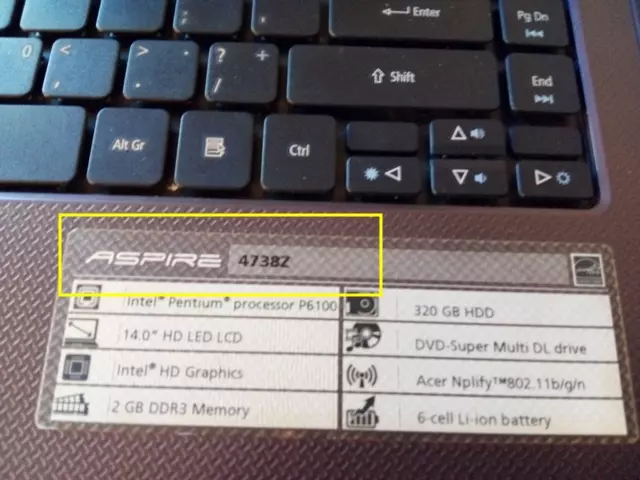
Nah, kamu bisa coba cari sticker tersebut dengan mengecek bagian atas, depan, atau bawah laptop, serta bagian belakang baterai laptop kamu.
Jika ternyata tidak ada stickernya, maka kamu bisa gunakan salah satu dari 4 cara yang sudah dijelaskan di atas.
Itulah beberapa cara melihat tipe laptop yang bisa kamu coba.
Jika kamu masih belum bisa mengetahui tipe laptop yang kamu gunakan, mungkin kamu bisa cari nota atau manual book saat kamu membeli laptop tersebut.
Atau jika kamu mengalami kendala saat mencoba tutorial di atas, kamu bisa bertanya melalui kolom komentar di bawah ini.
Sekian, selamat mencoba.