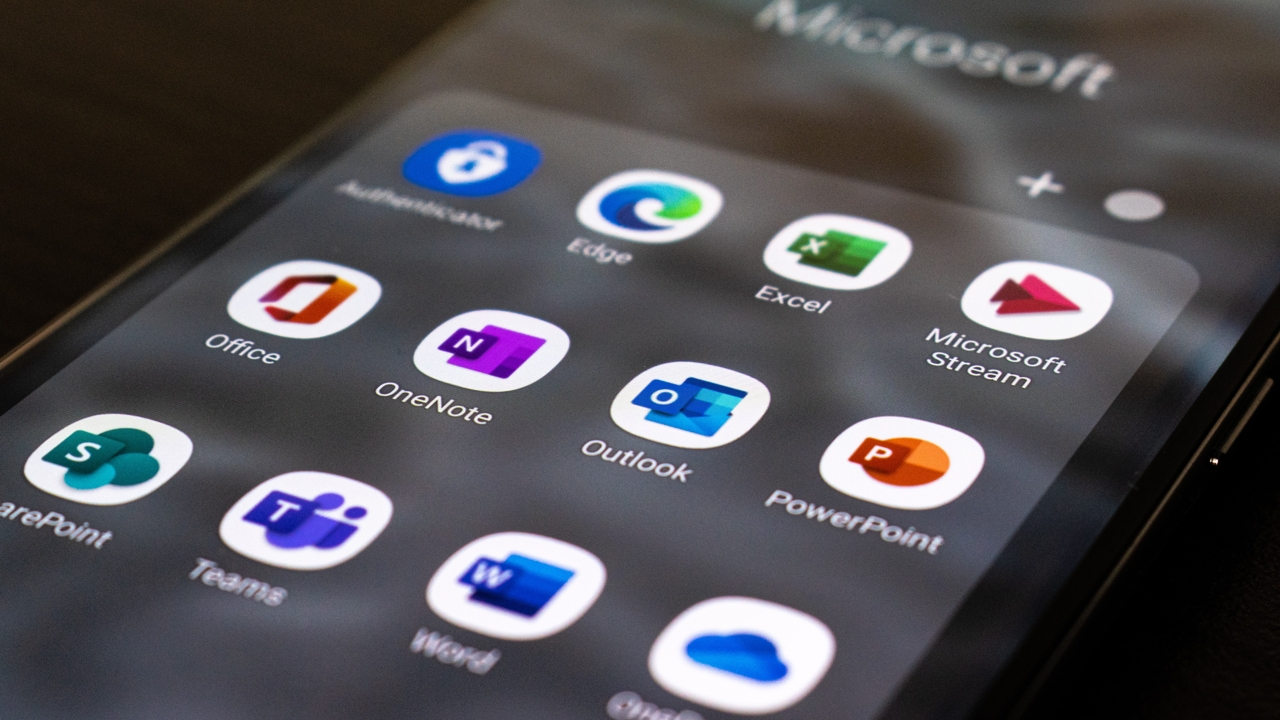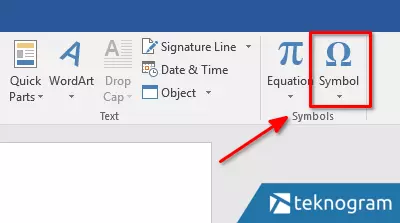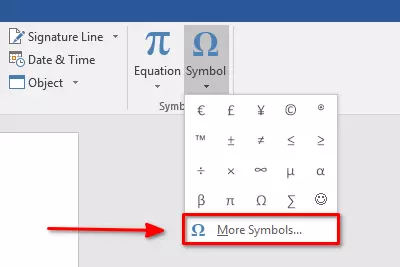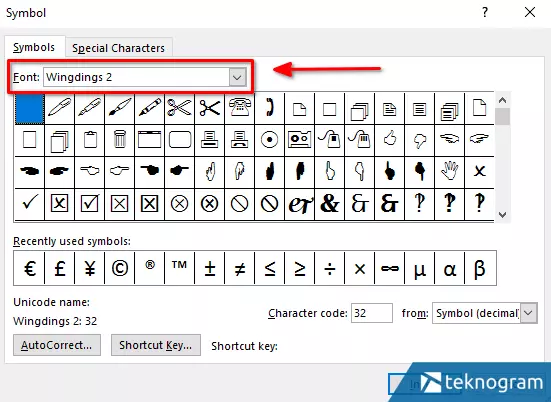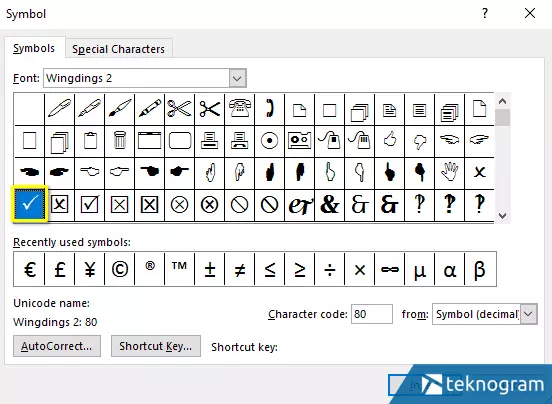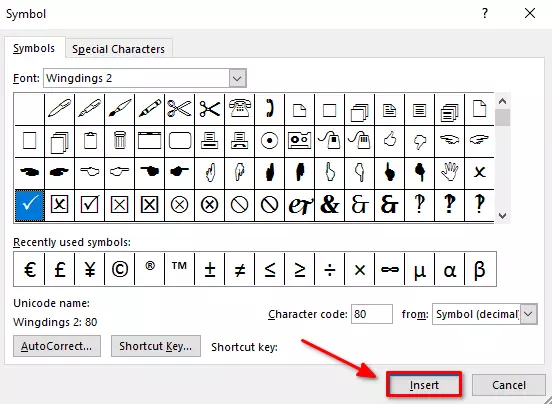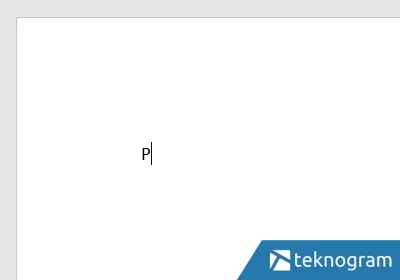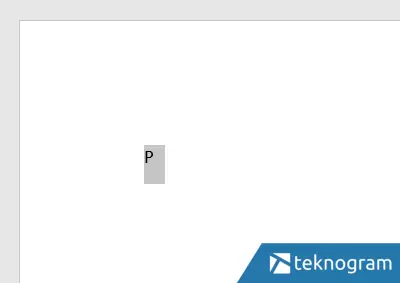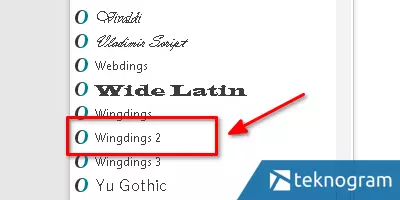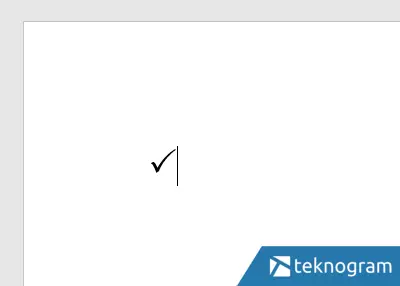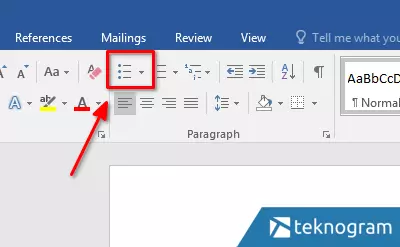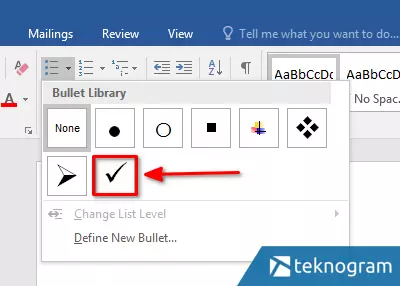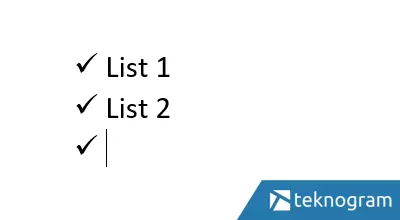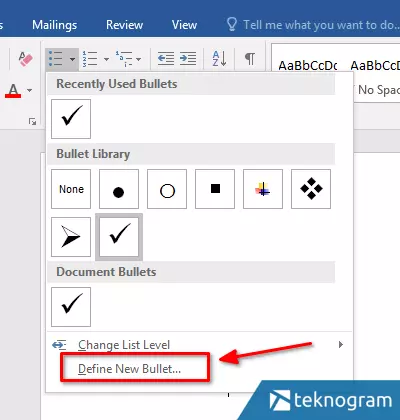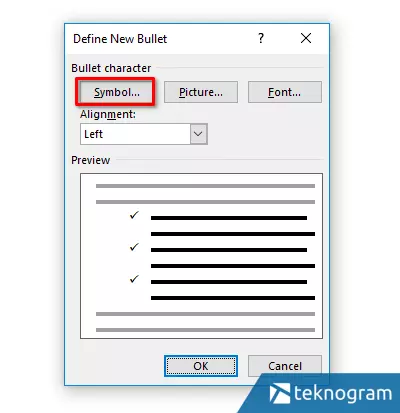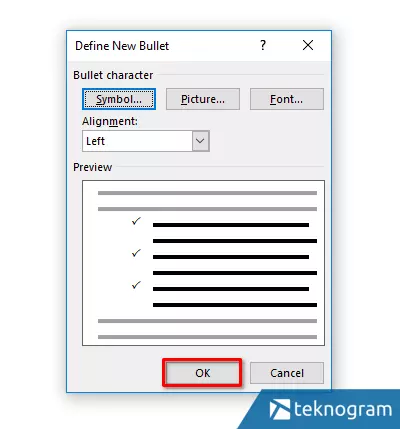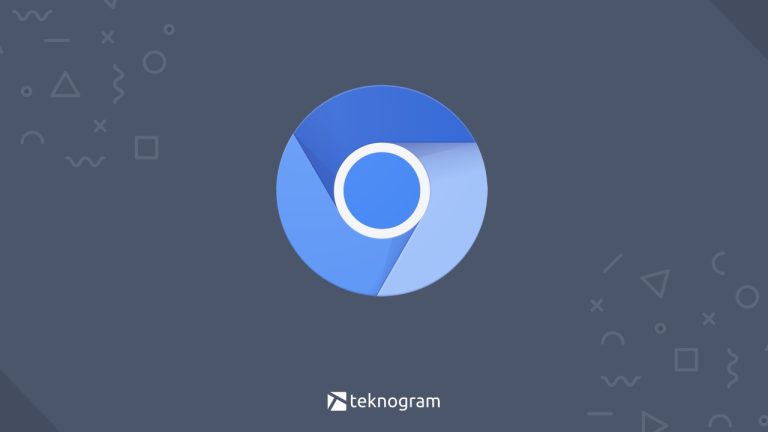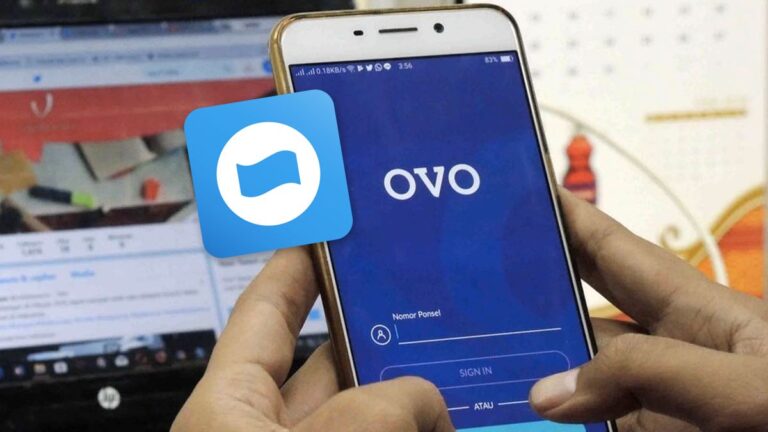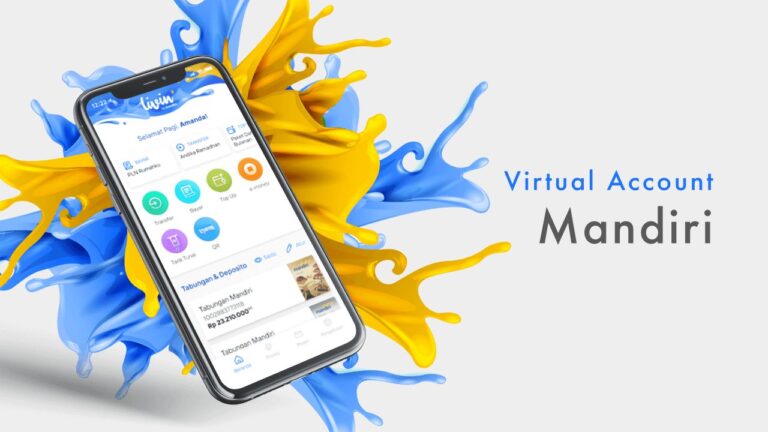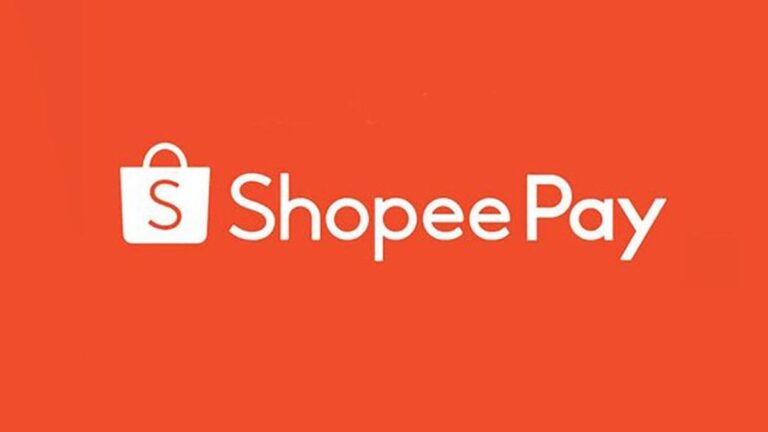Tanda ceklis atau centang memang tidak tersedia secara langsung pada keyboard laptop.
Jika kamu ingin menggunakan tanda tersebut di word atau excel, kamu harus mengaksesnya melalui menu yang tersedia.
Nah, berikut adalah beberapa cara membuat tanda ceklis di word atau excel untuk semua versi, mulai dari 2007, 2010, 2013, 2016, hingga yang terbaru.
Menggunakan Symbol
Pertama, kamu bisa membuat tanda ceklis melalui menu symbol yang ada di word atau excel.
Langkah-langkahnya adalah sebagai berikut:
Buka dokumen word atau excel, kemudian klik tab Insert

Klik menu Symbol

Pilih More Symbols

Pada kolom Font, cari dan pilih font bernama Wingdings 2

Klik tanda ceklis yang muncul pada kotak simbol

Klik Insert untuk memasukkan tanda ceklis ke dalam dokumen

Selesai, kamu bisa klik tombol Close untuk menutup kotak symbol

Copy Paste Tanda Ceklis
Jika kamu ingin menambahkan tanda ceklis dengan lebih cepat, kamu bisa copy paste simbol ceklis yang kami sediakan di bawah ini.
✓
Cukup copy simbol berikut ini kemudian paste ke dokumen word atau excel-mu dengan CTRL + V atau klik kanan > Paste.
Dengan mengcopy simbol di atas, kamu bisa posisikan tanda ceklis di manapun sesuai yang kamu mau.
Tidak hanya di word atau excel, namun juga bisa untuk semua aplikasi, misalnya seperti WhatsApp, Gmail, Notepad, dll.
Menggunakan Shortcut Ceklis
Selain menggunakan menu symbol, tanda ceklis juga bisa kamu tambahkan dengan menggunakan shortcut yang ada di word atau excel.
Caranya adalah sebagai berikut.
Pada dokumen word atau excel, tekan SHIFT + P
Pastikan muncul sudah huruf P besar pada dokumenmu

Blok huruf tersebut

Pada kolom font, cari dan pilih font Wingdings 2

Selanjutnya, huruf P tersebut akan otomatis berubah menjadi tanda ceklis atau centang

Kamu bisa sesuaikan sendiri ukuran, warna, atau alignmentnya seperti mengatur teks pada umumnya
Ulangi langkah-langkah di atas jika kamu membutuhkan tanda centang lebih dari sekali
Menggunakan Bullets Ceklis
Jika kamu ingin membuat daftar tulisan dengan tanda ceklis, kamu bisa manfaatkan fitur Bullets yang ada di Microsoft Word.
Cara menambahkannya adalah sebagai berikut:
Pada dokumen wordmu, klik ikon Bullets di tab Home

Pilih tanda ceklis yang ada di Bullet Library

Setelah tanda ceklis muncul pada dokumen, kamu bisa mulai menulis daftarnya
Tekan Enter untuk membuat item baru

Jangan lupa untuk menyimpan dokumenmu dengan menekan ikon save atau CTRL + S
💡 Catatan
Jika tanda ceklis tidak muncul pada Bullet Library, kamu bisa menambahkannya terlebih dahulu dengan cara berikut ini:
Klik ikon Bullets
Pilih Define New Bullet

Pilih Symbol

Pada kolom Font, pilih Wingdings 2
Klik tanda ceklis, kemudian klik OK

Klik Close untuk menutup kotak Symbol
Klik OK untuk menyimpan pengaturan

Nah, itulah beberapa cara membuat tanda ceklis di word dan excel.
Untuk proses yang lebih cepat, silakan gunakan cara pertama atau kedua saja.
Jika tidak bisa, baru kamu coba dengan cara alternatif yang sudah dijelaskan di atas.
Sekian, selamat mencoba.